So ändern Sie Dateinamen stapelweise
Zu den Methoden zum Batch-Ändern von Dateinamen gehören die Verwendung des mv-Befehls, die Verwendung des Umbenennungsbefehls, die Verwendung des find-Befehls in Kombination mit dem mv-Befehl, die Verwendung des mmv-Befehls usw. Detaillierte Einführung: 1. Verwenden Sie den Befehl mv, um Dateien im Linux-System zu verschieben oder umzubenennen. Mit dem Befehl mv können Sie eine Datei an einen anderen Speicherort verschieben und gleichzeitig den Dateinamen ändern 2. Verwenden Sie den Befehl „rename“. Der Befehl „rename“ ist ein leistungsstarkes Tool zum Umbenennen von Batchdateien, das Dateinamen durch reguläre Ausdrücke usw. abgleichen und ersetzen kann.

Die Stapeländerung von Dateinamen ist einer der häufigsten Vorgänge in Linux-Systemen. Sie kann uns dabei helfen, mehrere Dateien schnell umzubenennen. Unter Linux können wir einige Befehlszeilentools verwenden, um Dateinamen stapelweise zu ändern. Im Folgenden werde ich einige gängige Methoden zum Batch-Ändern von Dateinamen vorstellen.
1. Verwenden Sie den Befehl mv: Der Befehl mv ist ein Befehl zum Verschieben oder Umbenennen von Dateien in Linux-Systemen. Mit dem Befehl mv können wir eine Datei an einen anderen Speicherort verschieben und gleichzeitig den Dateinamen ändern. Das Folgende ist ein Beispiel für die Verwendung des mv-Befehls zum Batch-Ändern von Dateinamen:
mv 原文件名 新文件名
Wenn wir beispielsweise eine Reihe von Dateien haben, die mit „file“ beginnen, können wir den folgenden Befehl verwenden, um sie stapelweise umzubenennen, sodass sie mit „newfile“ beginnen ":
mv file* newfile*
Dadurch werden alle Dateinamen, die mit „file“ beginnen, durch Dateinamen ersetzt, die mit „newfile“ beginnen.
2. Verwenden Sie den Befehl „Umbenennen“: Der Befehl „Umbenennen“ ist ein leistungsstarkes Tool zum Umbenennen von Batchdateien, das Dateinamen durch reguläre Ausdrücke abgleichen und ersetzen kann. Das Folgende ist ein Beispiel für die Verwendung des Befehls „rename“, um Dateinamen stapelweise zu ändern:
rename 's/原字符串/新字符串/' 文件名模式
Wenn wir beispielsweise eine Reihe von Dateien haben, die mit „file“ beginnen, können wir den folgenden Befehl verwenden, um sie stapelweise umzubenennen, sodass sie mit „newfile“ beginnen ":
rename 's/file/newfile/' file*
Dadurch werden alle Dateinamen, die mit „file“ beginnen, durch Dateinamen ersetzt, die mit „newfile“ beginnen.
3. Verwenden Sie den Befehl „find“ in Verbindung mit dem Befehl „mv“: Der Befehl „find“ ist ein leistungsstarkes Dateisuchtool, das anhand bestimmter Bedingungen nach Dateien suchen und die gesuchten Dateien zur Verarbeitung an andere Befehle übergeben kann. In Kombination mit dem Befehl mv können wir den Befehl find verwenden, um Dateinamen stapelweise zu ändern. Das Folgende ist ein Beispiel für die Verwendung des Befehls „find“ in Kombination mit dem Befehl „mv“, um Dateinamen stapelweise zu ändern:
find 目录路径 -name "文件名模式" -exec mv {} 新文件名 \;Zum Beispiel, wenn wir alle Dateien, die mit „file“ beginnen, im Verzeichnis „/home/user“ stapelweise umbenennen möchten Wenn wir mit „newfile“ beginnen, können wir den folgenden Befehl verwenden:
find /home/user -name "file*" -exec mv {} newfile{} \;Dadurch werden alle Dateinamen, die mit „file“ beginnen, durch Dateinamen ersetzt, die mit „newfile“ beginnen.
4. Verwenden Sie den Befehl mmv: Der Befehl mmv ist ein Tool, das speziell zum Stapelumbenennen von Dateien verwendet wird. Er kann Dateinamen über ein einfaches Platzhaltermuster abgleichen und ersetzen. Das Folgende ist ein Beispiel für die Verwendung des mmv-Befehls zum Batch-Ändern von Dateinamen:
mmv 原文件名模式 新文件名模式
Wenn wir beispielsweise eine Reihe von Dateien haben, die mit „file“ beginnen, können wir den folgenden Befehl verwenden, um sie stapelweise umzubenennen, sodass sie mit „newfile“ beginnen ":
mmv 'file*' 'newfile#1'
Dadurch werden alle Dateinamen, die mit „file“ beginnen, durch Dateinamen ersetzt, die mit „newfile“ beginnen.
Die oben genannten sind einige gängige Methoden zum stapelweisen Ändern von Dateinamen. Gehen Sie bei der Durchführung von Batch-Umbenennungsvorgängen für Dateien vorsichtig vor, stellen Sie sicher, dass die geänderten Dateinamen Ihren Anforderungen entsprechen, und sichern Sie wichtige Dateien, um unerwartete Situationen zu vermeiden.
Das obige ist der detaillierte Inhalt vonSo ändern Sie Dateinamen stapelweise. Für weitere Informationen folgen Sie bitte anderen verwandten Artikeln auf der PHP chinesischen Website!

Heiße KI -Werkzeuge

Undresser.AI Undress
KI-gestützte App zum Erstellen realistischer Aktfotos

AI Clothes Remover
Online-KI-Tool zum Entfernen von Kleidung aus Fotos.

Undress AI Tool
Ausziehbilder kostenlos

Clothoff.io
KI-Kleiderentferner

AI Hentai Generator
Erstellen Sie kostenlos Ai Hentai.

Heißer Artikel

Heiße Werkzeuge

Notepad++7.3.1
Einfach zu bedienender und kostenloser Code-Editor

SublimeText3 chinesische Version
Chinesische Version, sehr einfach zu bedienen

Senden Sie Studio 13.0.1
Leistungsstarke integrierte PHP-Entwicklungsumgebung

Dreamweaver CS6
Visuelle Webentwicklungstools

SublimeText3 Mac-Version
Codebearbeitungssoftware auf Gottesniveau (SublimeText3)

Heiße Themen
 1378
1378
 52
52
 PHP-Anwendung: Aktuelles Datum als Dateinamen verwenden
Jun 20, 2023 am 09:33 AM
PHP-Anwendung: Aktuelles Datum als Dateinamen verwenden
Jun 20, 2023 am 09:33 AM
In PHP-Anwendungen müssen wir manchmal Dateien mit dem aktuellen Datum als Dateinamen speichern oder hochladen. Obwohl es möglich ist, das Datum manuell einzugeben, ist es bequemer, schneller und genauer, das aktuelle Datum als Dateinamen zu verwenden. In PHP können wir die Funktion date() verwenden, um das aktuelle Datum abzurufen. Die Verwendungsmethode dieser Funktion ist: date(format, timestamp); wobei format die Datumsformatzeichenfolge und timestamp der Zeitstempel ist, der das Datum und die Uhrzeit darstellt. Wenn dieser Parameter nicht übergeben wird, wird er verwendet
 Tipps zum Umgang mit verstümmelten chinesischen Dateinamen in PHP
Feb 27, 2024 pm 02:18 PM
Tipps zum Umgang mit verstümmelten chinesischen Dateinamen in PHP
Feb 27, 2024 pm 02:18 PM
Tipps zum Umgang mit verstümmelten chinesischen Dateinamen in PHP Während des Entwicklungsprozesses stoßen wir häufig auf das Problem verstümmelter chinesischer Dateinamen, insbesondere bei der Verarbeitung von von Benutzern hochgeladenen Dateien. In PHP ist der korrekte Umgang mit verstümmelten Dateinamen ein häufiges und wichtiges Problem. In diesem Artikel werden einige Techniken zum Umgang mit verstümmelten chinesischen Dateinamen vorgestellt und spezifische Codebeispiele bereitgestellt, um den Lesern zu helfen, diese Herausforderung besser zu bewältigen. Problembeschreibung: Wenn Benutzer Dateien hochladen, erscheinen chinesische Dateinamen manchmal verstümmelt. Dies liegt an unterschiedlichen Betriebssystemen und Browsern
 Java, wie man einen Ordner durchläuft und alle Dateinamen abruft
Mar 29, 2024 pm 01:24 PM
Java, wie man einen Ordner durchläuft und alle Dateinamen abruft
Mar 29, 2024 pm 01:24 PM
Java ist eine beliebte Programmiersprache mit leistungsstarken Funktionen zur Dateiverarbeitung. In Java ist das Durchsuchen eines Ordners und das Abrufen aller Dateinamen ein üblicher Vorgang, der uns dabei helfen kann, Dateien in einem bestimmten Verzeichnis schnell zu finden und zu verarbeiten. In diesem Artikel wird erläutert, wie eine Methode zum Durchlaufen eines Ordners und zum Abrufen aller Dateinamen in Java implementiert wird, und es werden spezifische Codebeispiele bereitgestellt. 1. Verwenden Sie die rekursive Methode, um den Ordner zu durchlaufen. Die rekursive Methode ist eine Möglichkeit, sich selbst aufzurufen und den Ordner effektiv zu durchlaufen.
 Schritte zur Lösung des Problems, dass der Dateiname zu lang ist und in Windows 10 nicht gelöscht werden kann
Mar 27, 2024 pm 04:41 PM
Schritte zur Lösung des Problems, dass der Dateiname zu lang ist und in Windows 10 nicht gelöscht werden kann
Mar 27, 2024 pm 04:41 PM
1. Suchen Sie zuerst die Datei oder den Ordner, die Sie löschen müssen. Da der Dateiname zu lang ist, fordert das System beim Ausführen des Löschvorgangs Folgendes auf: [Die Datei oder das Verzeichnis kann nicht gelöscht werden, da der Dateiname zu lang ist.] Wie in der Abbildung gezeigt: 2. Verwenden Sie zu diesem Zeitpunkt die Tastenkombination [Win+R], um Ausführen zu öffnen, geben Sie [cmd] ein und öffnen Sie nach der Bestätigung die Eingabeaufforderung: 3. Wechseln Sie zuerst zur Festplatte Wo sich die Datei befindet, meine befindet sich in D, geben Sie [D:] ein, wechseln Sie dann zu dem Ordner, in dem sich meine Datei befindet, in [1], geben Sie [cd1] ein und geben Sie dann [dir] ein, um alle anzuzeigen In meinem Verzeichnis gibt es nur eine Datei, die gelöscht werden muss. ;Wie in der Abbildung gezeigt: 4. Geben Sie zu diesem Zeitpunkt [del*.png] ein, also alle Dateien mit dem Suffix png im Verzeichnis wird sein
 So ändern Sie Dateinamen stapelweise
Nov 09, 2023 am 10:05 AM
So ändern Sie Dateinamen stapelweise
Nov 09, 2023 am 10:05 AM
Zu den Methoden zum Batch-Ändern von Dateinamen gehören die Verwendung des mv-Befehls, die Verwendung des rename-Befehls, die Verwendung des find-Befehls in Kombination mit dem mv-Befehl, die Verwendung des mmv-Befehls usw. Detaillierte Einführung: 1. Verwenden Sie den Befehl mv, um Dateien im Linux-System zu verschieben oder umzubenennen. Mit dem Befehl mv können Sie eine Datei an einen anderen Speicherort verschieben und gleichzeitig den Dateinamen ändern 2. Verwenden Sie den Befehl „rename“. Der Befehl „rename“ ist ein leistungsstarkes Tool zum Umbenennen von Batchdateien, das Dateinamen durch reguläre Ausdrücke usw. abgleichen und ersetzen kann.
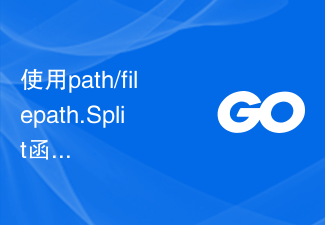 Verwenden Sie die Funktion path/filepath.Split, um den Pfad in Verzeichnis- und Dateinamenteile aufzuteilen
Jul 25, 2023 pm 05:57 PM
Verwenden Sie die Funktion path/filepath.Split, um den Pfad in Verzeichnis- und Dateinamenteile aufzuteilen
Jul 25, 2023 pm 05:57 PM
Verwenden Sie die Funktion path/filepath.Split, um den Pfad in zwei Teile aufzuteilen: Verzeichnis und Dateiname. Bei der Entwicklung von Programmen oder der Verarbeitung von Dateien ist es häufig erforderlich, den Pfad in zwei Teile aufzuteilen: Verzeichnis und Dateiname. In der Go-Sprache können Sie die Split-Funktion im Pfad-/Dateipfad-Paket verwenden, um diese Funktion zu erreichen. In diesem Artikel wird die Verwendung der Split-Funktion vorgestellt und Codebeispiele gegeben. Die Split-Funktion ist wie folgt definiert: funcSplit(pathstring)(di
 Was soll ich tun, wenn der Dateiname im Win7-System blau wird?
Jul 20, 2023 pm 11:57 PM
Was soll ich tun, wenn der Dateiname im Win7-System blau wird?
Jul 20, 2023 pm 11:57 PM
Was soll ich tun, wenn der Dateiname im Win7-System blau wird? Das Win7-System ist derzeit das beliebteste Windows-System. Es hat eine sehr lange Entwicklungsgeschichte und erfreut sich großer Beliebtheit bei den Benutzern. Das Win7-System hat jedoch auch große und kleine Probleme. Wenn viele Freunde das Win7-System verwenden, werden sie feststellen, dass die Dateinamen auf dem Computer blau werden und auch andere neu erstellte Ordner blau werden und wie kann man es lösen? Unten zeigt Ihnen der Editor eine Methode zum Wiederherstellen des Win7-Systemdateinamens auf Blau. Wiederherstellungsmethode, wenn der Win7-Systemdateiname blau wird 1. Klicken Sie zunächst mit der rechten Maustaste auf den Datenträger mit dem blauen Dateinamen und öffnen Sie die Eigenschaften. 2. Suchen Sie im Eigenschaftenfenster nach der Option zum Komprimieren dieses Laufwerks, um Speicherplatz zu sparen, und entfernen Sie es.
 Win11 kann die Datei nicht finden. Bitte stellen Sie sicher, dass der Dateiname korrekt ist. Einzelheiten
Feb 01, 2024 pm 04:09 PM
Win11 kann die Datei nicht finden. Bitte stellen Sie sicher, dass der Dateiname korrekt ist. Einzelheiten
Feb 01, 2024 pm 04:09 PM
Wenn wir Win11-Computer verwenden, suchen wir direkt nach dem Dateinamen, um schnell die gewünschten Informationen usw. zu finden. Viele Benutzer stellen jedoch auch fest, dass der Computer beim Suchen ein Popup-Fenster öffnet, in dem er aufgefordert wird, sicherzustellen, dass der Dateiname lautet richtig. Was sollen wir also tun? Benutzer können den HKEY_CURRENT_USER-Pfad direkt unter dem Ausführungsfenster eingeben, um ihn einzurichten. Auf dieser Website wird den Benutzern ausführlich erklärt, wie das Problem gelöst werden kann, wenn Win11 die Datei nicht finden kann. Win11 kann die Datei nicht finden. Bitte stellen Sie sicher, dass der Dateiname korrekt ist. Detaillierte Methode 1. 1. Drücken Sie gleichzeitig die Tastenkombination Win+R auf der Tastatur, um das Ausführungsfenster zu öffnen. 3. Erweitern Sie HKEY_CU im Registrierungseditor



