 Technologie-Peripheriegeräte
Technologie-Peripheriegeräte
 IT Industrie
IT Industrie
 Wie lässt sich das Problem lösen, dass der Hintergrund beim Drucken von Vertragsfotos in Word schwarz ist?
Wie lässt sich das Problem lösen, dass der Hintergrund beim Drucken von Vertragsfotos in Word schwarz ist?
Wie lässt sich das Problem lösen, dass der Hintergrund beim Drucken von Vertragsfotos in Word schwarz ist?
Bei der Arbeit werden viele der Vertragsdokumente, die wir erhalten, häufig von Benutzern gesendet, die Fotos machen. Die meisten dieser Verträge liegen in Form von Fotos vor und der Druckeffekt ist nicht so gut wie der des Originaldokuments!
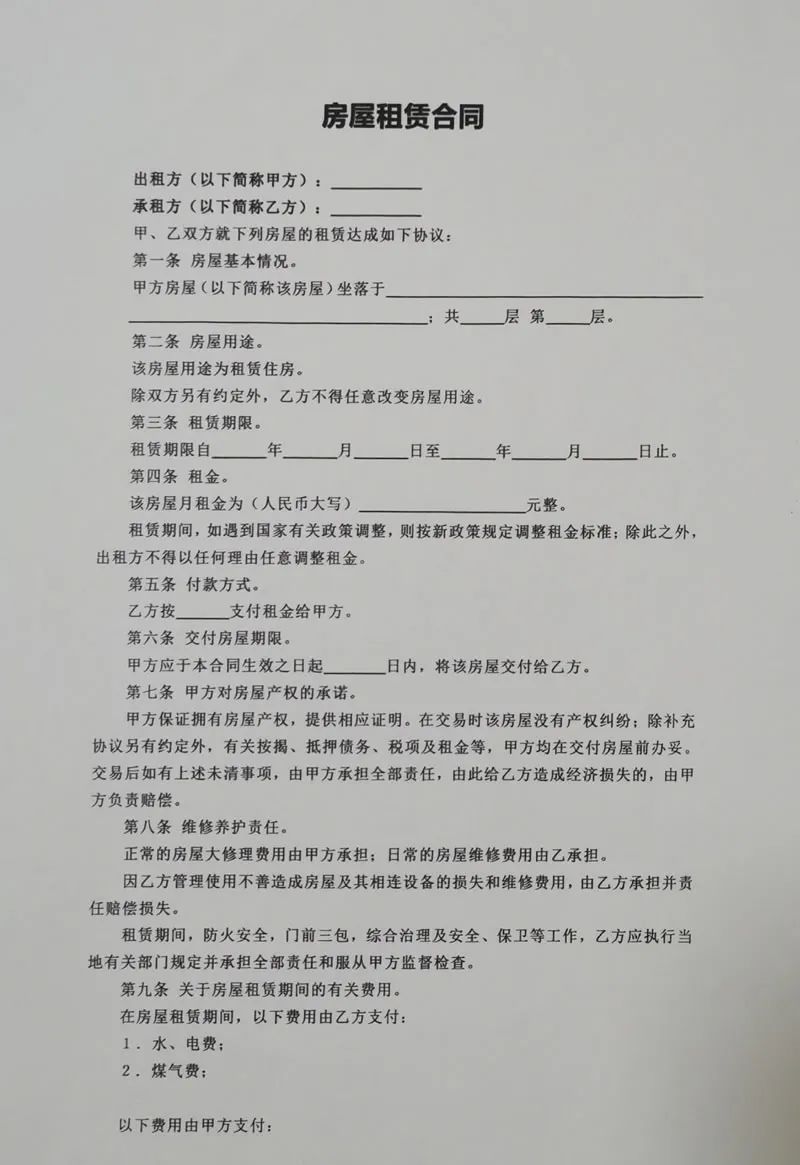
Die Wirkung des Fotografierens und Ausdruckens des Vertrags ist sehr schlecht. Der Hintergrund unterscheidet sich möglicherweise stark vom Originaldokument. Heute zeigen wir Ihnen, wie Sie dieses Problem lösen und sicherstellen, dass der Druckeffekt genau dem des Originaldokuments entspricht!
01, Entfernen Sie den geschwärzten Hintergrund
1. Fügen Sie zuerst das Foto in Word ein, „Einfügen“ – „Illustration“ – „Bild“, dann wählen Sie das Foto aus und legen Sie eine Umbruchmethode fest, hier wähle ich „Float“. oben stehender Text".

2. Wählen Sie das Foto aus und geben Sie „Format“ – „Anpassung“ – „Korrektur“ – „Bildkorrekturoptionen“ ein. Bei der Einstellung des Bildformats konzentrieren wir uns auf „Schärfe“, „Helligkeit“ und „ „Kontrast“ Einstellungen vornehmen.

Der Inhalt, der neu geschrieben werden muss, ist: Passen Sie hauptsächlich „Klarheit“, „Helligkeit“ und „Kontrast“ an. Sie können diese Parameter selbst debuggen und den Effekt während des Debuggens überprüfen
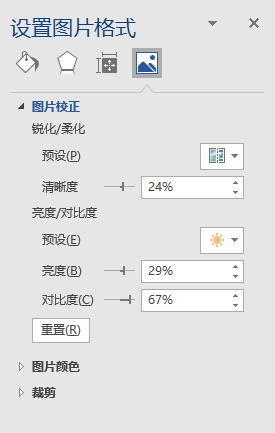
Zum Schluss wird das Bild angezeigt, indem wir es über das gesamte Dokument verteilen

Werfen wir einen Blick auf das Endergebnis!
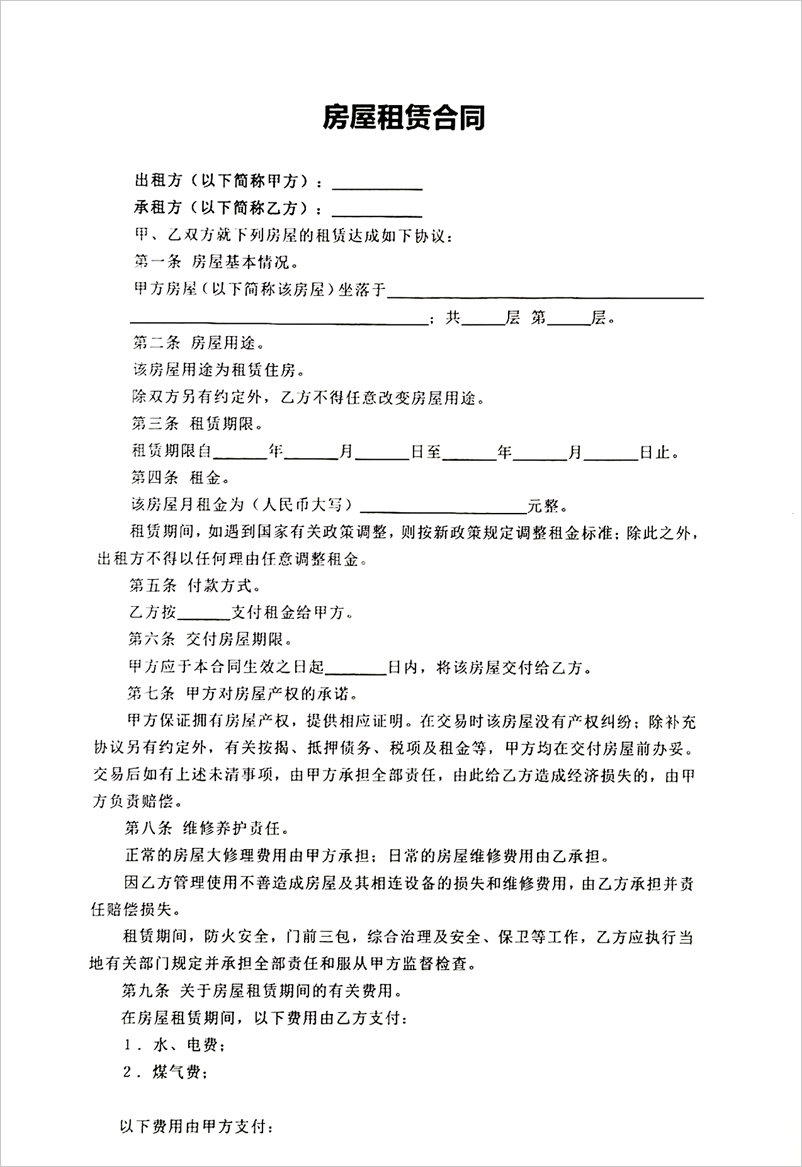
Vergleichen Sie und sehen Sie, schön!
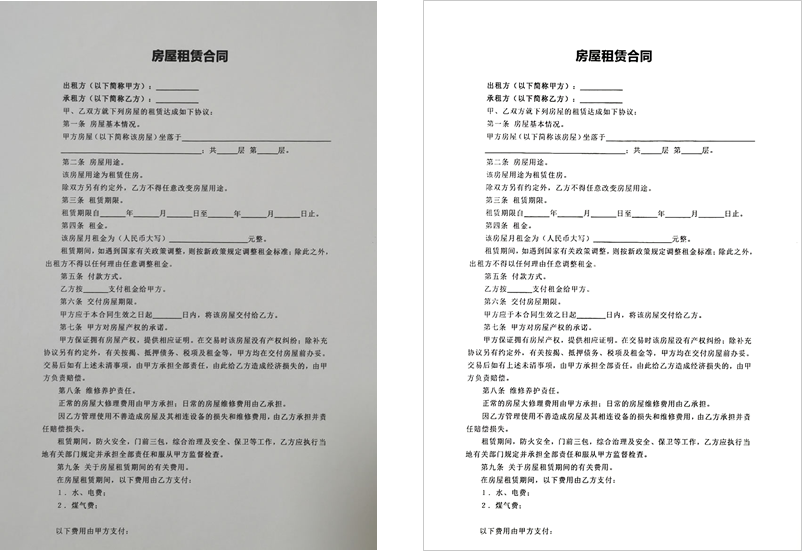
Dieser Artikel stammt vom öffentlichen WeChat-Konto: Word Technology Alliance (ID: Wordlm123) und der Autor ist Yi Xuelong
Werbehinweis: Dieser Artikel enthält externe Sprunglinks (einschließlich, aber nicht beschränkt auf zu Hyperlinks, QR-Codes, Passwörtern usw.) sollen mehr Informationen liefern und Screening-Zeit sparen, dienen aber nur als Referenz. Bitte beachten Sie, dass alle Artikel auf dieser Website diese Aussage enthalten
Das obige ist der detaillierte Inhalt vonWie lässt sich das Problem lösen, dass der Hintergrund beim Drucken von Vertragsfotos in Word schwarz ist?. Für weitere Informationen folgen Sie bitte anderen verwandten Artikeln auf der PHP chinesischen Website!

Heiße KI -Werkzeuge

Undresser.AI Undress
KI-gestützte App zum Erstellen realistischer Aktfotos

AI Clothes Remover
Online-KI-Tool zum Entfernen von Kleidung aus Fotos.

Undress AI Tool
Ausziehbilder kostenlos

Clothoff.io
KI-Kleiderentferner

AI Hentai Generator
Erstellen Sie kostenlos Ai Hentai.

Heißer Artikel

Heiße Werkzeuge

Notepad++7.3.1
Einfach zu bedienender und kostenloser Code-Editor

SublimeText3 chinesische Version
Chinesische Version, sehr einfach zu bedienen

Senden Sie Studio 13.0.1
Leistungsstarke integrierte PHP-Entwicklungsumgebung

Dreamweaver CS6
Visuelle Webentwicklungstools

SublimeText3 Mac-Version
Codebearbeitungssoftware auf Gottesniveau (SublimeText3)

Heiße Themen
 1378
1378
 52
52
 Wie lässt sich das Problem lösen, dass der Hintergrund beim Drucken von Vertragsfotos in Word schwarz ist?
Nov 13, 2023 am 08:38 AM
Wie lässt sich das Problem lösen, dass der Hintergrund beim Drucken von Vertragsfotos in Word schwarz ist?
Nov 13, 2023 am 08:38 AM
Bei der Arbeit werden viele der Vertragsdokumente, die wir erhalten, oft von Benutzern gesendet, die Fotos machen, und die meisten dieser Verträge liegen in Form von Fotos vor, und der Druckeffekt ist nicht so gut wie der des Originaldokuments! Nehmen Sie das Bild oben als Beispiel. Der Effekt des Fotografierens und Druckens des Vertrags ist sehr schlecht. Es unterscheidet sich möglicherweise stark vom Originaldokument. Heute zeigen wir Ihnen, wie Sie dieses Problem lösen und sicherstellen, dass der Druckeffekt genau dem des Originaldokuments entspricht! 01. Den schwarzen Hintergrund entfernen 1. Zuerst das Foto in Word einfügen, „Einfügen“ – „Illustration“ – „Bild“, dann das Foto auswählen und eine Umbruchmethode festlegen. Hier wähle ich „Über dem Text schweben“. 2. Wählen Sie das Foto aus und geben Sie „Format“ – „Anpassung“ – „Korrektur“ – „Bildkorrektur“ ein.
 Wie bringt man die Parteien A und B in einem Word-Vertrag richtig in Einklang? Verlassen Sie sich nicht auf eine einfache Leertaste!
Dec 02, 2023 pm 03:37 PM
Wie bringt man die Parteien A und B in einem Word-Vertrag richtig in Einklang? Verlassen Sie sich nicht auf eine einfache Leertaste!
Dec 02, 2023 pm 03:37 PM
Wenn wir einen Vertrag abschließen, formatieren und schaffen wir am Ende immer einen Platz für die Siegel und Unterschriften von Partei A und Partei B. Viele Freunde wissen nicht, wie man sich ausrichtet, und greifen immer gerne auf die Lücke, um sich auszurichten. Wissen Sie, oft ist es umsonst, ganz gleich, wie stark man sich in den Weltraum stürzt. Hier wird Ihnen Lehrer Yi verschiedene Ausrichtungsmethoden vorstellen. 01. Tabstopp-Ausrichtung 1. Geben Sie zuerst die Signatur von Partei A ein, erstellen Sie dann eine Kopie, ordnen Sie sie an, wählen Sie den Inhalt aus, doppelklicken Sie auf die mittlere Position des Lineals und klicken Sie im Popup-Fenster „Tabstopp“ auf OK. Positionieren Sie den Cursor am Teilungspunkt, drücken Sie dann die „Tabulatortaste“, positionieren Sie den Cursor dann hinter „Tag“, drücken Sie weiterhin die „Tabulatortaste“ und löschen Sie die überflüssige Unterstreichung. Wenn Sie der Meinung sind, dass der Standort ungeeignet ist,
 Leere Seite in Word löschen
Mar 11, 2024 pm 05:29 PM
Leere Seite in Word löschen
Mar 11, 2024 pm 05:29 PM
[Abschnittsumbrüche verwenden] 1. Öffnen Sie das Word-Dokument und bewegen Sie den Cursor auf die Seite vor der zusätzlichen leeren Seite. 2. Wählen Sie im Word-Menü die Registerkarte „Seitenlayout“. 3. Wählen Sie unter „Seite einrichten“ die Option „Abschnittsumbruch“. 4. Wählen Sie unter „Abschnittsumbruch“ die Option „Nächste Seite“ und klicken Sie dann auf die Schaltfläche „OK“. 5. Bewegen Sie den Cursor auf die überflüssige leere Seite und drücken Sie die Entf-Taste, um sie zu löschen. [Verwenden Sie den Löschbefehl] 1. Öffnen Sie das Word-Dokument und bewegen Sie den Cursor auf die Seite vor der zusätzlichen leeren Seite. 2. Wählen Sie im Word-Menü „Start“.
 In der Worttabelle gibt es eine große Leerstelle, die nicht nach oben verschoben werden kann
Mar 11, 2024 pm 05:26 PM
In der Worttabelle gibt es eine große Leerstelle, die nicht nach oben verschoben werden kann
Mar 11, 2024 pm 05:26 PM
1. Überprüfen Sie die Tabelleneigenschaften: Wählen Sie die Tabelle aus, klicken Sie auf der Registerkarte [Layout] auf [Eigenschaften] und sehen Sie sich die Zeilenhöhe, Spaltenbreite und andere Einstellungen im Popup-Dialogfeld an und passen Sie sie an. 2. Passen Sie die Absatzeinstellungen an: Wählen Sie einen leeren Absatz aus, klicken Sie mit der rechten Maustaste und wählen Sie [Absatz], überprüfen Sie die Einstellungen vor und nach dem Absatz im Popup-Dialogfeld und stellen Sie sicher, dass der Wert 0 ist. 3. Format löschen: Auswählen Klicken Sie auf den leeren Absatz und klicken Sie unter der Registerkarte auf die Schaltfläche „Start“ und „Format löschen“, um mögliche Formatierungsprobleme zu beheben. 4. Aktualisieren Sie Word: Stellen Sie sicher, dass Ihre Word-Software auf dem neuesten Stand ist. Möglicherweise gibt es Probleme mit der alten Version der Software.
 So löschen Sie leere Seiten in Word
Mar 11, 2024 pm 05:31 PM
So löschen Sie leere Seiten in Word
Mar 11, 2024 pm 05:31 PM
[Verwenden Sie den Löschbefehl] 1. Öffnen Sie das Word-Dokument und bewegen Sie den Cursor auf die Seite vor der zusätzlichen leeren Seite. 2. Wählen Sie im Word-Menü die Option „Start“. 3. Wählen Sie unter „Bearbeiten“ die Option „Suchen und Ersetzen“. 4. Wählen Sie unter „Suchen und Ersetzen“ die Schaltfläche „Spezial“ und dann die Option „Seitenumbruch“. 5. Klicken Sie auf die Schaltfläche „Weitersuchen“, um die zusätzliche leere Seite zu finden. 6. Klicken Sie auf die Schaltfläche „Löschen“, um überschüssige leere Seiten zu löschen. [Abschnittsumbrüche verwenden] 1. Öffnen Sie das Word-Dokument und bewegen Sie den Cursor auf die Seite vor der zusätzlichen leeren Seite.
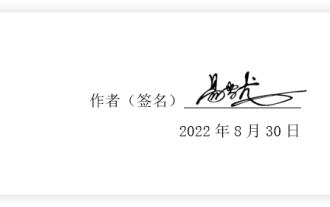 „Elektronische handschriftliche Signatur' für Word-Dokumente, lernen Sie Schritt für Schritt
Nov 25, 2023 pm 03:23 PM
„Elektronische handschriftliche Signatur' für Word-Dokumente, lernen Sie Schritt für Schritt
Nov 25, 2023 pm 03:23 PM
Bei der Unterzeichnung einiger Verträge müssen wir häufig handschriftlich unterschreiben. Wenn jedoch eine große Anzahl von Verträgen unterzeichnet werden muss und jeder einzelne handschriftlich unterzeichnet werden muss, wissen wir nicht, wann er abgeschlossen sein wird. Deshalb bringt Ihnen Lehrer Yi hier eine einfache Möglichkeit bei, nämlich eine elektronische Signatur zu erstellen. Wenn Sie sie verwenden möchten, unterschreiben Sie sie einfach in der elektronischen Version und drucken Sie den Vertrag schließlich stapelweise aus. 01. Vorbereitungsarbeiten Zuerst bereiten wir eine Papierunterschrift vor und nehmen ein weißes Blatt Papier. Mit schwarzem Stift signiert. 02. In ein Word-Dokument übertragen. Machen Sie ein Foto des unterschriebenen Papiers oder scannen Sie es auf den Computer und fügen Sie es in das Word-Dokument ein. 03. Legen Sie das Signaturfoto fest. Wir wählen das Signaturfoto aus, gehen dann zu „Format“ – „Anpassung“ – „Farbe“ und wählen unter „Neu einfärben“ den Farbeffekt „Schwarzweiß: 50 %“. Als nächstes werden wir es tun
 So formatieren Sie ein Word-Dokument
Mar 11, 2024 pm 05:53 PM
So formatieren Sie ein Word-Dokument
Mar 11, 2024 pm 05:53 PM
1. Seitenlayout: Suchen Sie auf der Registerkarte [Seitenlayout] nach der Option [Seite einrichten] und Sie können das Seitenlayout des Dokuments festlegen, einschließlich Papiergröße, Seitenränder, Anzahl der Zeilen und Spalten pro Seite usw. Es kann je nach Bedarf angepasst werden, um das Seitenlayout des Dokuments schöner und sinnvoller zu gestalten. 2. Absatzformat: Wählen Sie den Absatz aus, der im Dokument formatiert werden soll, suchen Sie dann auf der Registerkarte [Startseite] die Option [Absatz] und klicken Sie auf die Schaltfläche [Absatz]. Im Popup-Fenster [] können Sie die Absatzausrichtung (z. B. linke Ausrichtung, zentrierte Ausrichtung, rechte Ausrichtung usw.), den Zeilenabstand, den Einzug der ersten Zeile usw. entsprechend Ihren Anforderungen festlegen.
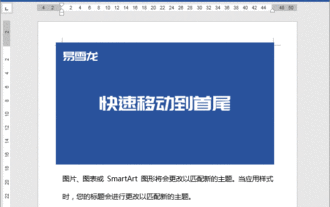 Die praktischsten Tastenkombinationen in Word: Die 10 wichtigsten Tastenkombinationen zum schnellen Anpassen des Zeilenabstands, zum Wechseln des Titelstils und zum Wiederholen des vorherigen Vorgangs
Nov 26, 2023 am 08:09 AM
Die praktischsten Tastenkombinationen in Word: Die 10 wichtigsten Tastenkombinationen zum schnellen Anpassen des Zeilenabstands, zum Wechseln des Titelstils und zum Wiederholen des vorherigen Vorgangs
Nov 26, 2023 am 08:09 AM
Heute möchte ich Ihnen die TOP10 der leistungsstärksten Tastenkombinationen in Word empfehlen. Sie sind auch im täglichen Büroalltag sehr praktisch. 1. Schnell zum Anfang und Ende wechseln. Drücken Sie Strg+Pos1: schnell zum Anfang des Dokuments springen; Das Dokument hat viel Inhalt und es ist nicht einfach, bis zum Ende zu blättern, aber mit Tastenkombinationen können wir problemlos zum Anfang und Ende des Dokuments springen. 2. Stellen Sie schnell den Zeilenabstand ein. Strg+1: Legen Sie die Zeile fest Zeilenabstand verdoppeln; Strg+2: Doppelter Zeilenabstand; drücken Sie Strg+5, um den Zeilenabstand auf das 1,5-fache anzupassen. Strg+Alt+1: Titel 1; Das muss neu geschrieben werden: Drücken Sie Strg+Al



