So verwenden Sie die Vlookup-Funktion
Die SVERWEIS-Funktion ist eine der am häufigsten verwendeten Funktionen in Excel. Sie wird verwendet, um die Position eines Werts in einer anderen Tabelle oder einem anderen Bereich zu finden und den Wert an dieser Position zurückzugeben. So verwenden Sie es: 1. Öffnen Sie Excel und öffnen Sie die Arbeitsmappe, in der Sie die VLOOKUP-Funktion verwenden möchten. 2. Geben Sie in die Zelle, in die Sie die VLOOKUP-Funktion eingeben möchten, „=VLOOKUP(lookup_value, table_array, col_index_num, [range_lookup]“ ein. )" und so weiter.

Die VLOOKUP-Funktion ist eine der am häufigsten verwendeten Funktionen in Excel. Sie wird verwendet, um die Position eines Werts in einer anderen Tabelle oder einem anderen Bereich zu finden und den Wert an dieser Position zurückzugeben. So verwenden Sie die SVERWEIS-Funktion:
1. Öffnen Sie Excel und öffnen Sie die Arbeitsmappe, in der Sie die SVERWEIS-Funktion verwenden möchten.
2. Geben Sie in die Zelle, in die Sie die VLOOKUP-Funktion eingeben möchten, „=VLOOKUP(lookup_value, table_array, col_index_num, [range_lookup])“ ein.
3. In dieser Funktion ist „lookup_value“ der Wert, den Sie suchen möchten, „table_array“ ist die Tabelle oder der Bereich, in dem Sie den Wert finden möchten, „col_index_num“ ist die Spaltennummer in der Tabelle oder im Bereich des Werts, den Sie zurückgeben möchten. und range_lookup ist ein optionaler Parameter, der angibt, ob ein ungefährer Abgleich durchgeführt werden soll.
4. Drücken Sie die Eingabetaste und die Funktion gibt das Ergebnis zurück, das dem Suchwert entspricht.
Hier ist ein Beispiel für die Verwendung der SVERWEIS-Funktion:
Angenommen, Sie haben eine Tabelle mit Produktnamen, -nummern und -preisen und möchten den Preis eines bestimmten Produkts in der Tabelle finden. Sie können die folgenden Schritte ausführen:
1. Geben Sie den gesuchten Produktnamen in eine andere Zelle ein.
2. Geben Sie die SVERWEIS-Funktion in eine andere Zelle ein, wobei „lookup_value“ der von Ihnen eingegebene Produktname ist, „table_array“ die Tabelle mit dem Produktnamen, der Nummer und dem Preis ist und „col_index_num“ 3 ist, da Sie den Wert in der Preisspalte zurückgeben möchten.
3. Drücken Sie die Eingabetaste und die Funktion gibt den Preis zurück, der dem Suchwert entspricht.
Wenn Sie einen ungefähren Abgleich durchführen möchten, können Sie den Parameter „range_lookup“ in der VLOOKUP-Funktion hinzufügen. Wenn beispielsweise der Produktname, den Sie suchen möchten, nicht in der Tabelle vorhanden ist, es aber einen ähnlichen Produktnamen gibt, können Sie „range_lookup“ auf „True“ setzen, um den nächstgelegenen Wert zurückzugeben.
Es gibt andere Varianten der SVERWEIS-Funktion, wie zum Beispiel VLOOKUP2, VLOOKUP3 und VLOOKUP4 usw. Diese Varianten bieten mehr Optionen und Funktionen, um unterschiedlichen Anforderungen gerecht zu werden. Je nach Situation können Sie die passende Variante auswählen.
Kurz gesagt ist die SVERWEIS-Funktion eine der am häufigsten verwendeten Funktionen in Excel. Sie kann Ihnen dabei helfen, schnell die Position eines Werts in einer anderen Tabelle oder einem anderen Bereich zu finden und den Wert an dieser Position zurückzugeben. Mithilfe der VLOOKUP-Funktion können Sie Daten einfach organisieren und analysieren und die Arbeitseffizienz steigern.
Das obige ist der detaillierte Inhalt vonSo verwenden Sie die Vlookup-Funktion. Für weitere Informationen folgen Sie bitte anderen verwandten Artikeln auf der PHP chinesischen Website!

Heiße KI -Werkzeuge

Undresser.AI Undress
KI-gestützte App zum Erstellen realistischer Aktfotos

AI Clothes Remover
Online-KI-Tool zum Entfernen von Kleidung aus Fotos.

Undress AI Tool
Ausziehbilder kostenlos

Clothoff.io
KI-Kleiderentferner

AI Hentai Generator
Erstellen Sie kostenlos Ai Hentai.

Heißer Artikel

Heiße Werkzeuge

Notepad++7.3.1
Einfach zu bedienender und kostenloser Code-Editor

SublimeText3 chinesische Version
Chinesische Version, sehr einfach zu bedienen

Senden Sie Studio 13.0.1
Leistungsstarke integrierte PHP-Entwicklungsumgebung

Dreamweaver CS6
Visuelle Webentwicklungstools

SublimeText3 Mac-Version
Codebearbeitungssoftware auf Gottesniveau (SublimeText3)

Heiße Themen
 1378
1378
 52
52
 So finden Sie Daten mit demselben Namen über die Suchfunktion
Mar 03, 2023 am 10:33 AM
So finden Sie Daten mit demselben Namen über die Suchfunktion
Mar 03, 2023 am 10:33 AM
So finden Sie Daten mit demselben Namen über die Vlookup-Funktion: 1. Öffnen Sie ein Excel-Arbeitsblatt mit doppelten Daten. 2. Wählen Sie die Zelle „C2“ aus, wählen Sie dann die Einfügefunktion „fx“ und suchen Sie dann im Popup nach „SVERWEIS“. 3. Finden Sie die gleichen Daten mit der Formel „=SVERWEIS(A2,A3:A14,1,0)=A2“.
 Warum zeigt vlookup Formeln an?
Mar 02, 2023 pm 02:22 PM
Warum zeigt vlookup Formeln an?
Mar 02, 2023 pm 02:22 PM
Vlookup zeigt Formeln an, weil die Zellen, die Daten anzeigen sollen, auf ein Nicht-Text-Format eingestellt sind oder weil die Formeloption zur Anzeige von Formeln aktiviert ist. Die Lösung: 1. Suchen Sie die Zelle, in der die Formel angezeigt wird, klicken Sie dann mit der rechten Maustaste und wählen Sie „Einstellungen“. Zellformat“; 2. Ändern Sie die nichtkonventionelle Klassifizierung auf der „Zahlen“-Schnittstelle in „Allgemein“ und klicken Sie zum Speichern auf „OK“.
 Wie gleicht die vlookup-Funktion zwei Datenspalten ab?
Aug 07, 2023 am 11:35 AM
Wie gleicht die vlookup-Funktion zwei Datenspalten ab?
Aug 07, 2023 am 11:35 AM
Die Methode für die vlookup-Funktion, um zwei Datenspalten abzugleichen: 1. Stellen Sie sicher, dass sich die beiden Datenspalten in zwei verschiedenen Bereichen befinden, z. B. Spalte A und Spalte B. 2. In der Zelle, in der das Ergebnis zurückgegeben werden muss Geben Sie die Formel der Vlookup-Funktion ein, z. B. =VLOOKUP (A2, B:C, 2, FALSE). FALSE bedeutet eine genaue Übereinstimmung. Wenn Sie eine ungefähre Übereinstimmung wünschen, können Sie sie in TRUE ändern. 3. Drücken Sie die Eingabetaste Schlüssel, um die passenden Ergebnisse zu finden und zurückzugeben.
 Was soll ich tun, wenn das übereinstimmende Ergebnis der Vlookup-Funktion N/A lautet?
Aug 01, 2023 am 09:52 AM
Was soll ich tun, wenn das übereinstimmende Ergebnis der Vlookup-Funktion N/A lautet?
Aug 01, 2023 am 09:52 AM
Das Übereinstimmungsergebnis der vlookup-Funktion ist N/A. Lösung: 1. Überprüfen Sie die Datenintegrität und bestätigen Sie, ob der abzugleichende Datenbereich und der abzugleichende Wert vollständig sind Format des übereinstimmenden Werts und Suchbereichs. 3. Formatieren Sie den Datentyp. Sie können versuchen, den Datentyp des übereinstimmenden Werts so zu konvertieren, dass er mit dem Suchbereich übereinstimmt, oder andere Funktionen verwenden 4. Verwenden Sie die IFERROR-Funktion, um Fehler zu behandeln, und verwenden Sie die IFERROR-Funktion, um den Fehlerwert durch andere benutzerdefinierte Werte oder Leerzeichen zu ersetzen.
 Was soll ich tun, wenn die vlookup-Funktion keine Übereinstimmung findet und nur die Formel anzeigt?
Nov 14, 2022 am 10:49 AM
Was soll ich tun, wenn die vlookup-Funktion keine Übereinstimmung findet und nur die Formel anzeigt?
Nov 14, 2022 am 10:49 AM
Die Lösung für das Problem, dass die Vlookup-Funktion nicht übereinstimmen kann und nur die Formel angezeigt wird: 1. Öffnen Sie die Excel-Softwareoberfläche. 2. Wählen Sie die eingegebene Vlookup-Funktionszelle aus und doppelklicken Sie auf die Zelle. 3. Bewegen Sie den Cursor hinter die einzelne Zelle 4. Klicken Sie auf die Entf-Taste auf der Tastatur, löschen Sie die einfachen Anführungszeichen und klicken Sie dann auf die Eingabetaste.
![[Organisation und Freigabe] 4 Methoden der Fuzzy-Suche mit den VLOOKUP- und LOOKUP-Funktionen](https://img.php.cn/upload/article/000/000/024/63fc89de9ab36136.jpg?x-oss-process=image/resize,m_fill,h_207,w_330) [Organisation und Freigabe] 4 Methoden der Fuzzy-Suche mit den VLOOKUP- und LOOKUP-Funktionen
Feb 27, 2023 pm 06:46 PM
[Organisation und Freigabe] 4 Methoden der Fuzzy-Suche mit den VLOOKUP- und LOOKUP-Funktionen
Feb 27, 2023 pm 06:46 PM
Meistens müssen wir präzise Suchen durchführen, es gibt jedoch auch Zeiten, in denen Fuzzy-Suchen erforderlich sind. Beispielsweise die Suche nach dem vollständigen Namen anhand der Abkürzung oder die Klassifizierung des Namens anhand numerischer Werte usw. Die Fuzzy-Suche ist nicht dasselbe wie ein Blinder, der versucht, einen Elefanten zu finden. Hier sind 4 Möglichkeiten, die VLOOKUP- und LOOKUP-Funktionen zu verwenden, um eine Fuzzy-Suche durchzuführen.
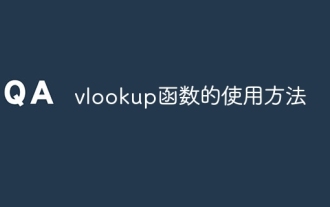 So verwenden Sie die Vlookup-Funktion
Jan 10, 2024 am 10:05 AM
So verwenden Sie die Vlookup-Funktion
Jan 10, 2024 am 10:05 AM
Gebrauchsanweisung: 1. Öffnen Sie die Excel-Tabelle und wählen Sie die Zellen aus, in denen die Funktion verwendet werden soll. 2. Geben Sie „=VLOOKUP(lookup_value, table_array, col_index_num, [range_lookup])“ ein. ist der zu findende Wert, „table_array“ ist eine Tabelle oder ein Bereich mit Daten... 4. Drücken Sie die Eingabetaste, um die Berechnung der VLOOKUP-Funktion abzuschließen.
 So verwenden Sie die Vlookup-Funktion
Nov 17, 2023 am 10:17 AM
So verwenden Sie die Vlookup-Funktion
Nov 17, 2023 am 10:17 AM
Die VLOOKUP-Funktion ist eine der am häufigsten verwendeten Funktionen in Excel. Sie wird verwendet, um die Position eines Werts in einer anderen Tabelle oder einem anderen Bereich zu finden und den Wert an dieser Position zurückzugeben. So verwenden Sie es: 1. Öffnen Sie Excel und öffnen Sie die Arbeitsmappe, in der Sie die VLOOKUP-Funktion verwenden möchten. 2. Geben Sie in die Zelle, in die Sie die VLOOKUP-Funktion eingeben möchten, „=VLOOKUP(lookup_value, table_array, col_index_num, [range_lookup]“ ein. )" und so weiter. .



