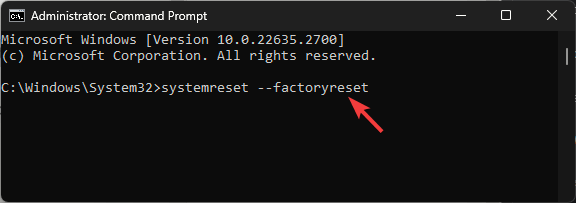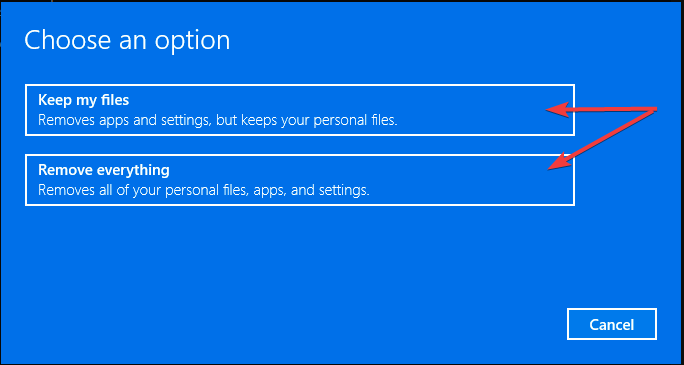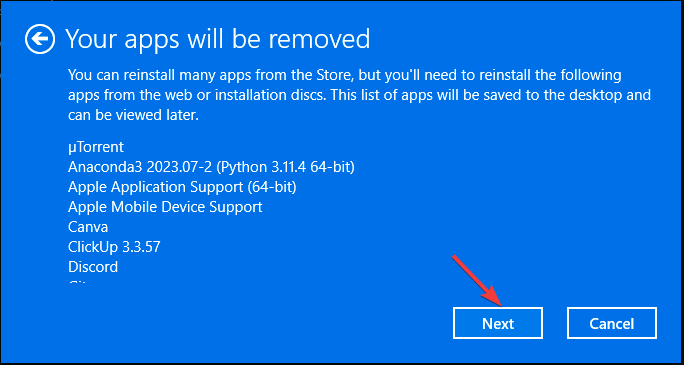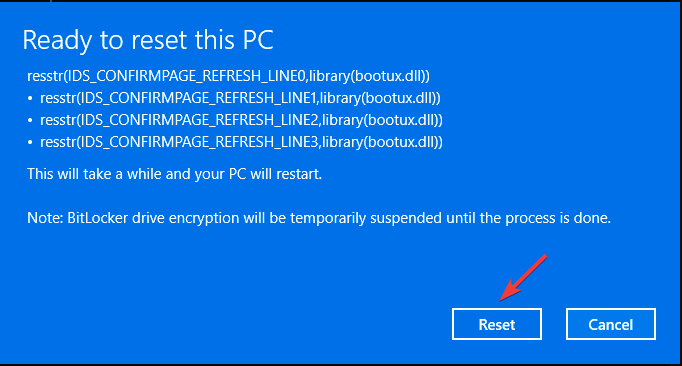So setzen Sie nur das Laufwerk C unter Windows 11 zurück
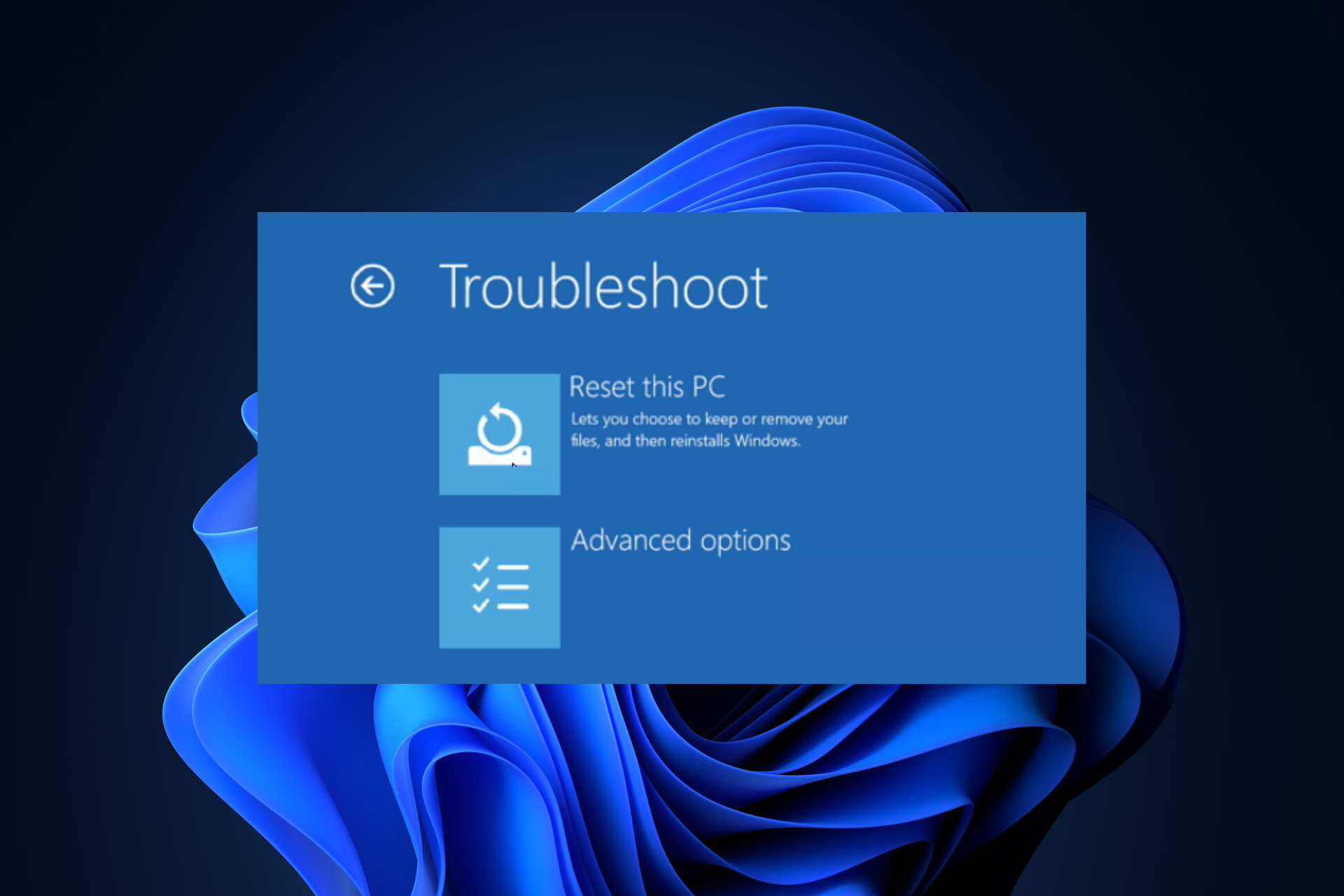
Wenn Sie ein Problem mit Ihrem Windows 11-Computer haben, können Sie es am besten beheben, indem Sie ihn zurücksetzen. In den neuesten Versionen können Sie mit Windows nur das Laufwerk C zurücksetzen, während die anderen Laufwerke unverändert bleiben.
In dieser Anleitung besprechen wir drei einfache Möglichkeiten, Ihren PC zurückzusetzen und ihn ordnungsgemäß funktionieren zu lassen, ohne Daten auf anderen Laufwerken zu löschen.
Wie setze ich nur Laufwerk C in Windows 11 zurück?
Bevor Sie mit den Schritten zum Zurücksetzen des Laufwerks C unter Windows 11 fortfahren, stellen Sie sicher, dass Sie Folgendes überprüfen:
- Wenn Sie die Cloud-Download-Option wählen möchten, stellen Sie sicher, dass Sie über eine aktive Internetverbindung verfügen oder wechseln Sie zu einem Ethernet-Kabel.
- Stellen Sie sicher, dass Sie wichtige Daten von Ihrem Systemlaufwerk sichern oder verschieben.
- Überprüfen Sie, ob auf dem Systemlaufwerk genügend Speicherplatz vorhanden ist.
1. Verwendung der „Einstellungen“-App
- Drücken Sie +, um die „Einstellungen“-App zu öffnen. WindowsI Gehen Sie zu
- „System“ und klicken Sie auf „Wiederherstellung“.
 Als nächstes klicken Sie unter „Wiederherstellungsoptionen“ auf die Schaltfläche „PC zurücksetzen“.
Als nächstes klicken Sie unter „Wiederherstellungsoptionen“ auf die Schaltfläche „PC zurücksetzen“. -
Wählen Sie im Bildschirm „Option auswählen“ die Option „
 Meine Dateien behalten “, wenn Sie Ihre persönlichen Dateien auf Ihrem Systemlaufwerk behalten möchten, oder wählen Sie „Alles löschen“, um sie zu löschen.
Meine Dateien behalten “, wenn Sie Ihre persönlichen Dateien auf Ihrem Systemlaufwerk behalten möchten, oder wählen Sie „Alles löschen“, um sie zu löschen. -
Wählen Sie
 „Cloud-Download “ (verwendet eine Internetverbindung, um eine neue Kopie von Windows herunterzuladen) oder
„Cloud-Download “ (verwendet eine Internetverbindung, um eine neue Kopie von Windows herunterzuladen) oder - „Lokal Neu installieren“ (standardmäßig wird Windows mithilfe eines Wiederherstellungsabbilds neu installiert). Wählen Sie den Cloud-Download nur, wenn Sie über eine stabile Internetverbindung und ausreichend Speicherplatz verfügen. Wenn Sie „
 Alle Inhalte löschen“ ausgewählt haben, aktivieren Sie
Alle Inhalte löschen“ ausgewählt haben, aktivieren Sie - „Aktuelle Einstellungen“ im Feld „Zusätzliche Einstellungen“. Es sollte lauten: Apps und Dateien löschen. Reinigen Sie das Laufwerk nicht.

- Löschen Sie alle Dateien nur vom Windows-Laufwerk.
- Laden Sie Windows herunter und installieren Sie es erneut.
- Wenn Sie
“ ausgewählt haben, sollte es heißen: -
Apps und Einstellungen wiederherstellen, die mit diesem PC geliefert wurden

- Windows herunterladen und neu installieren
- Wenn Sie andere Optionen sehen, klicken Sie auf „Ändern
“ und nehmen Sie die gewünschten Änderungen vor. Sobald alles in Ordnung ist, klicken Sie auf Weiter, um fortzufahren. -
Wenn Sie eine Aufforderung zu einem aktuellen Update erhalten, klicken Sie auf
 „Weiter “.
„Weiter “. - Klicken Sie auf Zurücksetzen .
-
 Ihr Windows beginnt mit dem Zurücksetzen und Ihr Computer wird mehrmals neu gestartet. Der Vorgang wird einige Zeit dauern. Sobald Sie fertig sind, sehen Sie den Sperrbildschirm und melden sich dann mit Ihrem Benutzerkontokennwort bei Ihrem Windows 11 an.
Ihr Windows beginnt mit dem Zurücksetzen und Ihr Computer wird mehrmals neu gestartet. Der Vorgang wird einige Zeit dauern. Sobald Sie fertig sind, sehen Sie den Sperrbildschirm und melden sich dann mit Ihrem Benutzerkontokennwort bei Ihrem Windows 11 an.
Wie testen, bewerten und bewerten wir?
In den letzten 6 Monaten haben wir hart daran gearbeitet, ein neues Bewertungssystem für die Art und Weise zu entwickeln, wie wir Inhalte produzieren. Auf dieser Grundlage haben wir anschließend einen Großteil des Artikels überarbeitet, um praktisches Fachwissen zu den von uns erstellten Leitfäden bereitzustellen.
Für weitere Details können Sie auf WindowsReport lesen, wie wir testen, bewerten und bewerten.Wenn Sie jedoch „Alle löschen“ auswählen, werden alle persönlichen Dateien auf Ihrem Systemlaufwerk gelöscht. Nach dem Zurücksetzen Ihres Systems erhalten Sie einen Setup-Bildschirm, in dem Sie Ihr Tastaturlayout auswählen, die Lizenzvereinbarung akzeptieren, ein Netzwerk auswählen, sich bei Ihrem Microsoft-Konto anmelden usw. müssen, bevor Sie Ihren Windows-PC wieder verwenden können.
2. Klicken Sie im erweiterten Startbildschirm
- auf das Menü Start und dann auf die Einschalttaste.
- Halten Sie die Taste gedrückt, tippen Sie dann im Menü auf "Neustart" und lassen Sie dann die Taste los. UmschalttasteUmschalttaste

- Windows wird neu gestartet und Sie sehen den Bildschirm „Option auswählen“. Wählen Sie „Fehlerbehebung“ aus.
 Als nächstes wählen Sie „Diesen PC zurücksetzen“.
Als nächstes wählen Sie „Diesen PC zurücksetzen“. -
 Wenn Sie Ihre persönlichen Dateien behalten möchten, klicken Sie auf die Option „ Meine Dateien behalten
Wenn Sie Ihre persönlichen Dateien behalten möchten, klicken Sie auf die Option „ Meine Dateien behalten - “ oder wählen Sie die Option „Alle löschen“, um sie zu löschen.
 Wenn Sie „Alles löschen
Wenn Sie „Alles löschen - “ ausgewählt haben, wählen Sie „Nur das Laufwerk, auf dem Windows installiert ist“ und dann auf dem folgenden Bildschirm „Nur meine Dateien löschen“ aus.
 Wählen Sie „Cloud-Download“.
Wählen Sie „Cloud-Download“. - Klicken Sie anschließend auf die Schaltfläche „Zurücksetzen
- “. Ihr Computer wird zurückgesetzt und dann einige Male neu gestartet. Sobald dies erledigt ist, wird der Anmeldebildschirm auf Ihrem Computer oder auf der Einstellungsseite angezeigt, je nachdem, was Sie beim Zurücksetzen Ihres PCs ausgewählt haben.
Wenn Sie Ihren PC nicht aktualisieren können, weil er gesperrt ist, kann Ihnen der erweiterte Startbildschirm dabei helfen, das Problem zu beheben. Lesen Sie diese Anleitung, um mehr zu erfahren.
3. Geben Sie über die Eingabeaufforderungstaste
- cmd
- ein und klicken Sie auf „Als Administrator ausführen“. Windows
 Kopieren Sie den folgenden Befehl, fügen Sie ihn ein, um das Systemlaufwerk zurückzusetzen, und drücken Sie: Enter
Kopieren Sie den folgenden Befehl, fügen Sie ihn ein, um das Systemlaufwerk zurückzusetzen, und drücken Sie: Enter -
<kbd>systemreset –factoryreset</kbd><strong>systemreset –factoryreset</strong> Auf dem Bildschirm „Option auswählen“, wenn Sie möchten persönliche Dateien behalten, wählen Sie die Option „
Auf dem Bildschirm „Option auswählen“, wenn Sie möchten persönliche Dateien behalten, wählen Sie die Option „ - Meine Dateien behalten“ oder wählen Sie die Option „Alle löschen“, um sie zu löschen.
 Sie erhalten eine Liste der Apps, die während des Vorgangs gelöscht werden. Klicken Sie auf
Sie erhalten eine Liste der Apps, die während des Vorgangs gelöscht werden. Klicken Sie auf - „Weiter “, um fortzufahren.
 Klicken Sie auf die Option
Klicken Sie auf die Option - Zurücksetzen, um den Vorgang zu starten.

Das obige ist der detaillierte Inhalt vonSo setzen Sie nur das Laufwerk C unter Windows 11 zurück. Für weitere Informationen folgen Sie bitte anderen verwandten Artikeln auf der PHP chinesischen Website!

Heiße KI -Werkzeuge

Undresser.AI Undress
KI-gestützte App zum Erstellen realistischer Aktfotos

AI Clothes Remover
Online-KI-Tool zum Entfernen von Kleidung aus Fotos.

Undress AI Tool
Ausziehbilder kostenlos

Clothoff.io
KI-Kleiderentferner

AI Hentai Generator
Erstellen Sie kostenlos Ai Hentai.

Heißer Artikel

Heiße Werkzeuge

Notepad++7.3.1
Einfach zu bedienender und kostenloser Code-Editor

SublimeText3 chinesische Version
Chinesische Version, sehr einfach zu bedienen

Senden Sie Studio 13.0.1
Leistungsstarke integrierte PHP-Entwicklungsumgebung

Dreamweaver CS6
Visuelle Webentwicklungstools

SublimeText3 Mac-Version
Codebearbeitungssoftware auf Gottesniveau (SublimeText3)

Heiße Themen
 1377
1377
 52
52
 So löschen Sie Xiaohongshu-Notizen
Mar 21, 2024 pm 08:12 PM
So löschen Sie Xiaohongshu-Notizen
Mar 21, 2024 pm 08:12 PM
Wie lösche ich Xiaohongshu-Notizen? Die meisten Benutzer wissen nicht, wie man Xiaohongshu-Notizen löscht. Als nächstes bringt der Editor den Benutzern Bilder und Texte zum Löschen von Xiaohongshu-Notizen ein Blick! Tutorial zur Verwendung von Xiaohongshu So löschen Sie Xiaohongshu-Notizen 1. Öffnen Sie zunächst die Xiaohongshu-App und rufen Sie die Hauptseite auf. Wählen Sie in der unteren rechten Ecke [Ich] aus, um den speziellen Bereich aufzurufen. 2. Klicken Sie dann im Bereich „Mein“ auf die Notizseite als Wählen Sie wie unten gezeigt die Notiz aus, die Sie löschen möchten. 3. Rufen Sie die Notizseite auf und klicken Sie auf [drei Punkte] in der oberen rechten Ecke. 4. Schließlich wird die Funktionsleiste unten erweitert. Klicken Sie zum Abschluss auf [Löschen].
 Stimmt es, dass Sie auf WeChat blockiert und gelöscht werden können und dauerhaft nicht hinzugefügt werden können?
Apr 08, 2024 am 11:41 AM
Stimmt es, dass Sie auf WeChat blockiert und gelöscht werden können und dauerhaft nicht hinzugefügt werden können?
Apr 08, 2024 am 11:41 AM
1. Zunächst einmal ist es falsch, jemanden dauerhaft zu blockieren und zu löschen und ihn nicht dauerhaft hinzuzufügen. Wenn Sie die andere Partei hinzufügen möchten, nachdem Sie sie blockiert und gelöscht haben, benötigen Sie lediglich die Zustimmung der anderen Partei. 2. Wenn ein Benutzer jemanden blockiert, kann die andere Partei keine Nachrichten an den Benutzer senden, den Freundeskreis des Benutzers anzeigen oder mit dem Benutzer telefonieren. 3. Das Blockieren bedeutet nicht, dass die andere Partei aus der WeChat-Kontaktliste des Benutzers gelöscht wird. 4. Wenn der Benutzer den anderen Teilnehmer aus der WeChat-Kontaktliste des Benutzers löscht, nachdem er ihn blockiert hat, gibt es nach dem Löschen keine Möglichkeit, ihn wiederherzustellen. 5. Wenn der Benutzer die andere Partei erneut als Freund hinzufügen möchte, muss die andere Partei zustimmen und den Benutzer erneut hinzufügen.
 Wie lösche ich Xiaohongshu-Veröffentlichungen? Wie kann ich nach dem Löschen wiederherstellen?
Mar 21, 2024 pm 05:10 PM
Wie lösche ich Xiaohongshu-Veröffentlichungen? Wie kann ich nach dem Löschen wiederherstellen?
Mar 21, 2024 pm 05:10 PM
Als beliebte soziale E-Commerce-Plattform hat Xiaohongshu eine große Anzahl von Nutzern angezogen, die ihr tägliches Leben und ihre Einkaufserlebnisse teilen. Manchmal veröffentlichen wir versehentlich unangemessene Inhalte, die rechtzeitig gelöscht werden müssen, um unser persönliches Image besser zu wahren oder die Plattformvorschriften einzuhalten. 1. Wie lösche ich Xiaohongshu-Veröffentlichungen? 1. Melden Sie sich bei Ihrem Xiaohongshu-Konto an und geben Sie Ihre persönliche Homepage ein. 2. Suchen Sie unten auf der persönlichen Homepage die Option „Meine Kreationen“ und klicken Sie zur Eingabe. 3. Auf der Seite „Meine Kreationen“ können Sie alle veröffentlichten Inhalte sehen, einschließlich Notizen, Videos usw. 4. Suchen Sie den Inhalt, der gelöscht werden muss, und klicken Sie rechts auf die Schaltfläche „…“. 5. Wählen Sie im Popup-Menü die Option „Löschen“. 6. Nach Bestätigung des Löschvorgangs verschwinden die Inhalte von Ihrer persönlichen Homepage und öffentlichen Seite.
 Was tun, wenn der Fehlercode 0x80004005 angezeigt wird? Der Editor zeigt Ihnen, wie Sie den Fehlercode 0x80004005 beheben können.
Mar 21, 2024 pm 09:17 PM
Was tun, wenn der Fehlercode 0x80004005 angezeigt wird? Der Editor zeigt Ihnen, wie Sie den Fehlercode 0x80004005 beheben können.
Mar 21, 2024 pm 09:17 PM
Wenn Sie einen Ordner auf Ihrem Computer löschen oder dekomprimieren, wird manchmal das Dialogfeld „Fehler 0x80004005: Nicht spezifizierter Fehler“ angezeigt. Wie können Sie diese Situation lösen? Es gibt tatsächlich viele Gründe, warum der Fehlercode 0x80004005 angezeigt wird, aber die meisten davon werden durch Viren verursacht. Wir können die DLL erneut registrieren, um das Problem zu lösen. Nachfolgend erklärt Ihnen der Editor die Erfahrung beim Umgang mit dem Fehlercode 0x80004005 . Einige Benutzer erhalten bei der Verwendung ihres Computers den Fehlercode 0X80004005. Der Fehler 0x80004005 wird hauptsächlich dadurch verursacht, dass der Computer bestimmte Dynamic Link Library-Dateien nicht korrekt registriert oder dass eine Firewall keine HTTPS-Verbindungen zwischen dem Computer und dem Internet zulässt. Wie wäre es also?
 So löschen Sie den TikTok-Chatverlauf vollständig
May 07, 2024 am 11:14 AM
So löschen Sie den TikTok-Chatverlauf vollständig
May 07, 2024 am 11:14 AM
1. Öffnen Sie die Douyin-App, klicken Sie unten in der Benutzeroberfläche auf [Nachricht] und dann auf den Chat-Konversationseintrag, der gelöscht werden muss. 2. Drücken Sie lange auf einen beliebigen Chat-Datensatz, klicken Sie auf [Mehrfachauswahl] und markieren Sie die Chat-Datensätze, die Sie löschen möchten. 3. Klicken Sie auf die Schaltfläche [Löschen] in der unteren rechten Ecke und wählen Sie im Popup-Fenster [Löschen bestätigen] aus, um diese Datensätze dauerhaft zu löschen.
 So löschen Sie den WeChat File Transfer Assistant vollständig._Einführung zum Schließen des WeChat File Transfer Assistant
Mar 20, 2024 pm 08:31 PM
So löschen Sie den WeChat File Transfer Assistant vollständig._Einführung zum Schließen des WeChat File Transfer Assistant
Mar 20, 2024 pm 08:31 PM
Der Dateiübertragungsassistent von WeChat steht jedem Benutzer zur Verfügung. Einige Benutzer verwenden ihn als Notiz, um einige Dinge aufzuzeichnen. Wie kann man den WeChat File Transfer Assistant vollständig löschen? Lassen Sie mich es Ihnen im Folgenden ausführlich vorstellen. Wie lösche ich den WeChat File Transfer Assistant vollständig? Antwort: [WeChat]-[File Transfer Assistant lange drücken]-[Diesen Chat löschen]. Spezifische Schritte: 1. Öffnen Sie zuerst die WeChat-Software. Nachdem Sie die Startseite aufgerufen haben, suchen Sie nach [Dateiübertragungsassistent] und halten Sie gedrückt. 2. Dann wird ein Popup als ungelesen markiert. Den Chat oben anheften Zeigen Sie den Chat an und löschen Sie ihn. Hier können Sie auf [Diesen Chat löschen] klicken.
 Wie sende ich Dateien an andere auf TikTok? Wie lösche ich an andere gesendete Dateien?
Mar 22, 2024 am 08:30 AM
Wie sende ich Dateien an andere auf TikTok? Wie lösche ich an andere gesendete Dateien?
Mar 22, 2024 am 08:30 AM
Auf Douyin können Benutzer nicht nur ihre Lebensdetails und Talente teilen, sondern auch mit anderen Benutzern interagieren. In diesem Prozess müssen wir manchmal Dateien wie Bilder, Videos usw. an andere Benutzer senden. Wie kann man also auf Douyin Dateien an andere senden? 1. Wie kann ich auf Douyin Dateien an andere senden? 1. Öffnen Sie Douyin und rufen Sie die Chat-Oberfläche auf, an die Sie Dateien senden möchten. 2. Klicken Sie in der Chat-Oberfläche auf das „+“-Zeichen und wählen Sie „Datei“. 3. In den Dateioptionen können Sie auswählen, ob Sie Bilder, Videos, Audiodateien und andere Dateien senden möchten. Nachdem Sie die Datei ausgewählt haben, die Sie senden möchten, klicken Sie auf „Senden“. 4. Warten Sie, bis die andere Partei Ihre Datei akzeptiert. Sobald die andere Partei sie akzeptiert, wird die Datei erfolgreich übertragen. 2. Wie lösche ich Dateien, die auf Douyin an andere gesendet wurden? 1. Öffnen Sie Douyin und geben Sie den von Ihnen gesendeten Text ein.
 Wie kann ich den gelöschten Kommentar einer anderen Person zu Xiaohongshu wiederherstellen? Wird es angezeigt, wenn der Kommentar einer anderen Person gelöscht wird?
Mar 21, 2024 pm 10:46 PM
Wie kann ich den gelöschten Kommentar einer anderen Person zu Xiaohongshu wiederherstellen? Wird es angezeigt, wenn der Kommentar einer anderen Person gelöscht wird?
Mar 21, 2024 pm 10:46 PM
Xiaohongshu ist eine beliebte Social-E-Commerce-Plattform und interaktive Kommentare zwischen Benutzern sind eine unverzichtbare Kommunikationsmethode auf der Plattform. Gelegentlich stellen wir möglicherweise fest, dass unsere Kommentare von anderen gelöscht wurden, was verwirrend sein kann. 1. Wie kann ich die gelöschten Kommentare einer anderen Person zu Xiaohongshu wiederherstellen? Wenn Sie feststellen, dass Ihre Kommentare gelöscht wurden, können Sie zunächst versuchen, direkt nach relevanten Beiträgen oder Produkten auf der Plattform zu suchen, um zu sehen, ob Sie den Kommentar noch finden können. Wenn der Kommentar nach dem Löschen immer noch angezeigt wird, wurde er möglicherweise vom ursprünglichen Beitragseigentümer gelöscht. Sie können jetzt versuchen, den ursprünglichen Beitragseigentümer zu kontaktieren, um ihn nach dem Grund für das Löschen des Kommentars zu fragen und die Wiederherstellung des Kommentars zu beantragen. Wenn ein Kommentar vollständig gelöscht wurde und nicht im ursprünglichen Beitrag gefunden werden kann, sind die Chancen, dass er wieder auf der Plattform eingestellt wird, relativ gering. Sie können andere Wege ausprobieren



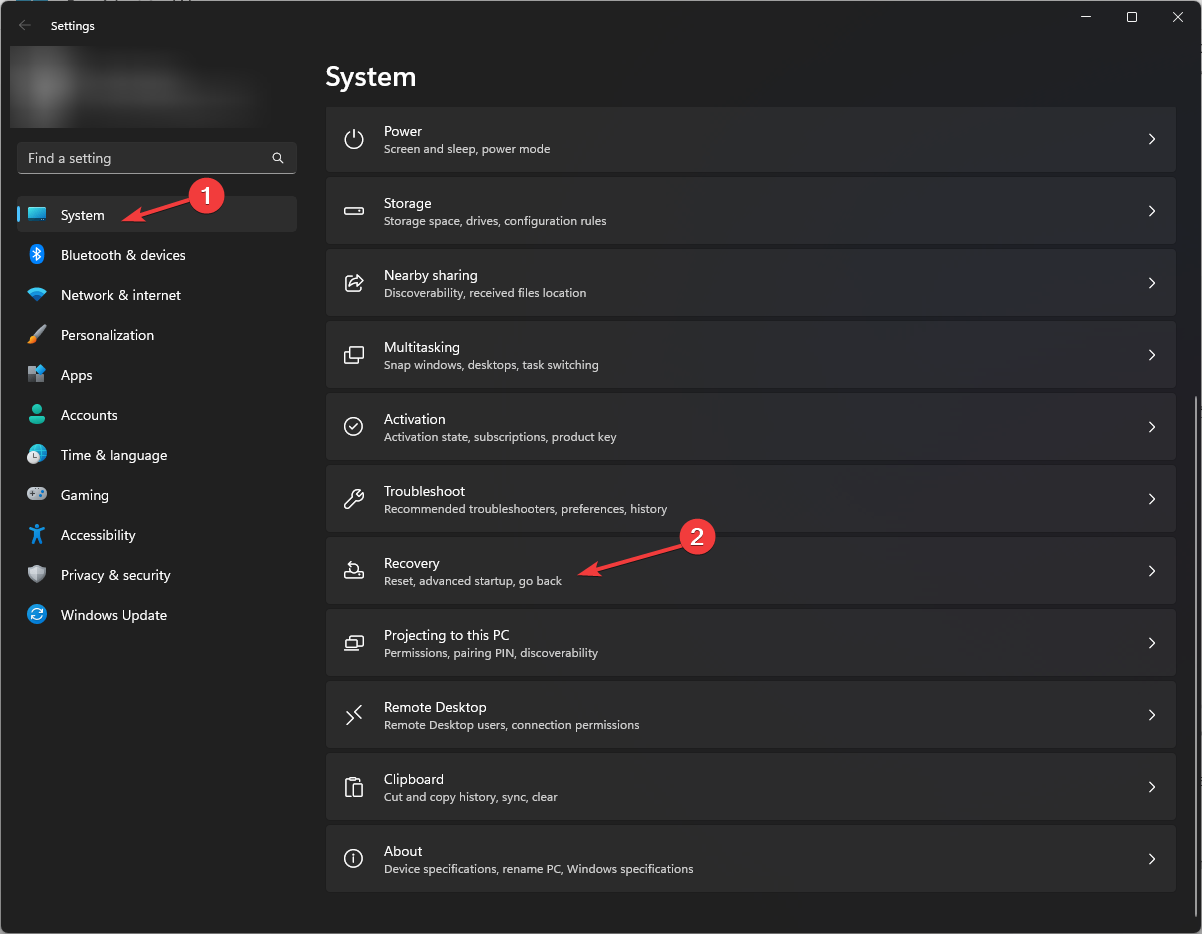
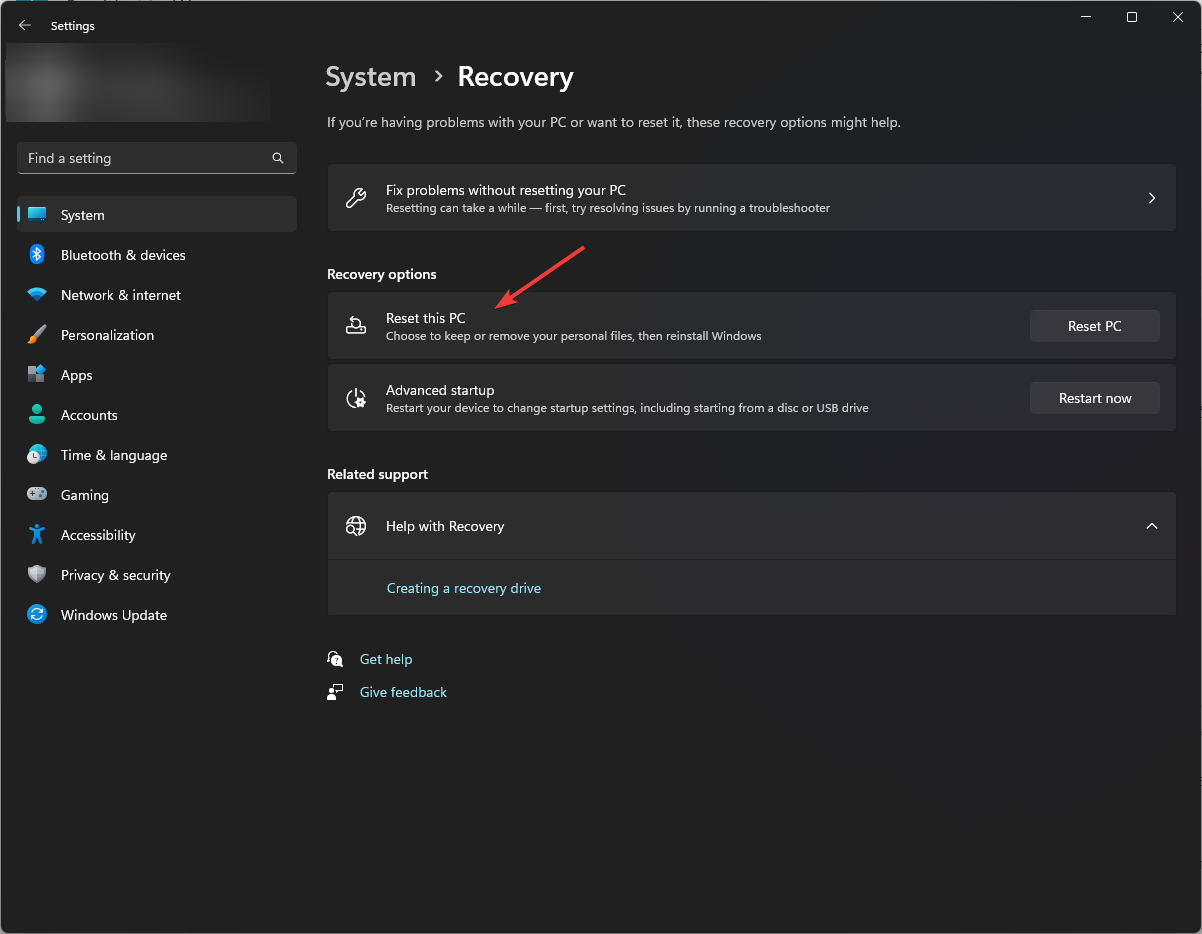 Meine Dateien behalten
Meine Dateien behalten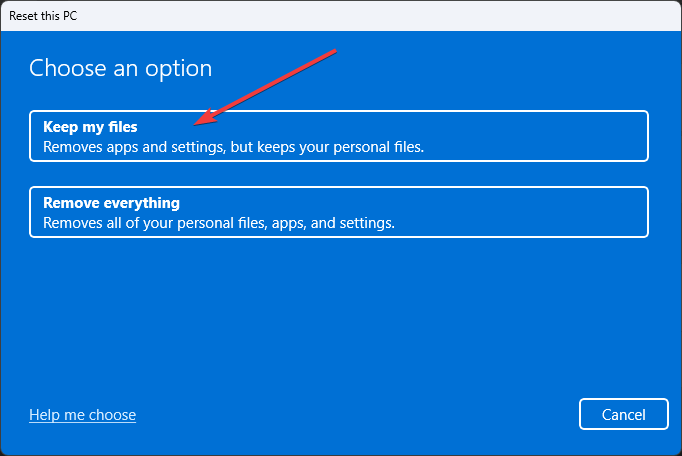 „Cloud-Download
„Cloud-Download 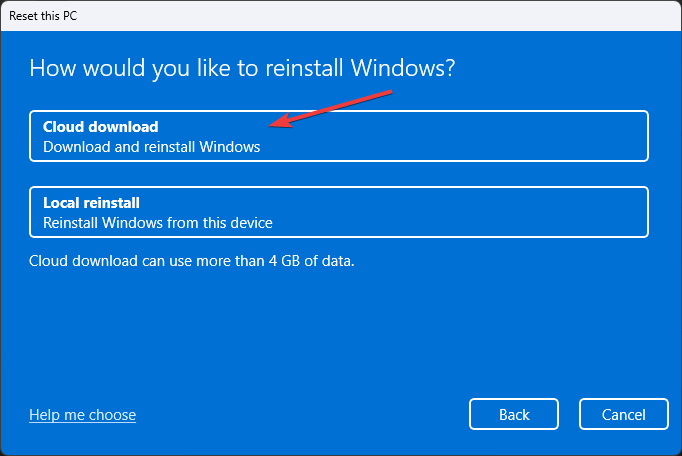 Alle
Alle 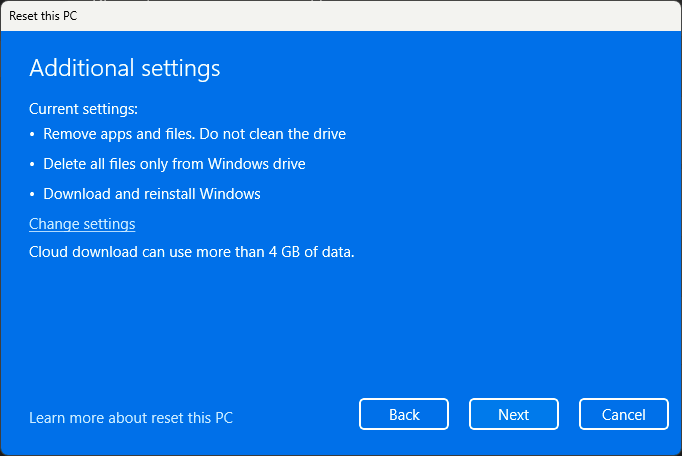
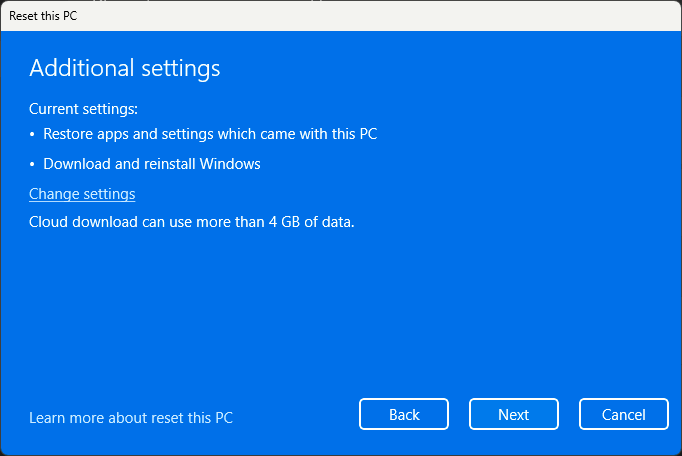
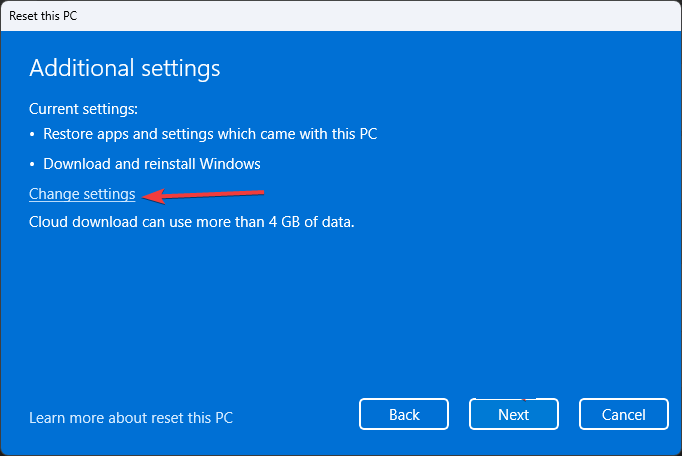 „Weiter
„Weiter 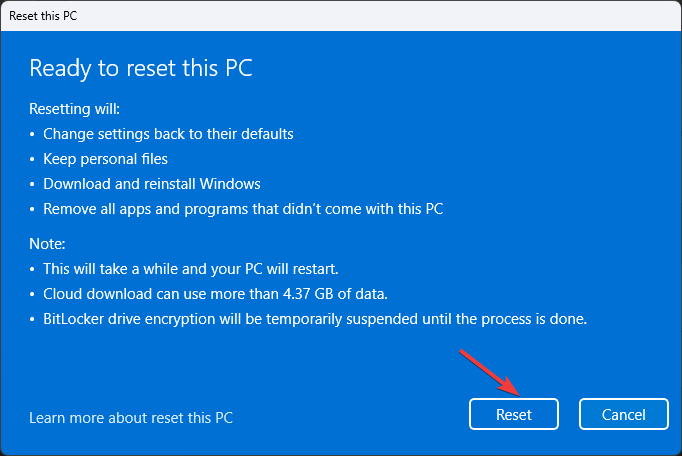 Ihr Windows beginnt mit dem Zurücksetzen und Ihr Computer wird mehrmals neu gestartet. Der Vorgang wird einige Zeit dauern. Sobald Sie fertig sind, sehen Sie den Sperrbildschirm und melden sich dann mit Ihrem Benutzerkontokennwort bei Ihrem Windows 11 an.
Ihr Windows beginnt mit dem Zurücksetzen und Ihr Computer wird mehrmals neu gestartet. Der Vorgang wird einige Zeit dauern. Sobald Sie fertig sind, sehen Sie den Sperrbildschirm und melden sich dann mit Ihrem Benutzerkontokennwort bei Ihrem Windows 11 an. 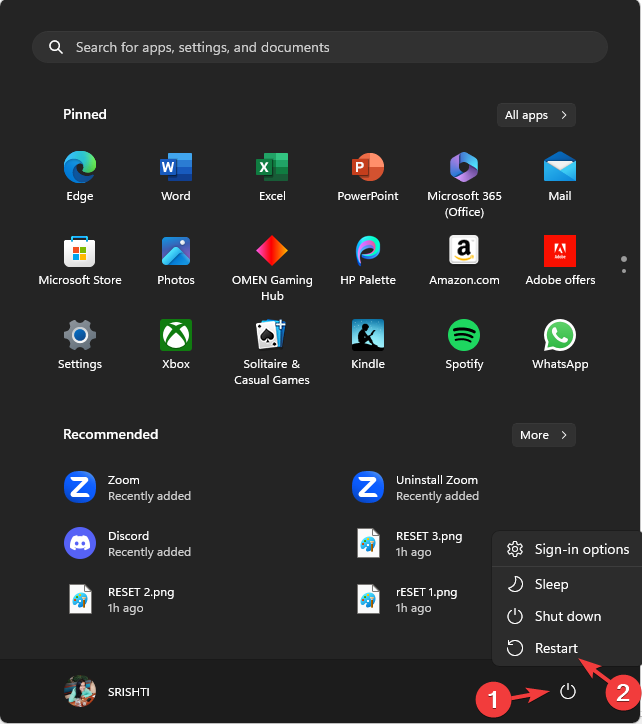
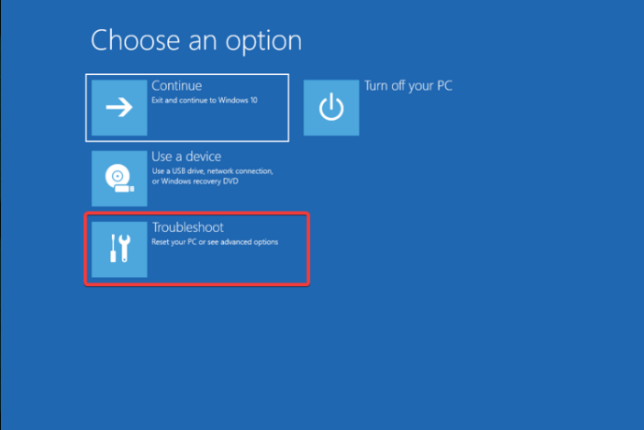 Als nächstes wählen Sie „Diesen PC zurücksetzen“.
Als nächstes wählen Sie „Diesen PC zurücksetzen“. 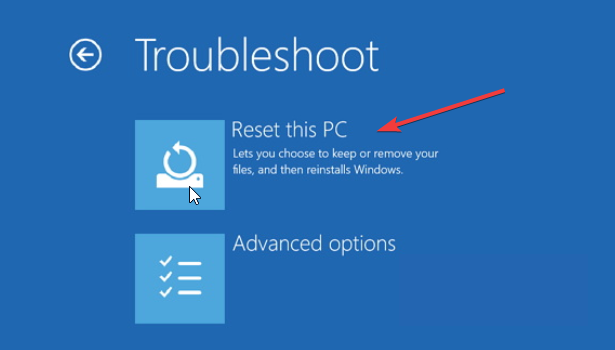 Wenn Sie Ihre persönlichen Dateien behalten möchten, klicken Sie auf die Option „
Wenn Sie Ihre persönlichen Dateien behalten möchten, klicken Sie auf die Option „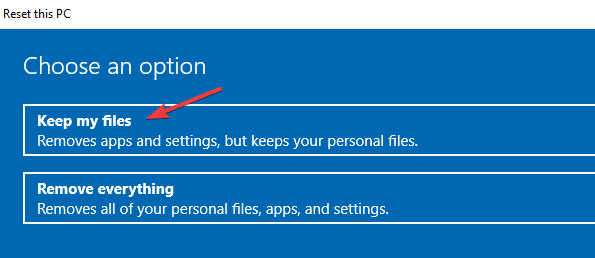 Wenn Sie
Wenn Sie 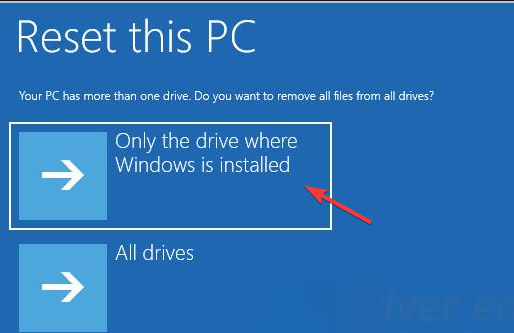 Wählen Sie „Cloud-Download“.
Wählen Sie „Cloud-Download“. 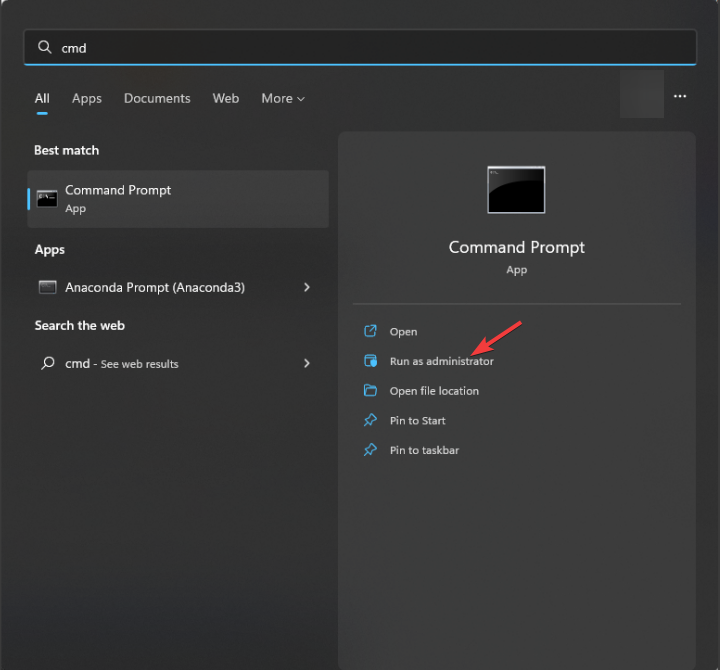 Kopieren Sie den folgenden Befehl, fügen Sie ihn ein, um das Systemlaufwerk zurückzusetzen, und drücken Sie:
Kopieren Sie den folgenden Befehl, fügen Sie ihn ein, um das Systemlaufwerk zurückzusetzen, und drücken Sie: