So erstellen Sie eine ISO-Datei
So erstellen Sie eine ISO-Datei: 1. Bereiten Sie die Quelldatei vor und installieren Sie sie. 3. Starten Sie die UltraISO-Software. 5. Beginnen Sie mit der Erstellung der ISO-Datei. 6. Warten Sie, bis die Produktion abgeschlossen ist. Der Prozess zum Erstellen einer ISO-Datei kann je nach Betriebssystem und Hardwareumgebung variieren. Sollten während des Produktionsprozesses Probleme auftreten, können Sie die offizielle Dokumentation der UltraISO-Software konsultieren oder den technischen Support um Hilfe bitten.

Es gibt viele Möglichkeiten, ISO-Dateien zu erstellen. Die folgende ist eine der grundlegenden Methoden:
1. Bereiten Sie die Quelldatei vor
Zuerst müssen Sie eine Quelldatei vorbereiten, die in eine umgewandelt werden muss ISO-Datei, bei der es sich um Ordner, einzelne Dateien, komprimierte Pakete usw. handeln kann. Am besten legen Sie die Quelldateien in einem separaten Ordner ab, um spätere Vorgänge zu erleichtern.
2. Laden Sie die UltraISO-Software herunter und installieren Sie sie.
UltraISO ist ein leistungsstarkes Tool zur Erstellung von Disc-Image-Dateien, mit dem ISO-Dateien erstellt werden können. Sie können das Installationspaket von der offiziellen Website oder einer Download-Website eines Drittanbieters herunterladen und dann den Anweisungen zur Installation folgen.
3. Starten Sie die UltraISO-Software.
Nachdem die Installation abgeschlossen ist, öffnen Sie die UltraISO-Software. In der Softwareoberfläche sehen Sie mehrere Registerkarten, darunter „Datei“, „Extras“, „Format“ usw.
4. Wählen Sie die Quelldatei aus und fügen Sie sie hinzu.
Klicken Sie in der UltraISO-Software auf die Registerkarte „Datei“ und wählen Sie im Popup-Menü die Option „Öffnen“. Wählen Sie im Popup-Dialogfeld den Ordner aus, in dem sich die von Ihnen vorbereitete Quelldatei befindet, und klicken Sie auf die Schaltfläche „OK“. Zu diesem Zeitpunkt wurden die Quelldateien zur UltraISO-Software hinzugefügt.
5. Beginnen Sie mit der Erstellung von ISO-Dateien.
Klicken Sie in der UltraISO-Software auf die Registerkarte „Extras“ und wählen Sie im Popup-Menü „Disc-Image brennen“. Wählen Sie im Popup-Dialogfeld die Option „Neu“ und legen Sie den Speicherpfad und Dateinamen der Bilddatei fest. Wählen Sie anschließend im Reiter „Brennen“ die Option „Schreiben“ und stellen Sie Parameter wie Schreibgeschwindigkeit und Anzahl der Brennvorgänge ein. Klicken Sie abschließend auf die Schaltfläche „Start“, um mit der Erstellung von ISO-Dateien zu beginnen.
6. Warten Sie, bis die Produktion abgeschlossen ist. Die Erstellung einer ISO-Datei dauert eine gewisse Zeit. Die genaue Zeit hängt von der Größe der Quelldatei und der Schreibgeschwindigkeit ab. Nach Abschluss der Produktion finden Sie die generierte ISO-Datei im angegebenen Speicherpfad.
Es ist zu beachten, dass der Prozess der Erstellung von ISO-Dateien je nach Betriebssystem und Hardwareumgebung variieren kann. Sollten während des Produktionsprozesses Probleme auftreten, können Sie die offizielle Dokumentation der UltraISO-Software konsultieren oder den technischen Support um Hilfe bitten.
Das obige ist der detaillierte Inhalt vonSo erstellen Sie eine ISO-Datei. Für weitere Informationen folgen Sie bitte anderen verwandten Artikeln auf der PHP chinesischen Website!

Heiße KI -Werkzeuge

Undresser.AI Undress
KI-gestützte App zum Erstellen realistischer Aktfotos

AI Clothes Remover
Online-KI-Tool zum Entfernen von Kleidung aus Fotos.

Undress AI Tool
Ausziehbilder kostenlos

Clothoff.io
KI-Kleiderentferner

AI Hentai Generator
Erstellen Sie kostenlos Ai Hentai.

Heißer Artikel

Heiße Werkzeuge

Notepad++7.3.1
Einfach zu bedienender und kostenloser Code-Editor

SublimeText3 chinesische Version
Chinesische Version, sehr einfach zu bedienen

Senden Sie Studio 13.0.1
Leistungsstarke integrierte PHP-Entwicklungsumgebung

Dreamweaver CS6
Visuelle Webentwicklungstools

SublimeText3 Mac-Version
Codebearbeitungssoftware auf Gottesniveau (SublimeText3)

Heiße Themen
 So lösen Sie das Problem mit dem Rufus ISO-Image-Extraktionsfehler
Apr 19, 2023 pm 01:04 PM
So lösen Sie das Problem mit dem Rufus ISO-Image-Extraktionsfehler
Apr 19, 2023 pm 01:04 PM
Rufus ist der Branchenbeste, wenn es um die Erstellung bootfähiger USB-Laufwerke geht. Stecken Sie einfach Ihr USB-Laufwerk ein, suchen Sie nach der ISO-Datei und klicken Sie auf die Option „Start“, um den ISO-Extrahierungsprozess zu starten, und fertig! Aber manchmal stößt Rufus beim Extrahieren von ISO-Dateien auf die Fehlermeldung „Fehler: ISO-Image-Extraktion fehlgeschlagen“. Sie müssen die Fehlermeldung schließen und den gesamten Vorgang noch einmal wiederholen. Fix 1 – Überprüfen Sie das USB-Gerät und die ISO-Datei. Bevor Sie den Vorgang wiederholen, überprüfen Sie die ISO-Datei und das USB-Gerät erneut. 1. Stellen Sie sicher, dass das USB-Gerät ordnungsgemäß an Ihr System angeschlossen ist. Sie können das Laufwerk über den Anschluss auf der Rückseite des Gehäuses anschließen. 2. Die ISO-Datei hat möglicherweise
 So öffnen Sie eine ISO-Datei auf einem Mobiltelefon
Feb 24, 2024 pm 05:33 PM
So öffnen Sie eine ISO-Datei auf einem Mobiltelefon
Feb 24, 2024 pm 05:33 PM
Mit der Entwicklung der Technologie beginnen immer mehr Menschen, ISO-Dateien zu verwenden. Eine ISO-Datei ist ein Format einer Disc-Datei, das normalerweise den gesamten Inhalt der Disc enthält, einschließlich Betriebssystem, Software, Spiele usw. Das Öffnen einer ISO-Datei auf Ihrem Computer ist relativ einfach. Verwenden Sie einfach die Software für ein virtuelles optisches Laufwerk. Wenn wir jedoch ISO-Dateien auf unseren Mobiltelefonen öffnen möchten, kann dies problematischer sein. Nun, in diesem Artikel werden einige Methoden vorgestellt, mit denen Sie ISO-Dateien einfach auf Ihrem Telefon öffnen können. 1. Verwendung der Anwendung für virtuelle optische Laufwerke Zuerst können wir sie installieren
 Die im System geöffnete ISO-Datei kann nicht gelöscht werden: So beheben Sie das Problem
Apr 16, 2023 pm 02:25 PM
Die im System geöffnete ISO-Datei kann nicht gelöscht werden: So beheben Sie das Problem
Apr 16, 2023 pm 02:25 PM
Was ist eine ISO-Datei? Eine ISO-Datei ist eine Datei, die eine exakte Kopie einer optischen Disc, beispielsweise einer DVD oder CD, enthält. Diese Art von Disk-Image kann auf Ihrem Computer installiert werden und so aussehen, als ob Sie ein optisches Laufwerk an Ihren Computer angeschlossen und eine CD oder DVD mit Daten in das Laufwerk eingelegt hätten. ISO-Dateien können auch verwendet werden, um neue Kopien der DVDs oder CDs zu brennen, von denen sie erstellt wurden, oder um einfach eine große Anzahl von Dateien in einer einzigen Datei zusammenzufassen, die einfach heruntergeladen werden kann. ISO-Dateien sind oft recht groß; wenn Sie damit fertig sind, werden Sie dies höchstwahrscheinlich tun wollen
 5 Möglichkeiten zum einfachen Mounten einer ISO in Windows 11
Apr 19, 2023 am 08:13 AM
5 Möglichkeiten zum einfachen Mounten einer ISO in Windows 11
Apr 19, 2023 am 08:13 AM
Warum ISO in Windows 11 mounten? Das Mounten einer ISO ist immer vorteilhafter als das Extrahieren ihres Inhalts. Es ist nicht nur superschnell, es hilft Ihnen auch, Speicherplatz zu sparen, während Sie schnell auf die Dateien zugreifen, und spart Zeit beim Extrahieren von ISO-Images. Das Mounten der ISO-Datei (oder einer anderen Image-Datei) hat auch den Vorteil, dass Sie auf das Betriebssystem und andere Startlaufwerke zugreifen können, die Sie vorher testen können, um sicherzustellen, dass sie wie erwartet funktionieren. So mounten Sie ISO in Windows 11 Sie können die folgende Methode verwenden, um ISO einfach in Windows 11 zu mounten. Befolgen Sie je nach Ihren aktuellen Vorlieben einen der folgenden Abschnitte. Methode 1: Doppelklicken Sie auf den Windows-Datei-Explorer
 Laden Sie das Windows 10 22H2 ISO-Image herunter (Offline-Installationsprogramm).
Apr 16, 2023 pm 10:16 PM
Laden Sie das Windows 10 22H2 ISO-Image herunter (Offline-Installationsprogramm).
Apr 16, 2023 pm 10:16 PM
Windows 10-ISO-Images (Version 22H2/Update November 2022) stehen auf der Microsoft-Website zum Download bereit. Nach Angaben des Technologieriesen ist Windows 10 22H2 ISO mit dem neuesten kumulativen Update in allen Editionen, Sprachen und zwei Formaten (64-Bit und 32-Bit) verfügbar. Das Windows 10-Update 22H2 wurde im November 2021 veröffentlicht und Microsoft hat bestätigt, dass das Update jetzt allgemein verfügbar ist. Dies bedeutet, dass die meisten Benutzer manuell
 So dekomprimieren Sie eine ISO-Datei
Feb 19, 2024 pm 04:07 PM
So dekomprimieren Sie eine ISO-Datei
Feb 19, 2024 pm 04:07 PM
Eine ISO-Datei ist ein gängiges Disc-Image-Dateiformat, das normalerweise zum Speichern des gesamten Inhalts einer Disc, einschließlich Dateien und Dateisystemen, verwendet wird. Wenn wir auf den Inhalt der ISO-Datei zugreifen müssen, müssen wir sie dekomprimieren. In diesem Artikel werden mehrere gängige Methoden zum Dekomprimieren von ISO-Dateien vorgestellt. Dekomprimierung mit einem virtuellen optischen Laufwerk Dies ist eine der gebräuchlichsten Methoden zum Dekomprimieren von ISO-Dateien. Zuerst müssen wir eine Software für ein virtuelles optisches Laufwerk installieren, z. B. DAEMON Tools Lite, PowerISO usw. Doppelklicken Sie dann auf das Softwaresymbol für das virtuelle optische Laufwerk
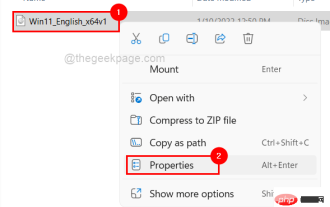 Problemlösung für Dateibereitstellungsfehler unter Windows 11/10: Beheben Sie den Fehler.
May 08, 2023 pm 01:10 PM
Problemlösung für Dateibereitstellungsfehler unter Windows 11/10: Beheben Sie den Fehler.
May 08, 2023 pm 01:10 PM
Wenn Benutzer ihr gesamtes Festplattenlaufwerk oder ein bestimmtes Laufwerk sichern möchten, versuchen sie, eine Image-Kopie zu erstellen, die alle ihre Daten enthält. Diese Image-Datei wird als ISO-Datei oder Image bezeichnet. Die meisten Windows-Benutzer werfen beim Versuch, diese Art von Dateien auf ihrem System zu mounten, eine Fehlermeldung mit der Meldung „Leider ist ein Problem beim Mounten der Datei aufgetreten“ aus und erlauben ihnen nicht, die Image-Datei zum Extrahieren ihrer Daten zu mounten. Es gibt viele Möglichkeiten, dass solche Fehler auf Windows-Systemen auftreten, einige davon sind unten aufgeführt. Die ISO-Datei ist möglicherweise bereits auf dem System installiert. ISO-Dateien müssen spärlich sein. Möglicherweise ist es blockiert. Die Option „Schreibgeschützt“ für ISO-Dateien ist deaktiviert. Eine während der Installation eingelegte MicroSD-Karte kann das System stören
 So öffnen Sie eine Android-ISO-Datei
Feb 19, 2024 pm 11:17 PM
So öffnen Sie eine Android-ISO-Datei
Feb 19, 2024 pm 11:17 PM
Titel: So öffnen Sie Android-ISO-Dateien Mit der Entwicklung der Technologie und der Beliebtheit von Smartphones beginnen immer mehr Menschen, Mobiltelefone für verschiedene Arbeits- und Unterhaltungsaktivitäten zu verwenden. In Mobiltelefonen werden hauptsächlich zwei Betriebssysteme verwendet: Android und iOS. Für Android-Systeme liegen die Anwendungen normalerweise im APK-Format (AndroidPackageKit) vor, während sie für iOS-Systeme im IPA-Format (iOSAppStorePackage) vorliegen. Manchmal können wir es jedoch





