So beheben Sie den Gmail-IMAP-Fehler 78754 in Microsoft Outlook
Internet Mail Access Protocol (oder IMAP) wird hauptsächlich von Outlook verwendet, um Gmail-Nachrichten von Mail-Exchange-Servern abzurufen. Wenn Ihr Outlook-Client daher „IMAP-Fehler 78754“ ausgibt, erhalten Sie möglicherweise keine E-Mail-Updates mehr. Dies kann auftreten, wenn IMAP in der Outlook-Anwendung deaktiviert ist. Dies sind die Lösungen, die Sie benötigen, um das Problem zu beheben
Lösung 1 – IMAP aktivieren
Aktivieren Sie das IMAP-Protokoll in den Google-Kontoeinstellungen auf Ihrem Gerät.
Schritt 1 –Öffnen Sie dazu Ihren Browser und laden Sie die Gmail-Einstellungskonsole.
Schritt 2 – Melden Sie sich bei Bedarf in Ihrem Konto an.
Schritt 3 –Tippen Sie in der oberen rechten Ecke auf „⚙️“, um auf die Einstellungen zuzugreifen.
Schritt 4 – Als nächstes tippen Sie auf „Alle Einstellungen anzeigen“, um auf die Einstellung zuzugreifen.
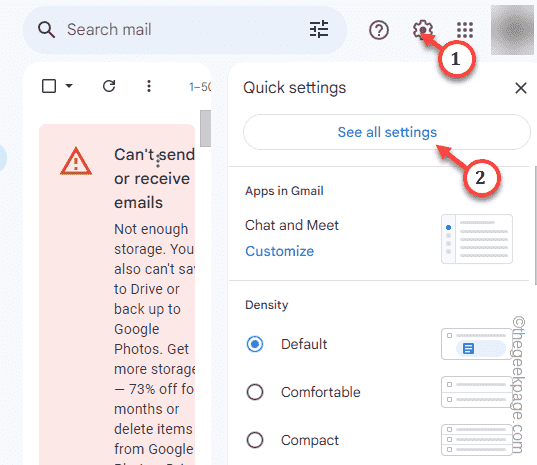
Schritt 5 – Gehen Sie zur Registerkarte „Weiterleitung und POP/IMAP“-Einstellungen.
Schritt 6 –Es sollte einen IMAP-Zugriffsbereich geben. Wählen Sie die Option „IMAP aktivieren“.
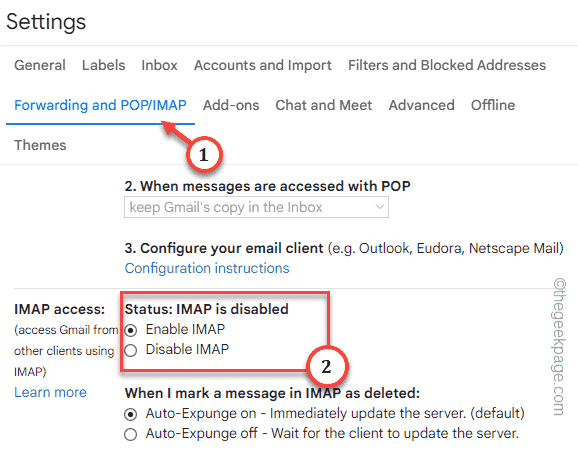
Schritt 7 –Es sollten auch andere IMAP-Einstellungen vorhanden sein. Vervollständigen Sie diese Einstellungen und aktivieren Sie diese IMAP-Funktionen bei Bedarf.
Schritt 8 –Nachdem Sie Anpassungen vorgenommen haben, klicken Sie auf „Änderungen speichern“*.
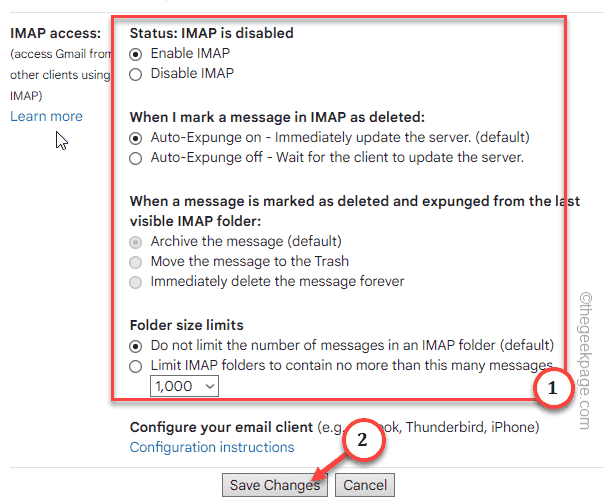
IMAP-Fehler 78754“ erhalten.
*HINWEIS – Wenn Sie zum Schutz Ihres Kontos 2-FA oder Zwei-Faktor-Authentifizierung verwenden, funktioniert diese IMAP-Funktion möglicherweise nicht richtig. Da Google kürzlich die Unterstützung für den Zugriff auf weniger sichere Apps eingestellt hat, können Sie nicht viel tun.
Fix 2 – IMAP-Einstellungen ändern Ändern Sie die erweiterten IMAP-Einstellungen in den Outlook-E-Mail-Einstellungen und überprüfen Sie.Schritt 1 – Drücken Sie schnell die Tastenkombination ⊞ Win+R, um auf das Feld „Ausführen“ zuzugreifen.
Schritt 2 –Als nächstes geben Sie „control“ in das Bedienfeld „Ausführen“ ein. Klicken Sie anschließend auf „OK“.
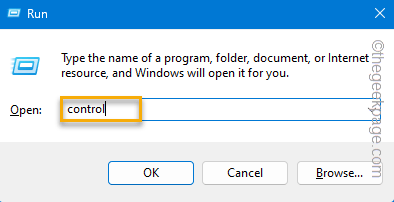
Als nächstes wählen Sie „Anzeigen nach:“ als „Kleine Symbole“, um die vollständige Liste der Bedienfeldelemente zu erhalten.
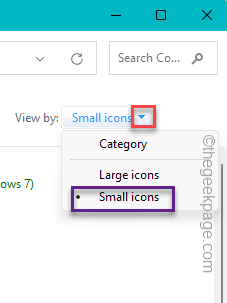
Öffnen Sie die Option „Mail (Outlook-Einstellungen) (32-Bit) “.
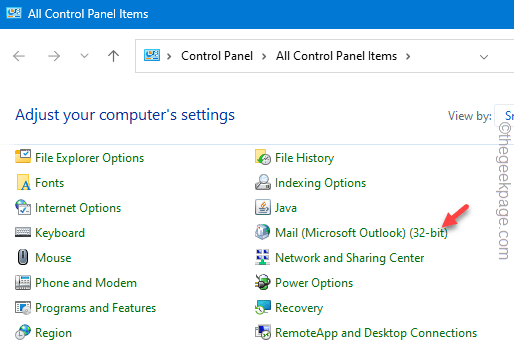
Wählen Sie nun „E-Mail-Konto“, um es zu öffnen.
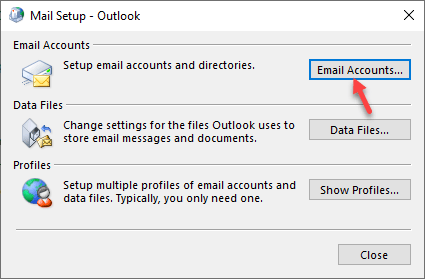
Danach klicken Sie doppelt auf das E-Mail-Konto, um es zu öffnen.
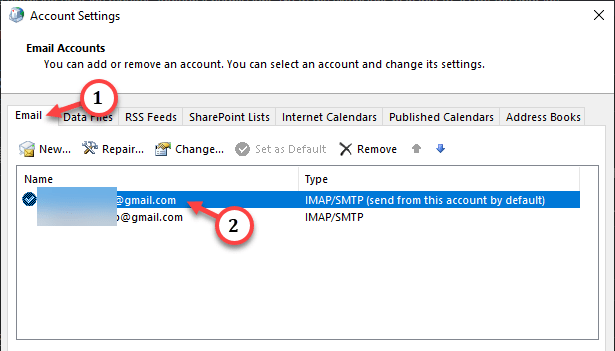
Zum Schluss tippen Sie auf „Weitere Einstellungen“, um darauf zuzugreifen.
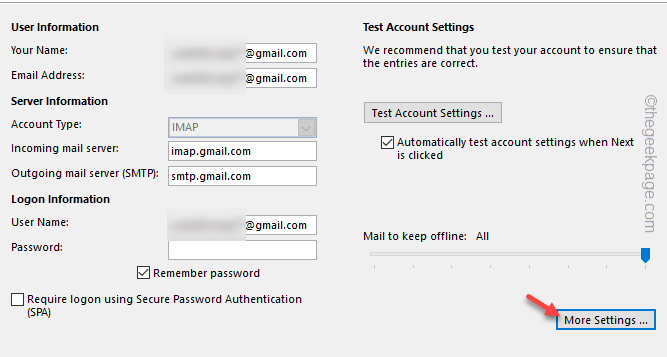
Dadurch wird das Fenster „Konto ändern“ geladen. Gehen Sie zur Registerkarte „Erweitert“.
Schritt 9 –Stellen Sie schnell „Verschlüsselte Verbindung des folgenden Typs verwenden“ ein und stellen Sie sie in der Liste auf „SSL/TLS“ ein.
Schritt 10 –Stellen Sie in ähnlicher Weise „Verschlüsselte Verbindung des folgenden Typs verwenden“ ein und wählen Sie „SSL/TLS“.
Schritt 11 – Stellen Sie sicher, dass „Postausgangsserver (SMTP)“ ausgewählt ist, und stellen Sie ihn auf „465“ ein.
Schritt 12 –Klicken Sie abschließend auf „OK“, um die Änderungen zu speichern.
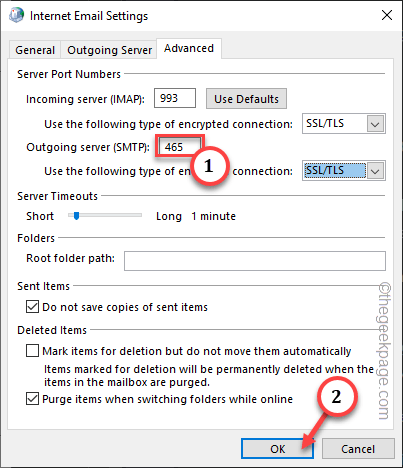
Schließen Sie alle Fenster nacheinander.
Danach schließen und starten Sie Microsoft Outlook neu und testen Sie es.
Lösung 3 – E-Mail-Konto manuell einrichten
Sie sollten Ihr E-Mail-Konto manuell einrichten.
Schritt 1 – Starten Sie den Outlook-Client und ignorieren Sie die IMAP-Fehlermeldung vorerst.
Schritt 2 –Als nächstes gehen Sie zum Menü „Datei“.
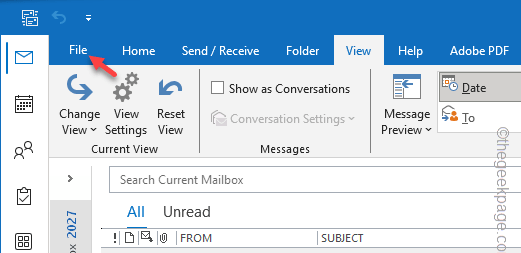
Schritt 3 –Gehen Sie einfach zur Registerkarte „Nachrichten“.
Schritt 4 – Stellen Sie auf der anderen Seite der Seite sicher, dass Sie die betroffene E-Mail-ID aus der Dropdown-Liste auswählen.
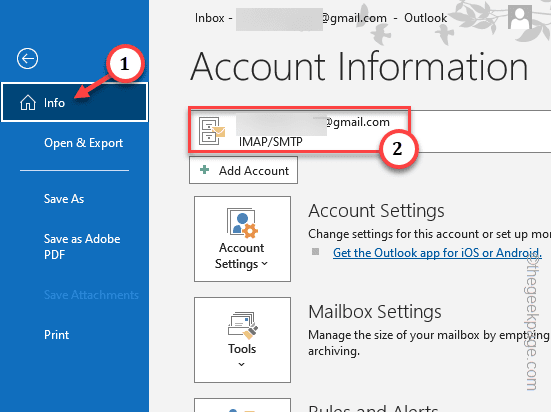
Schritt 5 –Als nächstes klicken Sie auf „KontoEinstellungen“ und dann zum Bearbeiten auf „Servereinstellungen“.
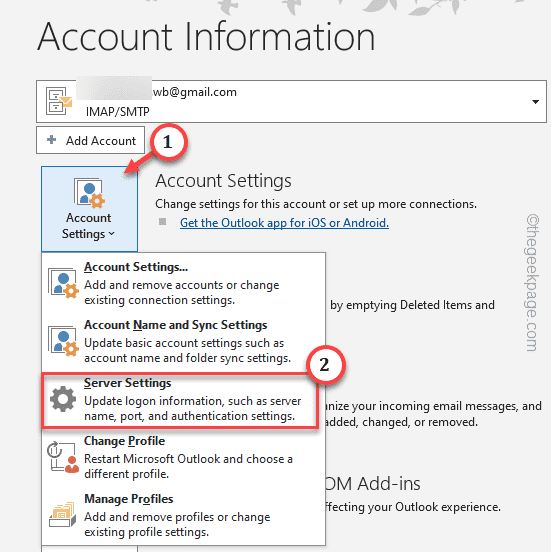
Schritt 6 –Die IMAP-Einstellungen sollten automatisch geladen werden. Schalten Sie nun die Einstellung „Eingehende E-Mail“ um und ändern Sie sie auf diese Weise –
Server: imap.gmail.comPort: 993Encryption method: SSL/TLS
Schritt 7 – Deaktivieren Sie das „SPA-Anmeldung (Secure Password Authentication) erforderlich“.
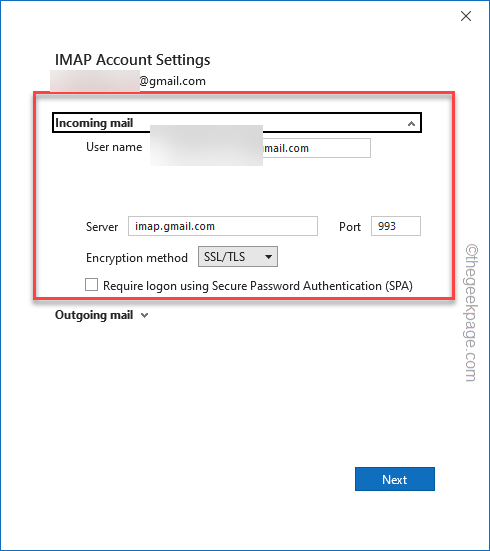
Schritt 8 – Erweitern Sie als Nächstes den Abschnitt „Ausgehende E-Mails“ und geben Sie die Daten auf diese Weise ein –
Server: imap.gmail.comPort: 993Encryption method: SSL/TLS
Schritt 9 – Stellen Sie sicher, dass Sie das Häkchen bei „Anmeldung mit sicherer Passwortauthentifizierung (SPA) erfordern“ entfernen “-Box.
Schritt 10 – Aktivieren Sie die Optionen „Mein Postausgangsserver (SMTP) erfordert Authentifizierung “ und „Die gleichen Einstellungen wie mein Posteingangsserver verwenden “.
Schritt 11 – Klicken Sie auf „Weiter“, um die Änderungen zu speichern und fortzufahren.
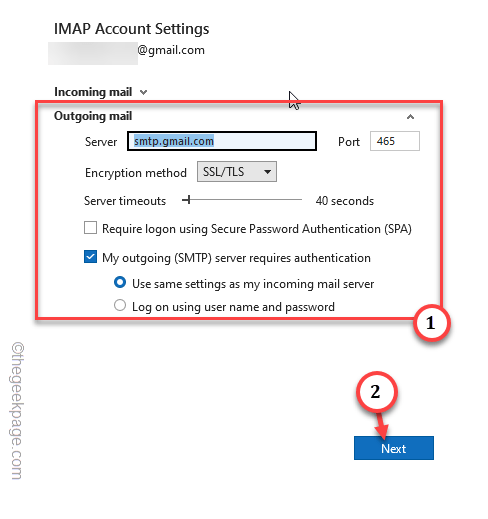
Fahren Sie fort und befolgen Sie die nächsten Schritte, um den Kontoeinrichtungsprozess abzuschließen. Normalerweise führt Outlook Überprüfungen auf dem Server durch.
Nach Abschluss des gesamten Vorgangs werden Ihre E-Mails entsprechend den von Ihnen festgelegten Einstellungen synchronisiert.
Fix 4 – Wiederverwendung von Passwörtern für die Anmeldung
Wenn das Passwort-Dialogfeld direkt nach dem Start von Outlook in Ihrem Gmail-Posteingang erscheint, ignorieren Sie es nicht. Geben Sie einfach Ihr Kontopasswort ein und melden Sie sich bei Ihrem Konto an.
Die Fehlermeldung „IMAP-Fehler 78754“ wird nicht mehr angezeigt.
Das obige ist der detaillierte Inhalt vonSo beheben Sie den Gmail-IMAP-Fehler 78754 in Microsoft Outlook. Für weitere Informationen folgen Sie bitte anderen verwandten Artikeln auf der PHP chinesischen Website!

Heiße KI -Werkzeuge

Undresser.AI Undress
KI-gestützte App zum Erstellen realistischer Aktfotos

AI Clothes Remover
Online-KI-Tool zum Entfernen von Kleidung aus Fotos.

Undress AI Tool
Ausziehbilder kostenlos

Clothoff.io
KI-Kleiderentferner

AI Hentai Generator
Erstellen Sie kostenlos Ai Hentai.

Heißer Artikel

Heiße Werkzeuge

Notepad++7.3.1
Einfach zu bedienender und kostenloser Code-Editor

SublimeText3 chinesische Version
Chinesische Version, sehr einfach zu bedienen

Senden Sie Studio 13.0.1
Leistungsstarke integrierte PHP-Entwicklungsumgebung

Dreamweaver CS6
Visuelle Webentwicklungstools

SublimeText3 Mac-Version
Codebearbeitungssoftware auf Gottesniveau (SublimeText3)

Heiße Themen
 1376
1376
 52
52
 So machen Sie Google Maps zur Standardkarte im iPhone
Apr 17, 2024 pm 07:34 PM
So machen Sie Google Maps zur Standardkarte im iPhone
Apr 17, 2024 pm 07:34 PM
Die Standardkarte auf dem iPhone ist Maps, Apples proprietärer Geolokalisierungsanbieter. Obwohl die Karte immer besser wird, funktioniert sie außerhalb der Vereinigten Staaten nicht gut. Im Vergleich zu Google Maps hat es nichts zu bieten. In diesem Artikel besprechen wir die möglichen Schritte, um Google Maps als Standardkarte auf Ihrem iPhone zu nutzen. So machen Sie Google Maps zur Standardkarte auf dem iPhone. Das Festlegen von Google Maps als Standardkarten-App auf Ihrem Telefon ist einfacher als Sie denken. Befolgen Sie die nachstehenden Schritte – Erforderliche Schritte – Sie müssen Gmail auf Ihrem Telefon installiert haben. Schritt 1 – Öffnen Sie den AppStore. Schritt 2 – Suchen Sie nach „Gmail“. Schritt 3 – Klicken Sie auf neben der Gmail-App
 Diese Apple-ID wird im iTunes Store noch nicht verwendet: Fix
Jun 10, 2024 pm 05:42 PM
Diese Apple-ID wird im iTunes Store noch nicht verwendet: Fix
Jun 10, 2024 pm 05:42 PM
Wenn Sie sich mit der AppleID beim iTunesStore anmelden, wird möglicherweise die Fehlermeldung „Diese AppleID wurde nicht im iTunesStore verwendet“ auf dem Bildschirm angezeigt. Es gibt keine Fehlermeldungen, über die Sie sich Sorgen machen müssen. Sie können sie beheben, indem Sie diese Lösungssätze befolgen. Fix 1 – Lieferadresse ändern Der Hauptgrund, warum diese Aufforderung im iTunes Store erscheint, ist, dass Sie nicht die richtige Adresse in Ihrem AppleID-Profil haben. Schritt 1 – Öffnen Sie zunächst die iPhone-Einstellungen auf Ihrem iPhone. Schritt 2 – AppleID sollte über allen anderen Einstellungen stehen. Also, öffnen Sie es. Schritt 3 – Öffnen Sie dort die Option „Zahlung & Versand“. Schritt 4 – Bestätigen Sie Ihren Zugang mit Face ID. Schritt
 Schritte zum Upgrade auf die neueste Version von WeChat (Beherrschen Sie die Upgrade-Methode auf die neueste Version von WeChat ganz einfach)
Jun 01, 2024 pm 10:24 PM
Schritte zum Upgrade auf die neueste Version von WeChat (Beherrschen Sie die Upgrade-Methode auf die neueste Version von WeChat ganz einfach)
Jun 01, 2024 pm 10:24 PM
WeChat ist eine der Social-Media-Plattformen in China, die ständig neue Versionen herausbringt, um ein besseres Benutzererlebnis zu bieten. Ein Upgrade von WeChat auf die neueste Version ist sehr wichtig, um mit Familie und Kollegen in Kontakt zu bleiben, mit Freunden in Kontakt zu bleiben und über die neuesten Entwicklungen auf dem Laufenden zu bleiben. 1. Verstehen Sie die Funktionen und Verbesserungen der neuesten Version. Es ist sehr wichtig, die Funktionen und Verbesserungen der neuesten Version zu verstehen, bevor Sie WeChat aktualisieren. Für Leistungsverbesserungen und Fehlerbehebungen können Sie sich über die verschiedenen neuen Funktionen der neuen Version informieren, indem Sie die Update-Hinweise auf der offiziellen WeChat-Website oder im App Store lesen. 2. Überprüfen Sie die aktuelle WeChat-Version. Bevor wir WeChat aktualisieren, müssen wir die derzeit auf dem Mobiltelefon installierte WeChat-Version überprüfen. Klicken Sie, um die WeChat-Anwendung „Ich“ zu öffnen, und wählen Sie dann das Menü „Über“ aus, in dem Sie die aktuelle WeChat-Versionsnummer sehen können. 3. Öffnen Sie die App
 Wie legt man den geplanten Zeitpunkt für die Veröffentlichung von Werken auf Douyin fest? Wie wird die Videodauer eingestellt?
Mar 27, 2024 pm 06:11 PM
Wie legt man den geplanten Zeitpunkt für die Veröffentlichung von Werken auf Douyin fest? Wie wird die Videodauer eingestellt?
Mar 27, 2024 pm 06:11 PM
Das Veröffentlichen von Werken auf Douyin kann mehr Aufmerksamkeit und Likes erregen, aber manchmal kann es für uns schwierig sein, Werke in Echtzeit zu veröffentlichen. In diesem Fall können wir die Funktion zur geplanten Veröffentlichung von Douyin nutzen. Mit der geplanten Veröffentlichungsfunktion von Douyin können Benutzer Werke automatisch zu geplanten Zeiten veröffentlichen, wodurch der Veröffentlichungsplan besser geplant und die Bekanntheit und der Einfluss der Werke erhöht werden können. 1. Wie legt man den geplanten Zeitpunkt für die Veröffentlichung von Werken auf Douyin fest? Um eine geplante Veröffentlichungszeit festzulegen, gehen Sie zunächst auf die persönliche Homepage von Douyin, suchen Sie die Schaltfläche „+“ in der oberen rechten Ecke und klicken Sie, um die Veröffentlichungsseite aufzurufen. In der unteren rechten Ecke der Veröffentlichungsseite befindet sich ein Uhrensymbol. Klicken Sie hier, um die Schnittstelle für geplante Veröffentlichungen aufzurufen. In der Benutzeroberfläche können Sie die Art der Arbeit auswählen, die Sie veröffentlichen möchten, einschließlich kurzer Videos, langer Videos und Live-Übertragungen. Als nächstes müssen Sie festlegen, wann Ihre Arbeit veröffentlicht werden soll. TikTok bietet
 Shazam-App funktioniert nicht auf dem iPhone: Fix
Jun 08, 2024 pm 12:36 PM
Shazam-App funktioniert nicht auf dem iPhone: Fix
Jun 08, 2024 pm 12:36 PM
Haben Sie Probleme mit der Shazam-App auf dem iPhone? Shazam hilft Ihnen, Lieder zu finden, indem Sie sie anhören. Wenn Shazam jedoch nicht richtig funktioniert oder den Song nicht erkennt, müssen Sie den Fehler manuell beheben. Die Reparatur der Shazam-App wird nicht lange dauern. Befolgen Sie also, ohne noch mehr Zeit zu verlieren, die folgenden Schritte, um Probleme mit der Shazam-App zu beheben. Fix 1 – Deaktivieren Sie die Funktion für fetten Text. Fetter Text auf dem iPhone kann der Grund dafür sein, dass Shazam nicht richtig funktioniert. Schritt 1 – Sie können dies nur über Ihre iPhone-Einstellungen tun. Also, öffnen Sie es. Schritt 2 – Als nächstes öffnen Sie dort die Einstellungen „Anzeige & Helligkeit“. Schritt 3 – Wenn Sie feststellen, dass „Fetttext“ aktiviert ist
 iPhone-Screenshots funktionieren nicht: So beheben Sie das Problem
May 03, 2024 pm 09:16 PM
iPhone-Screenshots funktionieren nicht: So beheben Sie das Problem
May 03, 2024 pm 09:16 PM
Die Screenshot-Funktion funktioniert auf Ihrem iPhone nicht? Das Erstellen eines Screenshots ist sehr einfach, da Sie nur die Lauter-Taste und die Ein-/Aus-Taste gleichzeitig gedrückt halten müssen, um den Bildschirm Ihres Telefons anzuzeigen. Es gibt jedoch auch andere Möglichkeiten, Frames auf dem Gerät zu erfassen. Fix 1 – Assistive Touch verwenden Machen Sie einen Screenshot mit der Assistive Touch-Funktion. Schritt 1 – Gehen Sie zu Ihren Telefoneinstellungen. Schritt 2 – Tippen Sie als Nächstes auf, um die Barrierefreiheitseinstellungen zu öffnen. Schritt 3 – Öffnen Sie die Touch-Einstellungen. Schritt 4 – Öffnen Sie als Nächstes die Assistive Touch-Einstellungen. Schritt 5 – Aktivieren Sie Assistive Touch auf Ihrem Telefon. Schritt 6 – Öffnen Sie „Hauptmenü anpassen“, um darauf zuzugreifen. Schritt 7 – Jetzt müssen Sie nur noch eine dieser Funktionen mit der Bildschirmaufnahme verknüpfen. Klicken Sie also auf das erste
 Problem mit dem Safari-Zoom auf dem iPhone: Hier ist die Lösung
Apr 20, 2024 am 08:08 AM
Problem mit dem Safari-Zoom auf dem iPhone: Hier ist die Lösung
Apr 20, 2024 am 08:08 AM
Wenn Sie in Safari keine Kontrolle über die Zoomstufe haben, kann es schwierig sein, Dinge zu erledigen. Wenn Safari also verkleinert aussieht, könnte das ein Problem für Sie sein. Hier sind einige Möglichkeiten, wie Sie dieses geringfügige Zoomproblem in Safari beheben können. 1. Cursorvergrößerung: Wählen Sie in der Safari-Menüleiste „Anzeige“ > „Cursorvergrößerung“. Dadurch wird der Cursor auf dem Bildschirm besser sichtbar und lässt sich einfacher steuern. 2. Bewegen Sie die Maus: Das hört sich vielleicht einfach an, aber manchmal kann es passieren, dass durch einfaches Bewegen der Maus an eine andere Stelle auf dem Bildschirm automatisch die normale Größe wiederhergestellt wird. 3. Verwenden Sie Tastaturkürzel. Fix 1 – Zoomstufe zurücksetzen Sie können die Zoomstufe direkt über den Safari-Browser steuern. Schritt 1 – Wenn Sie sich in Safari befinden
 Uhr-App fehlt im iPhone: So beheben Sie das Problem
May 03, 2024 pm 09:19 PM
Uhr-App fehlt im iPhone: So beheben Sie das Problem
May 03, 2024 pm 09:19 PM
Fehlt die Uhr-App auf Ihrem Telefon? Datum und Uhrzeit werden weiterhin in der Statusleiste Ihres iPhones angezeigt. Ohne die Uhr-App können Sie jedoch die Weltzeituhr, die Stoppuhr, den Wecker und viele andere Funktionen nicht nutzen. Daher sollte die Reparatur der fehlenden Uhr-App ganz oben auf Ihrer To-Do-Liste stehen. Diese Lösungen können Ihnen bei der Lösung dieses Problems helfen. Lösung 1 – Platzieren Sie die Uhr-App. Wenn Sie versehentlich die Uhr-App von Ihrem Startbildschirm entfernt haben, können Sie die Uhr-App wieder an ihrem Platz platzieren. Schritt 1 – Entsperren Sie Ihr iPhone und wischen Sie nach links, bis Sie zur Seite „App-Bibliothek“ gelangen. Schritt 2 – Suchen Sie als Nächstes im Suchfeld nach „Uhr“. Schritt 3 – Wenn Sie unten in den Suchergebnissen „Uhr“ sehen, halten Sie die Taste und gedrückt



