 häufiges Problem
häufiges Problem
 Benutzer können jetzt in Microsoft Edge Canary für Android „Überprüfen bei Verwendung von Autofill' auswählen
Benutzer können jetzt in Microsoft Edge Canary für Android „Überprüfen bei Verwendung von Autofill' auswählen
Benutzer können jetzt in Microsoft Edge Canary für Android „Überprüfen bei Verwendung von Autofill' auswählen
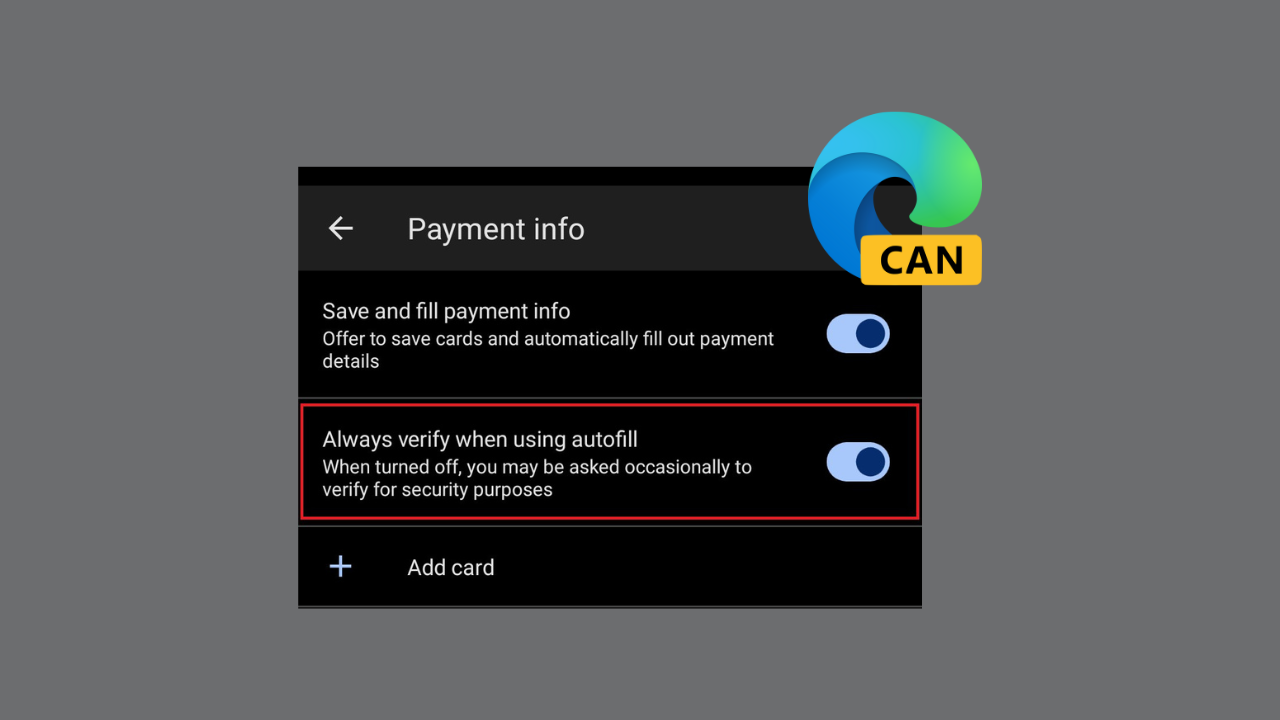 Ist Copilot der beste KI-Begleiter da draußen? Helfen Sie uns, es herauszufinden, indem Sie ein paar kurze Fragen beantworten!
Ist Copilot der beste KI-Begleiter da draußen? Helfen Sie uns, es herauszufinden, indem Sie ein paar kurze Fragen beantworten!
Microsoft Edge Canary für Android fügt eine neue Sicherheitsoption namens „Bei Verwendung von Autofill immer überprüfen“ hinzu. Bei dieser Option müssen sich Benutzer authentifizieren, bevor sie automatisch Zahlungsinformationen eingeben. Meiner Meinung nach scheint dies eine wertvolle Ergänzung des Browsers zu sein, da sie dazu beiträgt, Benutzer vor unbefugtem Zugriff auf ihre gespeicherten Zahlungsdaten zu schützen.
Wenn die Option „Beim automatischen Ausfüllen immer überprüfen“ aktiviert ist, werden Benutzer aufgefordert, ihren Fingerabdruck, ihre PIN oder ihr Passwort einzugeben, bevor sie Zahlungsinformationen automatisch ausfüllen. Dadurch wird sichergestellt, dass nur autorisierte Benutzer Zugriff auf ihre Zahlungsdaten haben.
Diese Funktion ist in Chrome für Android schon seit einiger Zeit verfügbar. Interessant, dass diese Option auf dem Edge-Desktop nicht verfügbar ist?
— Leopeva64 (@Leopeva64) 24. November 2023
Das Deaktivieren dieser Funktion macht die Eingabe einer PIN oder eines Passworts jedoch nicht vollständig überflüssig, da Sie weiterhin gelegentlich zur Bestätigung aufgefordert werden.
Es besteht kein Zweifel, dass das automatische Ausfüllen eine sehr praktische Funktion ist, die Benutzern viel Zeit und Mühe ersparen kann. Bei unsachgemäßer Verwendung kann es jedoch zu ernsthaften Sicherheitsrisiken kommen. Daher ergreift Microsoft Edge Canary für Android die richtigen Schritte, indem es vor dem automatischen Ausfüllen von Zahlungsinformationen eine Authentifizierung verlangt.
Die Option „Beim automatischen Ausfüllen immer überprüfen“ ist in Microsoft Edge Canary für Android verfügbar. Es ist noch nicht in der stabilen Version des Browsers verfügbar.
Alles in allem halte ich das Hinzufügen der Option „Beim automatischen Ausfüllen immer überprüfen“ für eine willkommene Änderung, die dazu beitragen wird, Benutzer vor unbefugtem Zugriff auf ihre gespeicherten Zahlungsdaten zu schützen.
Das obige ist der detaillierte Inhalt vonBenutzer können jetzt in Microsoft Edge Canary für Android „Überprüfen bei Verwendung von Autofill' auswählen. Für weitere Informationen folgen Sie bitte anderen verwandten Artikeln auf der PHP chinesischen Website!

Heiße KI -Werkzeuge

Undresser.AI Undress
KI-gestützte App zum Erstellen realistischer Aktfotos

AI Clothes Remover
Online-KI-Tool zum Entfernen von Kleidung aus Fotos.

Undress AI Tool
Ausziehbilder kostenlos

Clothoff.io
KI-Kleiderentferner

AI Hentai Generator
Erstellen Sie kostenlos Ai Hentai.

Heißer Artikel

Heiße Werkzeuge

Notepad++7.3.1
Einfach zu bedienender und kostenloser Code-Editor

SublimeText3 chinesische Version
Chinesische Version, sehr einfach zu bedienen

Senden Sie Studio 13.0.1
Leistungsstarke integrierte PHP-Entwicklungsumgebung

Dreamweaver CS6
Visuelle Webentwicklungstools

SublimeText3 Mac-Version
Codebearbeitungssoftware auf Gottesniveau (SublimeText3)

Heiße Themen
 So überprüfen Sie die Signatur in PDF
Feb 18, 2024 pm 05:33 PM
So überprüfen Sie die Signatur in PDF
Feb 18, 2024 pm 05:33 PM
Normalerweise erhalten wir PDF-Dateien von der Regierung oder anderen Behörden, teilweise mit digitalen Signaturen. Nach der Überprüfung der Signatur sehen wir die Meldung SignatureValid und ein grünes Häkchen. Wenn die Signatur nicht überprüft wird, ist die Gültigkeit unbekannt. Die Überprüfung von Signaturen ist wichtig. Sehen wir uns an, wie das im PDF-Format geht. So überprüfen Sie Signaturen im PDF-Format. Durch die Überprüfung von Signaturen im PDF-Format wird das Dokument vertrauenswürdiger und die Wahrscheinlichkeit erhöht, dass es akzeptiert wird. Sie können Signaturen in PDF-Dokumenten auf folgende Weise überprüfen. Öffnen Sie die PDF-Datei im Adobe Reader. Klicken Sie mit der rechten Maustaste auf die Signatur und wählen Sie „Signatureigenschaften anzeigen“. Klicken Sie auf die Schaltfläche „Unterzeichnerzertifikat anzeigen“. Fügen Sie die Signatur auf der Registerkarte „Vertrauen“ zur Liste „Vertrauenswürdige Zertifikate“ hinzu. Klicken Sie auf „Signatur überprüfen“, um die Überprüfung abzuschließen
![Persönliche Hotspot-Option auf dem iPhone nicht gefunden [Behoben]](https://img.php.cn/upload/article/000/887/227/168942511475372.png?x-oss-process=image/resize,m_fill,h_207,w_330) Persönliche Hotspot-Option auf dem iPhone nicht gefunden [Behoben]
Jul 15, 2023 pm 08:45 PM
Persönliche Hotspot-Option auf dem iPhone nicht gefunden [Behoben]
Jul 15, 2023 pm 08:45 PM
Wenn um uns herum kein WLAN-Signal vorhanden ist, denken wir doch an einen persönlichen Hotspot auf unserem iPhone, oder? Kürzlich haben viele iPhone-Benutzer geäußert, dass sie die Option „Persönlicher Hotspot“ auf ihrem iPhone nicht finden können und dies daher für alle ein großes Problem darstellt. Zu den Hauptgründen, die dieses spezielle Problem auf Ihrem iPhone verursachen können, gehören möglicherweise die folgenden Gründe. Kleine Softwarefehler im iPhone. Die iOS-Software auf Ihrem iPhone ist nicht auf die neueste Version aktualisiert. Es wurden Änderungen an den Netzwerkeinstellungen auf dem iPhone vorgenommen. Aktualisieren Sie die Netzbetreibereinstellungen nicht (falls vorhanden). Es liegt ein Problem mit dem Mobilfunknetzsignal auf dem iPhone vor. Nachdem wir uns mit diesen Faktoren befasst hatten, fanden wir eine einfache Lösung für dieses Problem und verwendeten sie
 So legen Sie den Standardkamerafokus auf dem iPhone 15 Pro fest
Sep 22, 2023 pm 11:53 PM
So legen Sie den Standardkamerafokus auf dem iPhone 15 Pro fest
Sep 22, 2023 pm 11:53 PM
Beim iPhone 15 Pro-Modell hat Apple drei Brennweitenoptionen für Aufnahmen mit der Hauptkamera eingeführt. In diesem Artikel wird erklärt, was diese Optionen sind und wie Sie Ihre bevorzugte Standardbrennweite zum Aufnehmen von Fotos festlegen. Um die Vorteile des verbesserten Kamerasystems des iPhone 15 Pro und iPhone 15 Pro Max voll auszunutzen, hat Apple den optischen Zoom der Hauptkamera um drei verschiedene Brennweitenoptionen erweitert. Zusätzlich zum Standardmodus 1x (24 mm) hat Apple die Einstellungen 1,2x (28 mm) und 1,5x (35 mm) hinzugefügt. iPhone 15 Pro-Benutzer können beim Fotografieren aus diesen Brennweiten wählen, indem sie einfach auf die 1x-Taste in der Kamera-App tippen. Aus technischen Gründen sind diese jedoch zentral
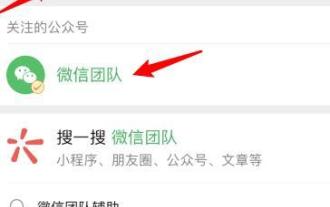 Detaillierte Methode zum Entsperren mithilfe der freundunterstützten WeChat-Verifizierung
Mar 25, 2024 pm 01:26 PM
Detaillierte Methode zum Entsperren mithilfe der freundunterstützten WeChat-Verifizierung
Mar 25, 2024 pm 01:26 PM
1. Klicken Sie nach dem Öffnen von WeChat auf das Suchsymbol, geben Sie das WeChat-Team ein und klicken Sie zum Betreten auf den Dienst unten. 2. Klicken Sie nach der Eingabe auf die Option „Self-Service-Tool“ in der unteren linken Ecke. 3. Klicken Sie nach dem Anklicken in den Optionen oben auf die Option zum Entsperren/Einspruch für eine zusätzliche Verifizierung.
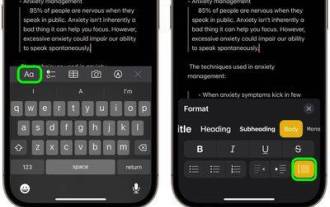 So verwenden Sie Anführungszeichen in Apple Notes
Oct 12, 2023 pm 11:49 PM
So verwenden Sie Anführungszeichen in Apple Notes
Oct 12, 2023 pm 11:49 PM
In iOS 17 und macOS Sonoma hat Apple neue Formatierungsoptionen für Apple Notes hinzugefügt, darunter Anführungszeichen und einen neuen Monostyle-Stil. Hier erfahren Sie, wie Sie sie verwenden. Mit zusätzlichen Formatierungsoptionen in Apple Notes können Sie Ihren Notizen jetzt Anführungszeichen hinzufügen. Das Format der Blockzitate erleichtert das visuelle Versetzen von Textabschnitten mithilfe der Anführungszeichenleiste links vom Text. Tippen/klicken Sie einfach auf die Formatschaltfläche „Aa“ und wählen Sie die Option „Blockzitat“ aus, bevor Sie etwas eingeben oder wenn Sie sich in der Zeile befinden, die Sie in ein Blockzitat umwandeln möchten. Diese Option gilt für alle Texttypen, Stiloptionen und Listen, einschließlich Checklisten. Im selben Menü „Format“ finden Sie die neue Option „Einzelstil“. Dies ist eine Überarbeitung der vorherigen „gleichbreiten“
 So überprüfen Sie das Land des iPhone-Modells
Jul 09, 2023 pm 11:33 PM
So überprüfen Sie das Land des iPhone-Modells
Jul 09, 2023 pm 11:33 PM
Wussten Sie, dass Apple bestimmte Teile seiner Produkte in verschiedene Länder auslagert? Ja. Sie sind speziell für den Verkauf in diesen Ländern bestimmt und werden daher dort hergestellt. Möglicherweise haben Sie ein gebrauchtes iPhone/iPad von jemand anderem gekauft und fragen sich, ob Sie wissen können, aus welchem Land Ihr iPhone stammt. Ja, es gibt eine Möglichkeit, das herauszufinden, und wir werden jetzt in diesem Artikel mehr darüber sprechen. In diesem Artikel erfahren Sie, wie Sie mit einfachen Schritten das Herkunftsland Ihres iPhones ermitteln. So ermitteln Sie das Herkunftsland des iPhone Schritt 1: Tippen Sie zunächst auf das Symbol „Einstellungen“ auf dem Startbildschirm. Schritt 2: Hiermit öffnen Sie die App „Einstellungen“. Klicken Sie nach dem Öffnen darauf, um zur Option „Allgemein“ zu gelangen, wie unten gezeigt.
 So stellen Sie im Rechtsklick-Menü von Windows 11 standardmäßig „Weitere Optionen anzeigen' ein
Jul 10, 2023 pm 12:33 PM
So stellen Sie im Rechtsklick-Menü von Windows 11 standardmäßig „Weitere Optionen anzeigen' ein
Jul 10, 2023 pm 12:33 PM
Eine der nervigsten Änderungen, die wir Benutzer nie wollen, ist die Aufnahme von „Weitere Optionen anzeigen“ in das Kontextmenü mit der rechten Maustaste. Sie können es jedoch entfernen und erhalten das klassische Kontextmenü in Windows 11 zurück. Kein Mehrfachklicken und Suchen nach diesen ZIP-Verknüpfungen in Kontextmenüs mehr. Befolgen Sie diese Anleitung, um unter Windows 11 zu einem vollständigen Kontextmenü mit der rechten Maustaste zurückzukehren. Fix 1 – CLSID manuell anpassen Dies ist die einzige manuelle Methode auf unserer Liste. Sie müssen bestimmte Schlüssel oder Werte im Registrierungseditor anpassen, um dieses Problem zu beheben. Hinweis – Registrierungsänderungen wie diese sind sehr sicher und funktionieren problemlos. Daher sollten Sie eine Sicherung der Registrierung erstellen, bevor Sie dies auf Ihrem System versuchen. Schritt 1 – Probieren Sie es aus
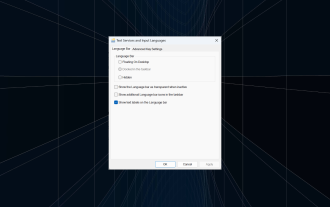 Fix: Die Option „In der Taskleiste andocken' ist unter Windows 11 ausgegraut
Sep 15, 2023 pm 05:35 PM
Fix: Die Option „In der Taskleiste andocken' ist unter Windows 11 ausgegraut
Sep 15, 2023 pm 05:35 PM
Die Sprachleiste ist eine wichtige Funktion in Windows, die es Benutzern ermöglicht, schnell zwischen Eingaben zu wechseln, anstatt die Tastenkombination + zu verwenden. Aber in manchen Fällen erscheint die Dock-Option in der Taskleiste in Windows 11 grau. Dieses Problem mit WindowsSpacebar scheint sehr häufig vorzukommen und es gibt keine Lösung. Wir haben versucht, die Spracheinstellungen zu ändern und den Inhalt neu zu konfigurieren, aber ohne Erfolg. Obwohl es uns schließlich gelang, die Grundursache und Lösung zu finden. Warum kann ich die Sprachleiste in der Taskleiste in Windows 11 nicht andocken? Sie haben nur eine Sprache installiert und die Sprachleiste funktioniert nur mit mehreren Sprachen. Die Sprache ist nicht korrekt installiert. Ein Fehler in Windows 11. Beschädigte Systemdateien oder Benutzerprofile. Wenn in W




