 häufiges Problem
häufiges Problem
 Aktivieren Sie die 256-Bit-Bitlocker-Verschlüsselung unter Windows 11 für mehr Sicherheit
Aktivieren Sie die 256-Bit-Bitlocker-Verschlüsselung unter Windows 11 für mehr Sicherheit
Aktivieren Sie die 256-Bit-Bitlocker-Verschlüsselung unter Windows 11 für mehr Sicherheit
 Bitlocker ist die Standardverschlüsselungstechnologie für Windows-Betriebssysteme. Es wird häufig unter Windows verwendet, einige Benutzer bevorzugen jedoch Lösungen von Drittanbietern wie VeraCrypt.
Bitlocker ist die Standardverschlüsselungstechnologie für Windows-Betriebssysteme. Es wird häufig unter Windows verwendet, einige Benutzer bevorzugen jedoch Lösungen von Drittanbietern wie VeraCrypt. Was viele Benutzer von Bitlocker nicht wissen, ist, dass es standardmäßig eine 128-Bit-Verschlüsselung verwendet, obwohl 256-Bit verfügbar ist. Ohne zu sehr auf die Unterschiede einzugehen; der Hauptunterschied zwischen der AES-128-Bit- und der 256-Bit-Verschlüsselung ist die Länge des Sicherheitsschlüssels. Längere Tasten erschweren Brute-Force-Angriffe.
Während die Standardeinstellung 128-Bit ist, empfiehlt sogar Microsoft 256-Bit für mehr Sicherheit. Das Problem besteht darin, dass die meisten Benutzer wahrscheinlich nichts über die schwächeren Standardeinstellungen wissen oder wissen, wie sie diese ändern können.
Zunächst fragen Sie sich vielleicht, welche Verschlüsselungsmethode auf Ihrem Windows-Gerät verwendet wird. So geht's:
- Öffnen Sie das Startmenü.
- Geben Sie CMD ein und aktivieren Sie die Option „Als Administrator ausführen“, während Sie das Ergebnis der Eingabeaufforderung markieren.
- Führen Sie den Befehl manage-bde -status aus.
- Windows gibt eine Reihe von Informationen zu jedem Volume zurück. Überprüfen Sie den Status der Verschlüsselungsmethode. Wenn XTS-AEs 256 angezeigt wird, sind Sie fertig und müssen nichts tun. Wenn Sie XTS-AES 128 erhalten, verwendet die Verschlüsselung das schwächere 128-Bit-Verfahren.
Das Problem ist, dass Windows keine Option zur Migration von 128-Bit auf 256-Bit bietet. Schlimmer noch: Selbst um die 256-Bit-Option zu erhalten, müssen Sie sie im Gruppenrichtlinien-Editor ändern.
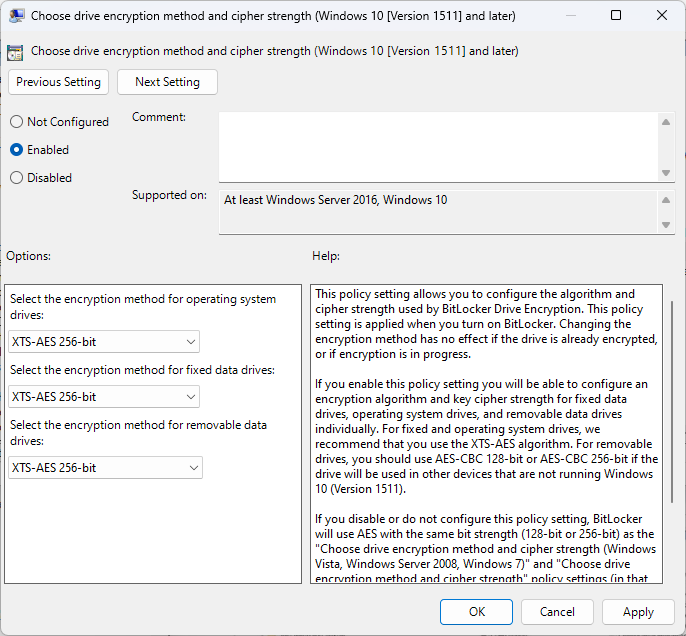
Hier finden Sie eine Schritt-für-Schritt-Anleitung dazu:
- Öffnen Sie das Startmenü.
- Geben Sie gpedit.msc ein und wählen Sie Gruppenrichtlinie bearbeiten.
- Navigieren Sie zu Computerkonfiguration > Windows-Komponenten >
- Doppelklicken Sie auf „Laufwerkverschlüsselungsmethode und Passwortstärke auswählen“, um diese Richtlinie zu verwalten. Beachten Sie, dass es drei Einträge für verschiedene Windows-Versionen gibt. Wählen Sie „Windows 10 [Version 1511] und höher“.
- Schalten Sie den Status der Richtlinie auf „Aktiviert“.
- Ändern Sie die Verschlüsselungsmethode des Betriebssystems und der Festplatten auf XTS-AES 256 Bit. Sie können auch Änderungen an Wechseldatenträgern vornehmen. Manche sagen, dass AES-CBS 256-Bit eine bessere Kompatibilität bietet, aber das spielt nur eine Rolle, wenn Sie das Wechsellaufwerk an ein anderes System anschließen.
- Wählen Sie „OK“, um Änderungen vorzunehmen.
Nachdem Sie die erforderlichen Änderungen vorgenommen haben, müssen Sie Ihre mit BitLocker verschlüsselten Laufwerke entschlüsseln und anschließend erneut verschlüsseln. BitLocker verwendet beim Verschlüsseln von Volumes auf Ihrem System automatisch die neue Verschlüsselungsmethode.
Der einfachste Einstieg besteht darin, das Startmenü zu öffnen, BitLocker einzugeben und die Option „BitLocker verwalten“ auszuwählen.
Es öffnet die klassische Systemsteuerung des Windows-Betriebssystems. Dort finden Sie „BitLocker einschalten“ (wenn das Laufwerk nicht verschlüsselt ist) oder „BitLocker ausschalten“ (wenn das Laufwerk verschlüsselt ist).
Wählen Sie zunächst „BitLocker deaktivieren“, um das gesamte ausgewählte Volume zu entschlüsseln. Wenn Sie fertig sind, wählen Sie „BitLocker aktivieren“, um das Volume mit einer stärkeren Verschlüsselungsmethode zu verschlüsseln. Wiederholen Sie diesen Vorgang für alle Volumes, die Sie mit BitLocker schützen möchten.
Das obige ist der detaillierte Inhalt vonAktivieren Sie die 256-Bit-Bitlocker-Verschlüsselung unter Windows 11 für mehr Sicherheit. Für weitere Informationen folgen Sie bitte anderen verwandten Artikeln auf der PHP chinesischen Website!

Heiße KI -Werkzeuge

Undresser.AI Undress
KI-gestützte App zum Erstellen realistischer Aktfotos

AI Clothes Remover
Online-KI-Tool zum Entfernen von Kleidung aus Fotos.

Undress AI Tool
Ausziehbilder kostenlos

Clothoff.io
KI-Kleiderentferner

AI Hentai Generator
Erstellen Sie kostenlos Ai Hentai.

Heißer Artikel

Heiße Werkzeuge

Notepad++7.3.1
Einfach zu bedienender und kostenloser Code-Editor

SublimeText3 chinesische Version
Chinesische Version, sehr einfach zu bedienen

Senden Sie Studio 13.0.1
Leistungsstarke integrierte PHP-Entwicklungsumgebung

Dreamweaver CS6
Visuelle Webentwicklungstools

SublimeText3 Mac-Version
Codebearbeitungssoftware auf Gottesniveau (SublimeText3)

Heiße Themen
 1376
1376
 52
52
 Schritte zum Konfigurieren von RAID 1 unter Windows 11
Sep 22, 2023 pm 03:05 PM
Schritte zum Konfigurieren von RAID 1 unter Windows 11
Sep 22, 2023 pm 03:05 PM
Für Windows 11 gelten strenge Anforderungen, und nachdem Sie sich schwer getan haben, diesen Speicherplatz zu erhalten, wäre es eine Schande, Ihre Festplatte und Ihre Daten zu verlieren. Nun, wir haben gute Nachrichten, die Ihnen helfen können, sich vor einem Festplattenausfall zu schützen. Mit den integrierten Windows-Tools können Sie alle Ihre Daten von einem Laufwerk auf ein anderes kopieren. Wenn ein Laufwerk ausfällt, können Sie auf diese Weise die Originaldaten auf dem Ersatzlaufwerk spiegeln und wiederherstellen. Kann Windows 11 RAID ausführen? Mit der Funktion „Windows Storage Spaces“ können Sie RAID unter Windows 11 durchführen. Mit dieser Funktion können Sie mehrere virtuelle Festplatten mithilfe einer direkt an Ihren Computer angeschlossenen Festplatte erstellen, ohne dass die Leistung beeinträchtigt wird. Vorteile von Raid: Reduzieren Sie die Festplattenkosten
 Fix: WD My Cloud wird unter Windows 11 nicht im Netzwerk angezeigt
Oct 02, 2023 pm 11:21 PM
Fix: WD My Cloud wird unter Windows 11 nicht im Netzwerk angezeigt
Oct 02, 2023 pm 11:21 PM
Wenn WDMyCloud unter Windows 11 nicht im Netzwerk angezeigt wird, kann dies ein großes Problem sein, insbesondere wenn Sie Backups oder andere wichtige Dateien darin speichern. Dies kann ein großes Problem für Benutzer sein, die häufig auf Netzwerkspeicher zugreifen müssen. In der heutigen Anleitung zeigen wir Ihnen daher, wie Sie dieses Problem dauerhaft beheben können. Warum wird WDMyCloud nicht im Windows 11-Netzwerk angezeigt? Ihr MyCloud-Gerät, Ihr Netzwerkadapter oder Ihre Internetverbindung sind nicht richtig konfiguriert. Die SMB-Funktion ist nicht auf dem Computer installiert. Dieses Problem kann manchmal durch einen vorübergehenden Fehler in Winsock verursacht werden. Was soll ich tun, wenn meine Cloud nicht im Netzwerk angezeigt wird? Bevor wir mit der Behebung des Problems beginnen, können Sie einige Vorprüfungen durchführen:
 So aktualisieren Sie die Anmeldeinformationen für Netzlaufwerke in Windows 11
Feb 19, 2024 pm 12:18 PM
So aktualisieren Sie die Anmeldeinformationen für Netzlaufwerke in Windows 11
Feb 19, 2024 pm 12:18 PM
Um die Sicherheit von Netzwerklaufwerken zu erhöhen, unterstützt Microsoft den Passwortschutz für freigegebene Ordner oder Netzwerklaufwerke. Um jedoch weiterhin Schutz zu gewährleisten, müssen wir das Passwort für das Netzlaufwerk regelmäßig ändern. In diesem Artikel erfahren Sie, wie Sie die Anmeldeinformationen eines Netzlaufwerks in Windows 11/10 aktualisieren. So aktualisieren Sie die Anmeldeinformationen des Netzwerklaufwerks in Windows. Um die Anmeldeinformationen des Netzwerktreibers zu aktualisieren, müssen wir den Credential Manager verwenden. Dies ist eine vorinstallierte Funktion auf Windows-Computern und kann über die Systemsteuerung aufgerufen werden. Befolgen Sie daher die folgenden Schritte, um dasselbe durchzuführen. Klicken Sie auf Win+S, suchen Sie nach „Systemsteuerung“ und klicken Sie auf „Öffnen“. Ändern Sie die Bildschirmansicht proportional zu großen Symbolen.
 4 Möglichkeiten, den SSD-Zustand unter Windows 11 zu überprüfen
Sep 27, 2023 pm 09:49 PM
4 Möglichkeiten, den SSD-Zustand unter Windows 11 zu überprüfen
Sep 27, 2023 pm 09:49 PM
SSDs ersetzen aufgrund ihrer hohen Lese-, Schreib- und Zugriffsgeschwindigkeit schnell Festplatten. Obwohl sie zuverlässiger sind, müssen Sie dennoch den Zustand Ihrer SSDs in Windows 11 überprüfen. Kann ich den Zustand meiner SSD überprüfen? Natürlich können und sollten Sie dies tun, da die Lese-/Schreibzyklen begrenzt sind. SLCNAND-Flash-SSDs sind derzeit am beliebtesten und können etwa 50.000 bis 100.000 Schreibzyklen bewältigen. Dennoch erfahren Sie in diesem Artikel, wie Sie den Zustand Ihrer SSD überprüfen und deren Lebenszyklus unter Windows 11 verlängern können. Wie überprüfe ich den SSD-Zustand unter Windows 11? So erkennen Sie zunächst eine SSD, die kurz vor dem Ausfall steht: Sie fangen an
 Aktivieren Sie die 256-Bit-Bitlocker-Verschlüsselung unter Windows 11 für mehr Sicherheit
Nov 26, 2023 am 11:21 AM
Aktivieren Sie die 256-Bit-Bitlocker-Verschlüsselung unter Windows 11 für mehr Sicherheit
Nov 26, 2023 am 11:21 AM
Bitlocker ist die Standardverschlüsselungstechnologie für Windows-Betriebssysteme. Es wird häufig unter Windows verwendet, einige Benutzer bevorzugen jedoch Lösungen von Drittanbietern wie VeraCrypt. Was viele Benutzer von Bitlocker nicht wissen, ist, dass es standardmäßig eine 128-Bit-Verschlüsselung verwendet, obwohl 256-Bit verfügbar ist. Ohne zu sehr auf die Unterschiede einzugehen; der Hauptunterschied zwischen der AES-128-Bit- und der 256-Bit-Verschlüsselung ist die Länge des Sicherheitsschlüssels. Längere Tasten erschweren Brute-Force-Angriffe. Während der Standardwert 128-Bit ist, empfiehlt sogar Microsoft 256-Bit für mehr Sicherheit. Das Problem besteht darin, dass die meisten Benutzer wahrscheinlich nichts über die schwächeren Standardeinstellungen wissen oder wissen, wie sie diese ändern können. Zuerst möchten Sie vielleicht W. kennen lernen
 Detailliertes Tutorial zu Win11-verschlüsseltem DNS
Dec 25, 2023 am 10:13 AM
Detailliertes Tutorial zu Win11-verschlüsseltem DNS
Dec 25, 2023 am 10:13 AM
Microsoft hat zuvor DNS-Verschlüsselungsdienste für Win11 bereitgestellt, aber viele Benutzer wissen nicht, wie man mit Win11 verschlüsselte DNS verwendet. Tatsächlich müssen wir nur die DNS-Einstellungen unter den Netzwerkeinstellungen öffnen. Ausführliches Tutorial zu Win11-verschlüsselten DNS: 1. Geben Sie zuerst die Festplatte ein und suchen Sie den Ordner, den Sie verschlüsseln möchten. 2. Öffnen Sie dann „Ethernet“ auf der rechten Seite. 3. Suchen Sie dann unten die DNS-Serverzuordnung und klicken Sie auf „Bearbeiten“. 4. Nachdem Sie „Auto (DHCP)“ auf „Manuell“ geändert haben, öffnen Sie „IPv4“ unten. 5. Nach dem Einschalten , geben Sie „8.8.8.8“ in das bevorzugte DNS ein. 6. Ändern Sie dann die bevorzugte DNS-Verschlüsselung in „Nur Verschlüsselung (DNS über HTTPS)“. 7. Nachdem die Änderungen abgeschlossen sind, klicken Sie auf „Speichern“ und Sie finden
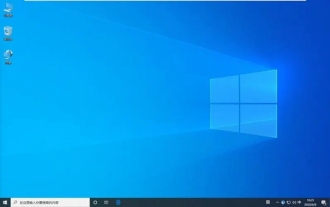 Unterstützt Win10 Home Edition die Ordnerverschlüsselung?
Jan 09, 2024 am 08:58 AM
Unterstützt Win10 Home Edition die Ordnerverschlüsselung?
Jan 09, 2024 am 08:58 AM
Ziel der Dateiverschlüsselung ist es, Daten auf professionellem Niveau zu verschlüsseln, um die Datensicherheit effektiver zu gewährleisten! Nur durch die Beherrschung des richtigen Verschlüsselungsschlüssels kann der Entschlüsselungsvorgang durchgeführt werden, wodurch die Sicherheit der Informationsressourcen gewährleistet wird. Allerdings verfügt die Dateiverschlüsselungsfunktion von Win10 Home Edition noch nicht über diese Funktion. Kann Win10 Home Edition Ordner verschlüsseln? Antwort: Win10 Home Edition kann keine Ordner verschlüsseln. Tutorial zum Verschlüsseln von Dateien im Windows-System 1. Klicken Sie mit der rechten Maustaste auf die Datei oder den Ordner, die Sie verschlüsseln möchten (oder halten Sie die Taste eine Weile gedrückt) und wählen Sie dann die Funktion „Eigenschaften“. 2. Suchen Sie in der neuen erweiterten Benutzeroberfläche nach der Option „Erweitert“. Denken Sie nach dem Klicken zur Eingabe daran, die Option „Inhalt verschlüsseln, um Daten zu schützen“ unten zu aktivieren. 3. Nachdem die Einstellung abgeschlossen ist, klicken Sie auf „OK“.
 So formatieren Sie ein Laufwerk mit GUID auf dem Mac
Apr 12, 2024 am 09:13 AM
So formatieren Sie ein Laufwerk mit GUID auf dem Mac
Apr 12, 2024 am 09:13 AM
Das Formatieren des Laufwerks Ihres Mac-Systems ist für die ordnungsgemäße Funktion von entscheidender Bedeutung. Es hilft, verschiedene Systemprobleme zu verhindern und Ihren Mac insgesamt stabiler zu machen. Während Mac natürlich verschiedene Partitionierungsschemata unterstützt, bietet GUID im Vergleich zu anderen Optionen modernere und vielseitigere Funktionen. Auch für neuere Macs unerlässlich und unterstützt größere Laufwerke, sodass Sie die beste Kompatibilität und Stabilität erhalten. In dieser Anleitung wird ausführlich erläutert, wie Sie ein Laufwerk mithilfe einer GUID unter macOS formatieren. Das heißt, fangen wir an. Warum GUID für die macOS-Installation wichtig ist. Eine GUID (vollständige Form von Globally Unique Identifier) ist ein Partitionierungsschema, das bei der Installation und Ausführung des macOS-Betriebssystems hilft. Es ist besser als herkömmlicher MBR (Hauptleitung).


