FIX: Die Datei oder das Verzeichnis ist beschädigt und nicht lesbar
P1: Symptome von „Die Datei oder das Verzeichnis ist beschädigt und nicht lesbar“
Einige Symptome einer Datei oder eines Verzeichnisses, die unter Windows 10 beschädigt und nicht lesbar sind, sind:
- Fehler 0x80070570: Die Datei oder das Verzeichnis ist beschädigt und nicht lesbar
Dieser Fehlercode kann erscheinen, wenn der Standort nicht verfügbar ist. Dieser Fehler führt häufig zu schwerwiegenden Datenverlusten.
- Die Datei oder das Verzeichnis ist beschädigt und kann unter Windows 10 nicht gelesen werden.
Beim Versuch, auf ein Speichergerät auf einem Windows-PC zuzugreifen, wird möglicherweise die Fehlermeldung „X: Nicht erreichbar“ angezeigt, wobei X für das Gerät steht Auf den Laufwerksbuchstaben kann nicht zugegriffen werden.
- Raw-Dateisystem
Wenn Sie das Gerät überprüfen, ist das Dateisystem des Geräts wahrscheinlich RAW.
Bitte beachten Sie, dass Ihre Informationen möglicherweise verloren gehen, wenn Sie das Problem nicht rechtzeitig beheben, z. B. wenn eine Datei oder ein Verzeichnis beschädigt und nicht lesbar ist.
P2: Ursachen für „Die Datei oder das Verzeichnis ist beschädigt und nicht lesbar“
Die Fehler „Die Datei oder das Verzeichnis ist beschädigt und nicht lesbar“ werden normalerweise durch Hardware- oder Softwareprobleme verursacht, die verhindern, dass Ihr Computer auf die Datei zugreift, auf die Sie zugreifen möchten Datei oder Ordner öffnen. Hier sind einige häufige Ursachen für diesen Fehler:
- Virus- oder Malware-Infektion
Wenn Ihr Computer mit einem Virus oder einer Malware infiziert ist, kann dies Dateien oder Ordner beschädigen und dazu führen, dass sie nicht mehr lesbar sind.
- Unsachgemäßer Auswurf
Wenn Sie ein externes Speichergerät (z. B. ein USB-Laufwerk oder eine Speicherkarte) ohne unsicheren Auswurf abtrennen, kann dies zu Dateibeschädigungen führen.
- Physische Schäden an Speichergeräten:
Wenn ein Speichergerät physisch beschädigt ist, z. B. eine Festplatte mit einem kaputten Lese-/Schreibkopf oder ein USB-Laufwerk mit einem verbogenen Stecker, kann dies zu einer Beschädigung der Datei oder des Verzeichnisses führen unleserlich werden.
Lesen Sie weiter und erfahren Sie, wie Sie den Fehler „Datei oder Verzeichnis beschädigt und nicht lesbar“ in Windows 10 beheben können.
P3: Formatieren Sie das Laufwerk, um den Fehler „Die Datei oder das Verzeichnis ist beschädigt und nicht lesbar“ zu beheben.
3.1 Vorbereitung zum Formatieren der Festplatte
Durch Formatieren der Festplatte wird dieses Problem behoben, aber auch Ihr wichtiges Dokument gelöscht . Sie müssen vollständig vorbereitet sein, bevor Sie das betreffende Laufwerk formatieren. Das Sichern wichtiger Dateien ist die erste Wahl, aber machen Sie sich keine Sorgen, wenn Sie keine Backup-Gewohnheit haben.
Tenorshare 4DDiG ist eine effektive Möglichkeit, alle wichtigen Daten von problematischen Laufwerken wiederherzustellen. Es unterstützt über 1000 Dateitypen und Sie können Ihre Daten in nur 3 einfachen Schritten wiederherstellen! Befolgen Sie einfach diese Schritte:
Schritt 1: Starten Sie 4DDiG und wählen Sie das Laufwerk aus, das Sie abrufen möchten.
Laden Sie 4DDiG von der offiziellen Website herunter und installieren Sie es. Nach dem Öffnen der Software können Sie das Laufwerk auswählen, von dem Sie Dateien wiederherstellen möchten, unabhängig davon, ob es sich um eine interne Festplatte oder eine externe Festplatte handelt.
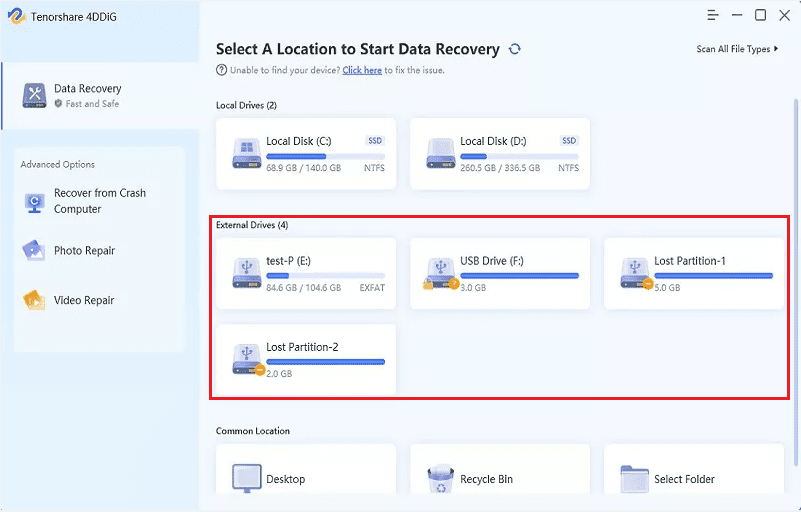
Schritt 2: Festplatte scannen und Dateien in der Vorschau anzeigen
Das Scannen der Festplatte dauert eine Weile, dauert aber nicht lange. Während dieser Zeit können Sie die gescannten Dateien in zwei Ansichten (Dateiansicht oder Baumansicht) in der Vorschau anzeigen.
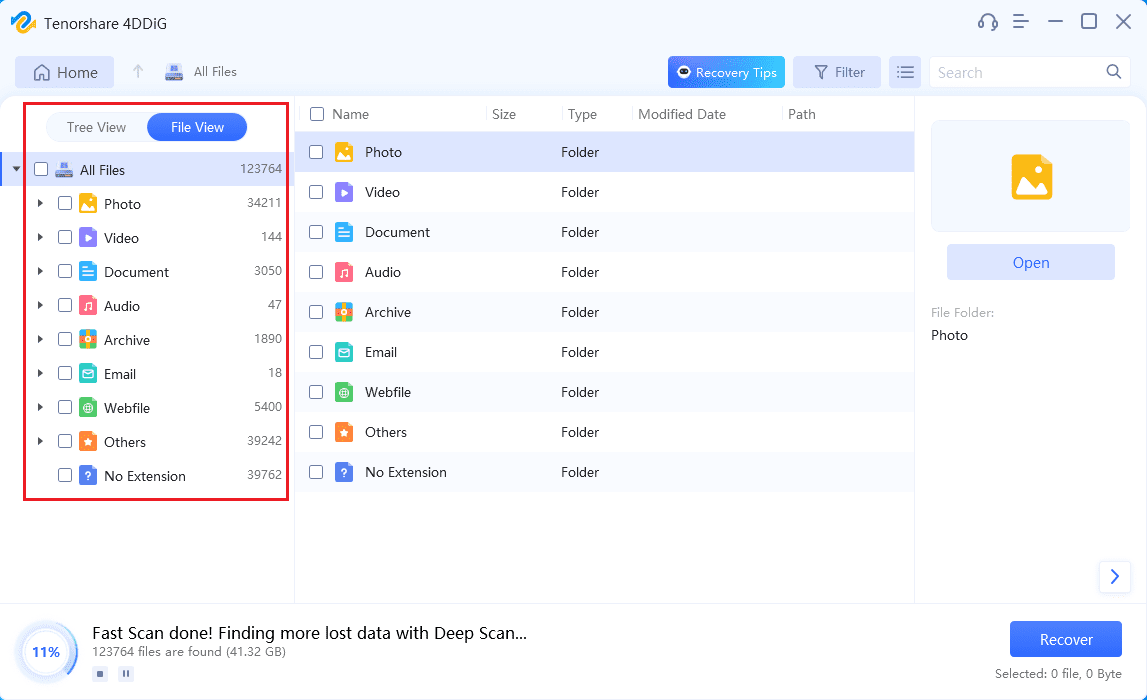
Schritt 3: Klicken Sie auf die Schaltfläche „Wiederherstellen“.
Wählen Sie nach Abschluss des Scanvorgangs die Dateien aus, die Sie abrufen möchten. Klicken Sie auf die Schaltfläche „Wiederherstellen“ und die Wiederherstellung Ihrer Dateien dauert nur wenige Sekunden.
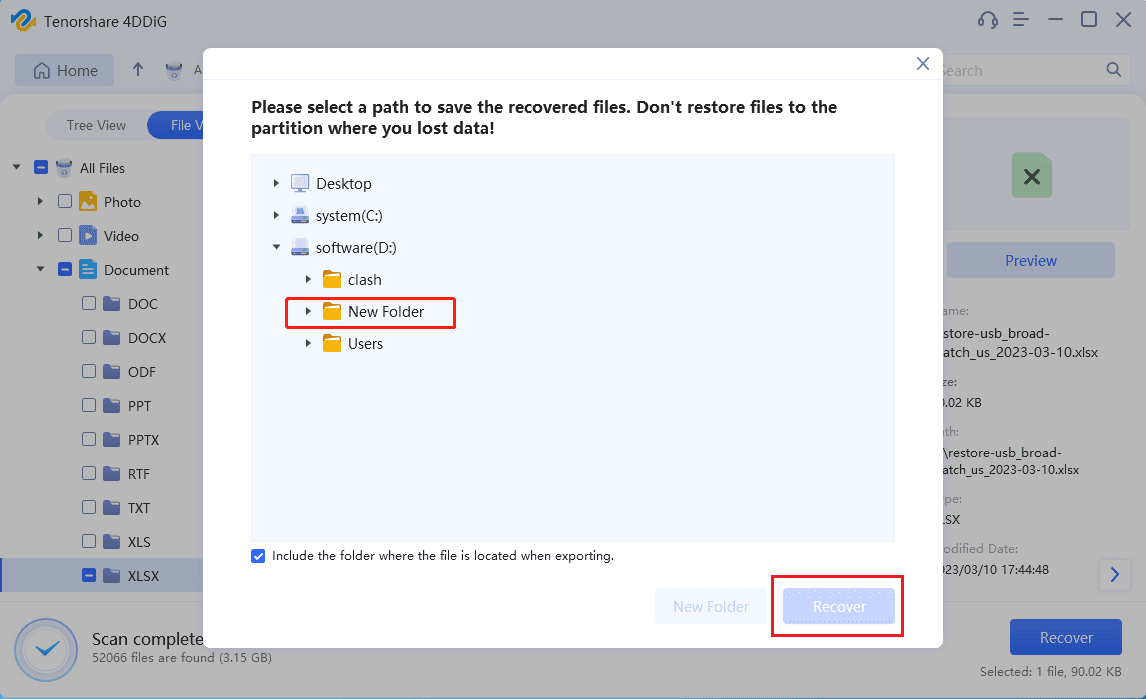
Denken Sie daran, die Datei am neuen Speicherort zu speichern.
3.2 So formatieren Sie eine Festplatte
Sie können integrierte Tools wie „Datenträgerverwaltung“ verwenden, um eine Festplatte zu formatieren. So formatieren Sie:
Schritt 1: Klicken Sie mit der rechten Maustaste auf die Schaltfläche „Start“ und wählen Sie „Datenträgerverwaltung“ aus dem Menü.
Schritt 2: Suchen Sie das Laufwerk mit der Fehlermeldung „Die Datei oder das Verzeichnis ist beschädigt und kann nicht gelesen werden“. Klicken Sie mit der rechten Maustaste darauf und wählen Sie Formatieren…
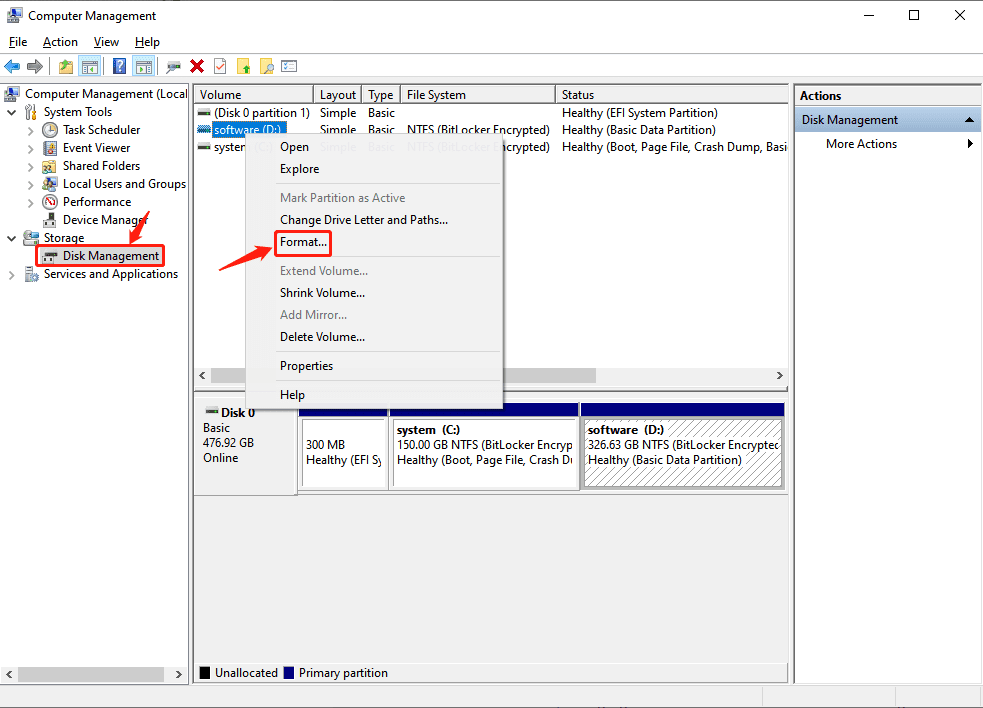
Schritt 3: Lassen Sie den Vorgang abschließen und öffnen Sie das Laufwerk erneut
P4: Integriertes Tool zur Behebung des Fehlers „Die Datei oder das Verzeichnis ist beschädigt und kann nicht gelesen werden“
4.1: Verwenden des CMD-Befehls
Wenn auf Ihrem Windows-Computer der Fehler „Die Datei oder das Verzeichnis ist beschädigt und nicht lesbar“ auftritt, können Sie die Eingabeaufforderung (CMD) verwenden, um zu versuchen, das Problem zu lösen. Hier sind die Schritte dazu:
Schritt 1. Klicken Sie auf die Schaltfläche „Start“ und wählen Sie „Eingabeaufforderung (Admin)“.
Schritt 2. Geben Sie den Befehl ein und drücken Sie die Eingabetaste:
chkdsk /f A:
(ersetzen Sie A durch den Laufwerksbuchstaben des betroffenen Laufwerks)
Schritt 3. Das Dienstprogramm chkdsk beginnt, das Laufwerk auf Fehler zu scannen und diese nach Möglichkeit zu beheben.
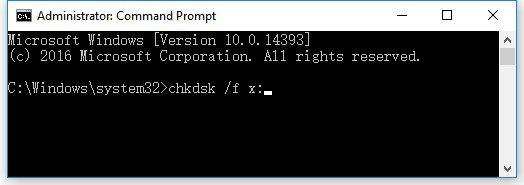
Schritt 4. Wenn Sie fertig sind, geben Sie „exit“ ein und drücken Sie die Eingabetaste. Schließen Sie dann das CMD-Fenster und versuchen Sie erneut, auf die Datei oder das Verzeichnis zuzugreifen, um zu sehen, ob der Fehler behoben ist.
Wenn die oben genannten Schritte nicht funktionieren, können Sie auch versuchen, 4DDiG zu verwenden, um verlorene Daten von einem beschädigten Laufwerk wiederherzustellen.
4.2: Verwenden Sie das Tool zur Fehlerüberprüfung
Tatsächlich können Sie auch das in Windows integrierte Tool „Fehlerüberprüfung“ verwenden, um alle Fehler auf Ihrer Festplatte zu scannen und zu beheben. Hier sind die detaillierten Schritte zur Verwendung:
Schritt 1: Öffnen Sie den Datei-Explorer und suchen Sie den Datenträger, auf dem der Fehler angezeigt wird. Klicken Sie mit der rechten Maustaste darauf und wählen Sie „Eigenschaften“.
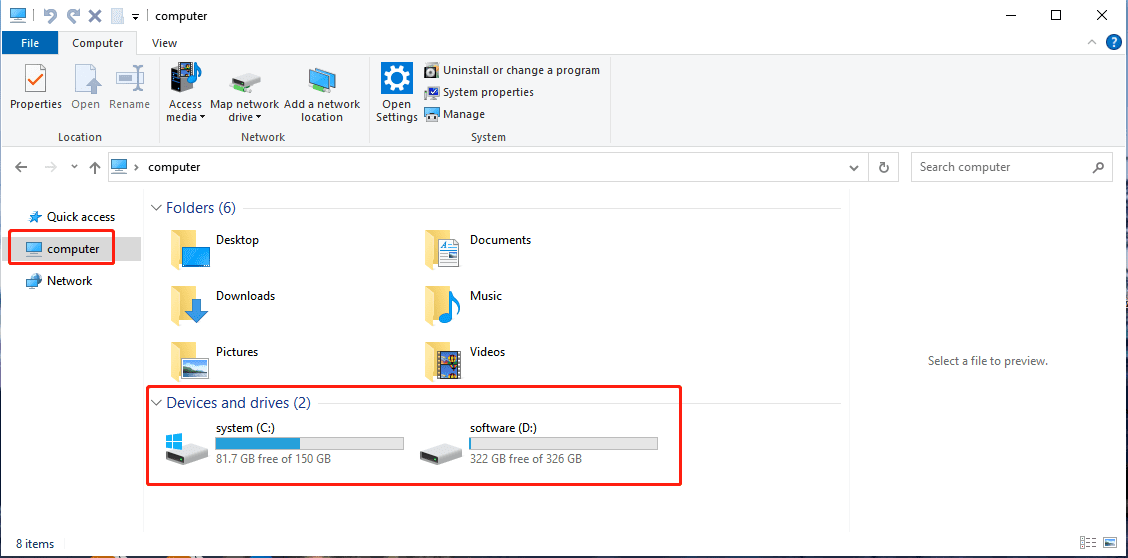 Schritt 2: Gehen Sie im Eigenschaftenfenster zur Registerkarte
Schritt 2: Gehen Sie im Eigenschaftenfenster zur Registerkarte
und klicken Sie auf die Schaltfläche „Prüfen“ unter dem Abschnitt „FehlerPrüfen“.
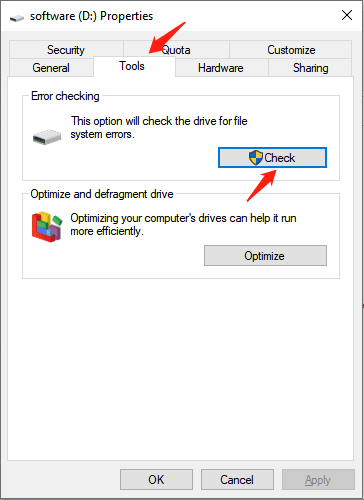 Schritt 3: Ein neues Fenster erscheint. Aktivieren Sie das Kontrollkästchen neben „
Schritt 3: Ein neues Fenster erscheint. Aktivieren Sie das Kontrollkästchen neben „
“ und klicken Sie auf die Schaltfläche „Scannen“. Schritt 4: Sobald der Scan abgeschlossen ist, zeigt das Tool einen Bericht über alle gefundenen Fehler an. Wenn Sie einen Fehler finden, klicken Sie auf die Schaltfläche
„Laufwerk reparieren“, um ihn zu beheben. Nach Abschluss dieser Schritte sollten Sie auf Ihre Dateien und Verzeichnisse zugreifen können, ohne dass die Fehlermeldung „Die Datei oder das Verzeichnis ist beschädigt und nicht lesbar“ angezeigt wird.
4.3 Verwenden der StarthilfeWenn dieser Fehler auf dem Laufwerk C Ihres Systems auftritt, können Sie ihn mit der Windows-Starthilfe beheben. So geht's unter Windows 10:
Schritt 1: Drücken Sie „Win + X“. Halten Sie dann die „Shift“-Taste auf Ihrer Tastatur gedrückt und klicken Sie auf das „
Power“-Symbol. Schritt 2: Wählen Sie
Neustartaus dem Popup-Menü. Ihr Computer wird nun neu gestartet und Sie sehen den Bildschirm „Option auswählen“. Schritt 3: Von hier aus können Sie „Fehlerbehebung“
Fehlerbehebungauswählen, um auf erweiterte Optionen zur Fehlerbehebung zuzugreifen. Schritt 4: Wählen Sie
Reparatur starten.Das System repariert potenzielle Probleme automatisch.
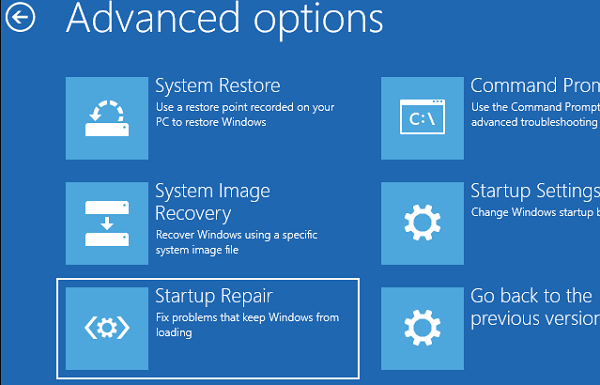 Nach Abschluss des gesamten Vorgangs können Sie erneut versuchen, das externe Gerät anzuschließen.
Nach Abschluss des gesamten Vorgangs können Sie erneut versuchen, das externe Gerät anzuschließen.
P5: Mögliche Möglichkeiten zur Behebung des Fehlers „Die Datei oder das Verzeichnis ist beschädigt und kann nicht gelesen werden“
5.1 Starten Sie Ihren PC neuWenn Sie es sich zur Gewohnheit gemacht haben, Ihren Computer in den Energiesparmodus zu versetzen, anstatt ihn vollständig herunterzufahren , Sie können auf verschiedene Probleme und Verlangsamungen stoßen. Daher ist die Fehlermeldung „Die Datei oder das Verzeichnis ist beschädigt und kann nicht gelesen werden“ möglicherweise nur ein kurzer Fehler, der durch einen einfachen Neustart Ihres Computers behoben werden kann.
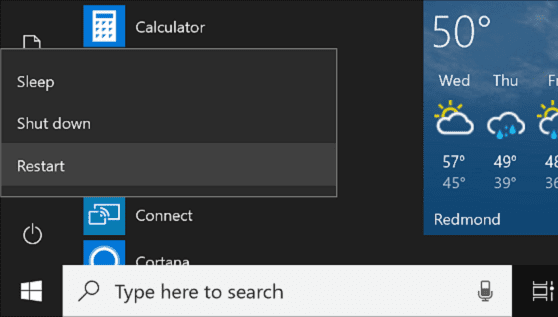
Antivirensoftware kann den Zugriff auf externe Laufwerke blockieren, wenn sie eine potenzielle Bedrohung erkennt. Um das Laufwerk ohne echte Bedrohungen zu nutzen, können Sie Ihre Antivirensoftware vorübergehend deaktivieren.
5.3 Ändern Sie den Speicherort nicht lesbarer DateienUm den Fehler „Die Datei oder das Verzeichnis ist beschädigt und nicht lesbar“ zu beheben, können Sie versuchen, die betroffene Datei oder den betroffenen Ordner an einen anderen Speicherort zu verschieben. Wenn Sie beispielsweise eine Datei von einem externen Laufwerk auf ein internes Laufwerk kopieren, können Sie problemlos darauf zugreifen.
Sie müssen sich also keine Gedanken darüber machen, wie Sie den Fehler „Die Datei oder das Verzeichnis ist beschädigt und nicht lesbar“ in Windows 10 beheben können. Es gibt viele wirksame Möglichkeiten, mit diesem heiklen Problem umzugehen.
P6: Hilfreiche Tipps zur Behebung des Fehlers „Die Datei oder das Verzeichnis ist beschädigt und nicht lesbar“
Dieser Fehler tritt normalerweise auf kleinen tragbaren Geräten wie USB-Laufwerken auf. Hier sind einige Tipps, um Ihr USB-Laufwerk vor Beschädigung oder Beschädigung zu schützen:
- USB-Laufwerk sicher auswerfen
- Achten Sie darauf, Ihr USB-Laufwerk sicher auszuwerfen, bevor Sie es von Ihrem Computer entfernen. Dadurch wird sichergestellt, dass alle Daten auf das Laufwerk geschrieben wurden und kein Risiko eines Datenverlusts oder einer Beschädigung besteht.
- Verwenden Sie eine Schutzhülle
- Sie können eine Schutzhülle verwenden, um Ihr USB-Laufwerk vor physischen Schäden zu schützen. Das Gehäuse verhindert außerdem, dass Staub und Feuchtigkeit in das Innere des Laufwerks gelangen.
- Auf Viren scannen
Scannen Sie Ihr USB-Laufwerk vor der Verwendung unbedingt auf Viren. Dies hilft, Virusinfektionen und Datenverlust zu verhindern.
- Verwenden Sie hochwertige USB-Laufwerke
Hochwertige USB-Laufwerke sind weniger anfällig für Beschädigungen und bieten eine längere Haltbarkeit. Investieren Sie in ein hochwertiges USB-Laufwerk, um sicherzustellen, dass Ihre Daten immer sicher sind.
Indem Sie diese Tipps befolgen, können Sie Ihr tragbares Gerät vor Schäden oder Beschädigungen schützen und sicherstellen, dass Ihre Daten immer sicher und geschützt sind.
Zusammenfassend lässt sich sagen, dass die Fehlermeldung „Die Datei oder das Verzeichnis ist beschädigt und nicht lesbar“ durch eine Reihe von Faktoren verursacht werden kann, beispielsweise durch physischen Schaden oder eine Malware-Infektion. Glücklicherweise gibt es mehrere Lösungen, um dieses Problem zu beheben, einschließlich der Ausführung von CHKDSK, der Verwendung eines Fehlerprüftools und der Formatierung des Laufwerks. Sollte jedoch eine Formatierung erforderlich sein, müssen wichtige Dateien vorher gesichert werden. Im Falle eines Datenverlusts ist 4DDiG ein zuverlässiges Tool zur Wiederherstellung verlorener Dateien vom Laufwerk.
Das obige ist der detaillierte Inhalt vonFIX: Die Datei oder das Verzeichnis ist beschädigt und nicht lesbar. Für weitere Informationen folgen Sie bitte anderen verwandten Artikeln auf der PHP chinesischen Website!

Heiße KI -Werkzeuge

Undresser.AI Undress
KI-gestützte App zum Erstellen realistischer Aktfotos

AI Clothes Remover
Online-KI-Tool zum Entfernen von Kleidung aus Fotos.

Undress AI Tool
Ausziehbilder kostenlos

Clothoff.io
KI-Kleiderentferner

AI Hentai Generator
Erstellen Sie kostenlos Ai Hentai.

Heißer Artikel

Heiße Werkzeuge

Notepad++7.3.1
Einfach zu bedienender und kostenloser Code-Editor

SublimeText3 chinesische Version
Chinesische Version, sehr einfach zu bedienen

Senden Sie Studio 13.0.1
Leistungsstarke integrierte PHP-Entwicklungsumgebung

Dreamweaver CS6
Visuelle Webentwicklungstools

SublimeText3 Mac-Version
Codebearbeitungssoftware auf Gottesniveau (SublimeText3)

Heiße Themen
 1379
1379
 52
52
 So machen Sie Google Maps zur Standardkarte im iPhone
Apr 17, 2024 pm 07:34 PM
So machen Sie Google Maps zur Standardkarte im iPhone
Apr 17, 2024 pm 07:34 PM
Die Standardkarte auf dem iPhone ist Maps, Apples proprietärer Geolokalisierungsanbieter. Obwohl die Karte immer besser wird, funktioniert sie außerhalb der Vereinigten Staaten nicht gut. Im Vergleich zu Google Maps hat es nichts zu bieten. In diesem Artikel besprechen wir die möglichen Schritte, um Google Maps als Standardkarte auf Ihrem iPhone zu nutzen. So machen Sie Google Maps zur Standardkarte auf dem iPhone. Das Festlegen von Google Maps als Standardkarten-App auf Ihrem Telefon ist einfacher als Sie denken. Befolgen Sie die nachstehenden Schritte – Erforderliche Schritte – Sie müssen Gmail auf Ihrem Telefon installiert haben. Schritt 1 – Öffnen Sie den AppStore. Schritt 2 – Suchen Sie nach „Gmail“. Schritt 3 – Klicken Sie auf neben der Gmail-App
 Schritte zum Upgrade auf die neueste Version von WeChat (Beherrschen Sie die Upgrade-Methode auf die neueste Version von WeChat ganz einfach)
Jun 01, 2024 pm 10:24 PM
Schritte zum Upgrade auf die neueste Version von WeChat (Beherrschen Sie die Upgrade-Methode auf die neueste Version von WeChat ganz einfach)
Jun 01, 2024 pm 10:24 PM
WeChat ist eine der Social-Media-Plattformen in China, die ständig neue Versionen herausbringt, um ein besseres Benutzererlebnis zu bieten. Ein Upgrade von WeChat auf die neueste Version ist sehr wichtig, um mit Familie und Kollegen in Kontakt zu bleiben, mit Freunden in Kontakt zu bleiben und über die neuesten Entwicklungen auf dem Laufenden zu bleiben. 1. Verstehen Sie die Funktionen und Verbesserungen der neuesten Version. Es ist sehr wichtig, die Funktionen und Verbesserungen der neuesten Version zu verstehen, bevor Sie WeChat aktualisieren. Für Leistungsverbesserungen und Fehlerbehebungen können Sie sich über die verschiedenen neuen Funktionen der neuen Version informieren, indem Sie die Update-Hinweise auf der offiziellen WeChat-Website oder im App Store lesen. 2. Überprüfen Sie die aktuelle WeChat-Version. Bevor wir WeChat aktualisieren, müssen wir die derzeit auf dem Mobiltelefon installierte WeChat-Version überprüfen. Klicken Sie, um die WeChat-Anwendung „Ich“ zu öffnen, und wählen Sie dann das Menü „Über“ aus, in dem Sie die aktuelle WeChat-Versionsnummer sehen können. 3. Öffnen Sie die App
 Diese Apple-ID wird im iTunes Store noch nicht verwendet: Fix
Jun 10, 2024 pm 05:42 PM
Diese Apple-ID wird im iTunes Store noch nicht verwendet: Fix
Jun 10, 2024 pm 05:42 PM
Wenn Sie sich mit der AppleID beim iTunesStore anmelden, wird möglicherweise die Fehlermeldung „Diese AppleID wurde nicht im iTunesStore verwendet“ auf dem Bildschirm angezeigt. Es gibt keine Fehlermeldungen, über die Sie sich Sorgen machen müssen. Sie können sie beheben, indem Sie diese Lösungssätze befolgen. Fix 1 – Lieferadresse ändern Der Hauptgrund, warum diese Aufforderung im iTunes Store erscheint, ist, dass Sie nicht die richtige Adresse in Ihrem AppleID-Profil haben. Schritt 1 – Öffnen Sie zunächst die iPhone-Einstellungen auf Ihrem iPhone. Schritt 2 – AppleID sollte über allen anderen Einstellungen stehen. Also, öffnen Sie es. Schritt 3 – Öffnen Sie dort die Option „Zahlung & Versand“. Schritt 4 – Bestätigen Sie Ihren Zugang mit Face ID. Schritt
 Shazam-App funktioniert nicht auf dem iPhone: Fix
Jun 08, 2024 pm 12:36 PM
Shazam-App funktioniert nicht auf dem iPhone: Fix
Jun 08, 2024 pm 12:36 PM
Haben Sie Probleme mit der Shazam-App auf dem iPhone? Shazam hilft Ihnen, Lieder zu finden, indem Sie sie anhören. Wenn Shazam jedoch nicht richtig funktioniert oder den Song nicht erkennt, müssen Sie den Fehler manuell beheben. Die Reparatur der Shazam-App wird nicht lange dauern. Befolgen Sie also, ohne noch mehr Zeit zu verlieren, die folgenden Schritte, um Probleme mit der Shazam-App zu beheben. Fix 1 – Deaktivieren Sie die Funktion für fetten Text. Fetter Text auf dem iPhone kann der Grund dafür sein, dass Shazam nicht richtig funktioniert. Schritt 1 – Sie können dies nur über Ihre iPhone-Einstellungen tun. Also, öffnen Sie es. Schritt 2 – Als nächstes öffnen Sie dort die Einstellungen „Anzeige & Helligkeit“. Schritt 3 – Wenn Sie feststellen, dass „Fetttext“ aktiviert ist
 Was tun, wenn der Fehlercode 0x80004005 angezeigt wird? Der Editor zeigt Ihnen, wie Sie den Fehlercode 0x80004005 beheben können.
Mar 21, 2024 pm 09:17 PM
Was tun, wenn der Fehlercode 0x80004005 angezeigt wird? Der Editor zeigt Ihnen, wie Sie den Fehlercode 0x80004005 beheben können.
Mar 21, 2024 pm 09:17 PM
Wenn Sie einen Ordner auf Ihrem Computer löschen oder dekomprimieren, wird manchmal das Dialogfeld „Fehler 0x80004005: Nicht spezifizierter Fehler“ angezeigt. Wie können Sie diese Situation lösen? Es gibt tatsächlich viele Gründe, warum der Fehlercode 0x80004005 angezeigt wird, aber die meisten davon werden durch Viren verursacht. Wir können die DLL erneut registrieren, um das Problem zu lösen. Nachfolgend erklärt Ihnen der Editor die Erfahrung beim Umgang mit dem Fehlercode 0x80004005 . Einige Benutzer erhalten bei der Verwendung ihres Computers den Fehlercode 0X80004005. Der Fehler 0x80004005 wird hauptsächlich dadurch verursacht, dass der Computer bestimmte Dynamic Link Library-Dateien nicht korrekt registriert oder dass eine Firewall keine HTTPS-Verbindungen zwischen dem Computer und dem Internet zulässt. Wie wäre es also?
 iPhone-Screenshots funktionieren nicht: So beheben Sie das Problem
May 03, 2024 pm 09:16 PM
iPhone-Screenshots funktionieren nicht: So beheben Sie das Problem
May 03, 2024 pm 09:16 PM
Die Screenshot-Funktion funktioniert auf Ihrem iPhone nicht? Das Erstellen eines Screenshots ist sehr einfach, da Sie nur die Lauter-Taste und die Ein-/Aus-Taste gleichzeitig gedrückt halten müssen, um den Bildschirm Ihres Telefons anzuzeigen. Es gibt jedoch auch andere Möglichkeiten, Frames auf dem Gerät zu erfassen. Fix 1 – Assistive Touch verwenden Machen Sie einen Screenshot mit der Assistive Touch-Funktion. Schritt 1 – Gehen Sie zu Ihren Telefoneinstellungen. Schritt 2 – Tippen Sie als Nächstes auf, um die Barrierefreiheitseinstellungen zu öffnen. Schritt 3 – Öffnen Sie die Touch-Einstellungen. Schritt 4 – Öffnen Sie als Nächstes die Assistive Touch-Einstellungen. Schritt 5 – Aktivieren Sie Assistive Touch auf Ihrem Telefon. Schritt 6 – Öffnen Sie „Hauptmenü anpassen“, um darauf zuzugreifen. Schritt 7 – Jetzt müssen Sie nur noch eine dieser Funktionen mit der Bildschirmaufnahme verknüpfen. Klicken Sie also auf das erste
 Uhr-App fehlt im iPhone: So beheben Sie das Problem
May 03, 2024 pm 09:19 PM
Uhr-App fehlt im iPhone: So beheben Sie das Problem
May 03, 2024 pm 09:19 PM
Fehlt die Uhr-App auf Ihrem Telefon? Datum und Uhrzeit werden weiterhin in der Statusleiste Ihres iPhones angezeigt. Ohne die Uhr-App können Sie jedoch die Weltzeituhr, die Stoppuhr, den Wecker und viele andere Funktionen nicht nutzen. Daher sollte die Reparatur der fehlenden Uhr-App ganz oben auf Ihrer To-Do-Liste stehen. Diese Lösungen können Ihnen bei der Lösung dieses Problems helfen. Lösung 1 – Platzieren Sie die Uhr-App. Wenn Sie versehentlich die Uhr-App von Ihrem Startbildschirm entfernt haben, können Sie die Uhr-App wieder an ihrem Platz platzieren. Schritt 1 – Entsperren Sie Ihr iPhone und wischen Sie nach links, bis Sie zur Seite „App-Bibliothek“ gelangen. Schritt 2 – Suchen Sie als Nächstes im Suchfeld nach „Uhr“. Schritt 3 – Wenn Sie unten in den Suchergebnissen „Uhr“ sehen, halten Sie die Taste und gedrückt
 Problem mit dem Safari-Zoom auf dem iPhone: Hier ist die Lösung
Apr 20, 2024 am 08:08 AM
Problem mit dem Safari-Zoom auf dem iPhone: Hier ist die Lösung
Apr 20, 2024 am 08:08 AM
Wenn Sie in Safari keine Kontrolle über die Zoomstufe haben, kann es schwierig sein, Dinge zu erledigen. Wenn Safari also verkleinert aussieht, könnte das ein Problem für Sie sein. Hier sind einige Möglichkeiten, wie Sie dieses geringfügige Zoomproblem in Safari beheben können. 1. Cursorvergrößerung: Wählen Sie in der Safari-Menüleiste „Anzeige“ > „Cursorvergrößerung“. Dadurch wird der Cursor auf dem Bildschirm besser sichtbar und lässt sich einfacher steuern. 2. Bewegen Sie die Maus: Das hört sich vielleicht einfach an, aber manchmal kann es passieren, dass durch einfaches Bewegen der Maus an eine andere Stelle auf dem Bildschirm automatisch die normale Größe wiederhergestellt wird. 3. Verwenden Sie Tastaturkürzel. Fix 1 – Zoomstufe zurücksetzen Sie können die Zoomstufe direkt über den Safari-Browser steuern. Schritt 1 – Wenn Sie sich in Safari befinden



