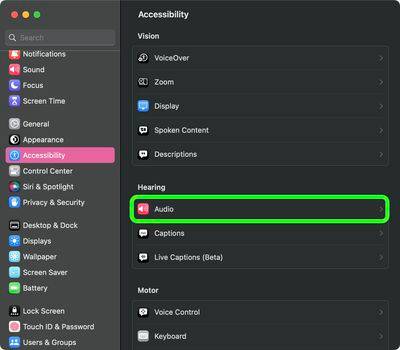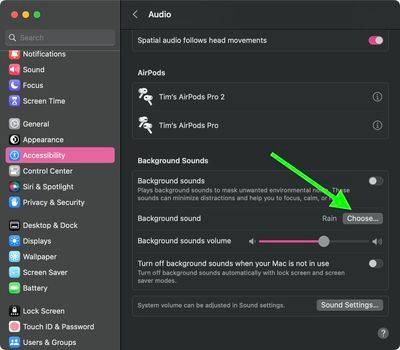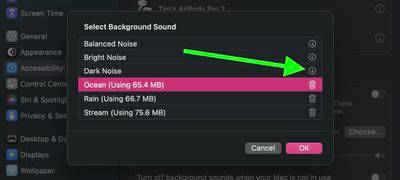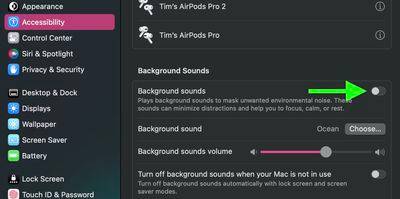häufiges Problem
häufiges Problem
 Spielen Sie beruhigende Klänge auf dem Mac ab, um die Konzentration zu verbessern
Spielen Sie beruhigende Klänge auf dem Mac ab, um die Konzentration zu verbessern
Spielen Sie beruhigende Klänge auf dem Mac ab, um die Konzentration zu verbessern
In macOS Ventura und höher bietet Apple eine Barrierefreiheitsfunktion für Mac namens „Hintergrundsound“. Diese Geräusche sollen Ihnen helfen, bei der Arbeit konzentriert zu bleiben, Ruhe zu fördern und Ablenkungen zu minimieren. Lesen Sie weiter, um zu erfahren, wie es funktioniert.

Apple hat erstmals Hintergrundgeräusche auf dem iPhone eingeführt, sodass Benutzer Umgebungsgeräusche im Hintergrund abspielen können. Diese Funktion ist auch auf dem Mac verfügbar, sodass Sie in Ihrem Büro oder Arbeitszimmer beruhigende Geräusche abspielen können, um unerwünschte Umgebungsgeräusche zu überdecken und Ablenkungen zu minimieren, damit Sie sich konzentrieren oder ausruhen können.
Zu den bereitgestellten Hintergrundgeräuschen gehören ausgewogene, helle und dunkle Geräusche sowie natürliche Geräusche wie Meer, Regen und Bäche. Alle Töne können so eingestellt werden, dass sie im Hintergrund abgespielt werden, um unerwünschte Umgebungs- oder Außengeräusche zu überdecken, und Töne werden in andere Audio- und Systemtöne eingemischt oder darunter ausgeblendet.
Folgen Sie den Schritten, um auf die Hintergrundsound-Funktion in macOS 13 und höher zuzugreifen.
- Klicken Sie auf das Apple-Symbol () in der Menüleiste Ihres Mac.
- Wählen Sie Systemeinstellungen… aus dem Dropdown-Menü.
- Wählen Sie „Barrierefreiheit“ aus der Seitenleiste der Einstellungen und klicken Sie im Untermenü „Hören“ auf „Audio“.

- Klicken Sie im Abschnitt mit dem Titel „Hintergrundton“ auf die Schaltfläche „Auswählen...“.

- Klicken Sie auf die Download-Schaltfläche neben dem Sound, den Sie verwenden möchten.

- Klicken Sie nach dem Herunterladen der Audiodatei auf „Fertig“.
- Schalten Sie den Schalter neben Hintergrundton ein, um mit der Wiedergabe der Umgebungsgeräuschlandschaft zu beginnen.

Sie können die Lautstärke der Hintergrundgeräusche mithilfe des Lautstärkereglers im Menü „Hintergrundgeräusche“ unabhängig voneinander anpassen. Beachten Sie, dass es auch eine Option zum Ausschalten des Hintergrundtons gibt, wenn Sie Ihren Mac nicht verwenden. Dadurch wird der Ton automatisch ausgeschaltet, wenn der Sperrbildschirm oder Bildschirmschoner aktiv ist.
Das obige ist der detaillierte Inhalt vonSpielen Sie beruhigende Klänge auf dem Mac ab, um die Konzentration zu verbessern. Für weitere Informationen folgen Sie bitte anderen verwandten Artikeln auf der PHP chinesischen Website!

Heiße KI -Werkzeuge

Undresser.AI Undress
KI-gestützte App zum Erstellen realistischer Aktfotos

AI Clothes Remover
Online-KI-Tool zum Entfernen von Kleidung aus Fotos.

Undress AI Tool
Ausziehbilder kostenlos

Clothoff.io
KI-Kleiderentferner

AI Hentai Generator
Erstellen Sie kostenlos Ai Hentai.

Heißer Artikel

Heiße Werkzeuge

Notepad++7.3.1
Einfach zu bedienender und kostenloser Code-Editor

SublimeText3 chinesische Version
Chinesische Version, sehr einfach zu bedienen

Senden Sie Studio 13.0.1
Leistungsstarke integrierte PHP-Entwicklungsumgebung

Dreamweaver CS6
Visuelle Webentwicklungstools

SublimeText3 Mac-Version
Codebearbeitungssoftware auf Gottesniveau (SublimeText3)

Heiße Themen
 1359
1359
 52
52
 Wie stelle ich die Audiobalance in Win11 ein? (Win11 passt die Lautstärke des linken und rechten Kanals an)
Feb 11, 2024 pm 05:57 PM
Wie stelle ich die Audiobalance in Win11 ein? (Win11 passt die Lautstärke des linken und rechten Kanals an)
Feb 11, 2024 pm 05:57 PM
Wenn beim Musikhören oder Ansehen von Filmen auf einem Win11-Computer die Lautsprecher oder Kopfhörer unausgewogen klingen, können Benutzer den Balancepegel manuell entsprechend ihren Bedürfnissen anpassen. Wie passen wir uns an? Als Reaktion auf dieses Problem hat der Herausgeber ein detailliertes Bedienungs-Tutorial mitgebracht, in der Hoffnung, allen zu helfen. Wie gleicht man den linken und rechten Audiokanal in Windows 11 aus? Methode 1: Tippen Sie in der App „Einstellungen“ auf die Taste und klicken Sie auf „Einstellungen“. Klicken Sie unter Windows auf „System“ und wählen Sie „Sound“ aus. Wählen Sie weitere Toneinstellungen aus. Klicken Sie auf Ihre Lautsprecher/Kopfhörer und wählen Sie Eigenschaften. Navigieren Sie zur Registerkarte „Ebenen“ und klicken Sie auf „Balance“. Stellen Sie sicher, dass „links“ und
 Lösen Sie das Problem der gleichzeitigen Wiedergabe von Kopfhörern und Lautsprechern in Win11
Jan 06, 2024 am 08:50 AM
Lösen Sie das Problem der gleichzeitigen Wiedergabe von Kopfhörern und Lautsprechern in Win11
Jan 06, 2024 am 08:50 AM
Im Allgemeinen müssen wir nur einen der Kopfhörer oder Lautsprecher gleichzeitig verwenden. Einige Freunde haben jedoch berichtet, dass sie im Win11-System auf das Problem gestoßen sind, dass Kopfhörer und Lautsprecher gleichzeitig klingen Schalten Sie es im Realtek-Panel aus und es ist in Ordnung. Schauen wir uns das unten an. Was soll ich tun, wenn meine Kopfhörer und Lautsprecher in Win11 zusammen klingen? 1. Suchen und öffnen Sie zuerst die „Systemsteuerung“ auf dem Desktop. 2. Rufen Sie die Systemsteuerung auf, suchen und öffnen Sie „Hardware und Sound“. „Realtek High Definition“ mit einem Lautsprechersymbol. „Audio Manager“ 4. Wählen Sie „Lautsprecher“ und klicken Sie auf „Rückseite“, um die Lautsprechereinstellungen einzugeben. 5. Nach dem Öffnen können wir den Gerätetyp sehen. Wenn Sie die Kopfhörer ausschalten möchten, deaktivieren Sie „Kopfhörer“.
 Einführungserlebnis der Bose Soundbar Ultra: Heimkino direkt nach dem Auspacken?
Feb 06, 2024 pm 05:30 PM
Einführungserlebnis der Bose Soundbar Ultra: Heimkino direkt nach dem Auspacken?
Feb 06, 2024 pm 05:30 PM
Solange ich mich erinnern kann, habe ich zu Hause ein Paar große Standlautsprecher gehabt. Ich bin der Meinung gewesen, dass ein Fernseher nur dann als Fernseher bezeichnet werden kann, wenn er mit einem kompletten Soundsystem ausgestattet ist. Aber als ich anfing zu arbeiten, konnte ich mir professionelles Home-Audio nicht leisten. Nachdem ich mich erkundigt und die Produktpositionierung verstanden hatte, stellte ich fest, dass die Soundbar-Kategorie für mich sehr gut geeignet ist. Sie erfüllt meine Bedürfnisse in Bezug auf Klangqualität, Größe und Preis. Deshalb habe ich mich für die Soundbar entschieden. Nach sorgfältiger Auswahl habe ich mich für dieses Panorama-Soundbar-Produkt entschieden, das Anfang 2024 von Bose auf den Markt gebracht wurde: den Bose Home-Entertainment-Lautsprecher Ultra. (Fotoquelle: Fotografiert von Lei Technology) Wenn wir den „originalen“ Dolby Atmos-Effekt erleben wollen, müssen wir im Allgemeinen eine gemessene und kalibrierte Surround-Sound-Decke zu Hause installieren.
 Die vordere Kopfhörerbuchse des Computers reagiert nicht? Wie lässt sich das Problem lösen, dass der vordere Kopfhörer von Win11 nicht zu hören ist?
Apr 11, 2024 pm 06:10 PM
Die vordere Kopfhörerbuchse des Computers reagiert nicht? Wie lässt sich das Problem lösen, dass der vordere Kopfhörer von Win11 nicht zu hören ist?
Apr 11, 2024 pm 06:10 PM
Kein Ton vom vorderen Headset eines Win11-Computers ist ein häufiges Problem, das durch Treiberprobleme, Hardwarefehler oder Einstellungsfehler verursacht werden kann. In diesem Artikel werden verschiedene Lösungen vorgestellt, die Ihnen helfen, dieses Problem schnell zu lösen, damit Sie Ihre Musik, Videos und Spiele weiterhin genießen können. Methode 1. 1. Drücken Sie zunächst die Tastenkombination [Win+X] auf der Tastatur oder klicken Sie mit der rechten Maustaste auf das [Windows-Startlogo] in der Taskleiste und wählen Sie dann im sich öffnenden Menüpunkt [Einstellungen] aus Klicken Sie im Fenster auf der linken Seitenleiste auf [System] und auf der rechten Seite auf [Ton (Lautstärke, Ausgang, Eingang, Audiogerät)]. 3. Der aktuelle Pfad lautet: System > Ton, wählen Sie unter „Ausgang“ [Kopfhörer]; ; Methode 2. 1. Klicken Sie oben in der Taskleiste auf [Start].
 Tutorial zur Lösung des Problems, dass in LOL-Spielen kein Ton zu hören ist
Jan 15, 2024 am 10:03 AM
Tutorial zur Lösung des Problems, dass in LOL-Spielen kein Ton zu hören ist
Jan 15, 2024 am 10:03 AM
Der Computer ist normal und der Ton ist normal, bis der Held ausgewählt wird. Nach dem Betreten des Spiels ist jedoch kein Ton zu hören, der Held spricht nicht und das System startet die gesamte Armee und es passiert nichts. Das Spiel wurde auch neu installiert! Dies ist eine Frage eines LOL-Benutzers. Wie kann man sie lösen? Für Benutzer, die es nicht verstehen, werfen wir einen Blick auf die Lösung für das Problem, dass beim Abspielen von LOL kein Ton zu hören ist. „League of Legends“ ist ein Online-Spiel, das von RiotGames in den USA entwickelt und von Tencent Games auf dem chinesischen Festland betrieben wird. Es ist derzeit eines der meistgespielten Spiele. Wenn Sie es jedoch zu oft spielen, werden Sie auf einige Probleme stoßen. Zum Beispiel kein Ton beim Abspielen von LOL. Was sollen wir tun? Als Nächstes erklärt Ihnen der Editor, wie Sie das Problem lösen können, dass beim Abspielen von LOL kein Ton zu hören ist. Warum gibt es beim Abspielen von LOL keinen Ton?
 Windows kann den Windows-Audiodienst nicht starten. Fehler 0x80070005
Jun 19, 2024 pm 01:08 PM
Windows kann den Windows-Audiodienst nicht starten. Fehler 0x80070005
Jun 19, 2024 pm 01:08 PM
Der Computer des Kerls wird angezeigt: Windows kann den WindowsAudio-Dienst (auf dem lokalen Computer) nicht starten. Fehler 0x8007005: Zugriff verweigert. Diese Situation wird normalerweise durch Benutzerberechtigungen verursacht. Sie können die folgenden Methoden ausprobieren, um das Problem zu beheben. Methode 1: Ändern Sie die Registrierung, um Berechtigungen durch Stapelverarbeitung hinzuzufügen, erstellen Sie ein neues Textdokument auf dem Desktop, speichern Sie es als .bat und klicken Sie mit der rechten Maustaste auf den Administrator, um fortzufahren. Echo==========================EchoProcessingRegistryPermission.Pleasewait...Echo================ == ========subinacl/subkey
 Was soll ich tun, wenn Win11-Sound das Ausgabegerät nicht finden kann? Was soll ich tun, wenn Win11 die Soundausgabe-Einstellung nicht finden kann?
Feb 29, 2024 am 09:32 AM
Was soll ich tun, wenn Win11-Sound das Ausgabegerät nicht finden kann? Was soll ich tun, wenn Win11 die Soundausgabe-Einstellung nicht finden kann?
Feb 29, 2024 am 09:32 AM
Win11 ist das neueste von Microsoft eingeführte Betriebssystem. Bei der Verwendung kann es jedoch bei einigen Benutzern zu dem Problem kommen, dass die Tonausgabeeinstellungen nicht gefunden werden. In diesem Artikel werden einige Lösungen vorgestellt. Methode 1: 1. Drücken Sie auf [Win+], klicken Sie rechts auf [Fehlerbehebung (Empfohlene Fehlerbehebung, Einstellungen und Verlauf)] 3. Klicken Sie auf [Andere Fehlerbehebung] 4. Suchen Sie unter „Am häufigsten verwendet“ nach Audio Klicken Sie daneben auf [Ausführen]. 5. Befolgen Sie abschließend die Anweisungen des Systems und führen Sie Schritt-für-Schritt-Vorgänge aus, um das Problem zu lösen, dass keine Audioaufzeichnung möglich ist: 1. Klicken Sie mit der rechten Maustaste
 So fügen Sie Untertitel und Sprechgeräusche zu geschnittenen Videos hinzu
Mar 26, 2024 pm 05:14 PM
So fügen Sie Untertitel und Sprechgeräusche zu geschnittenen Videos hinzu
Mar 26, 2024 pm 05:14 PM
[Überspielen] 1. Öffnen Sie die Clipping-App und importieren Sie die Videodatei, zu der die Überspielung hinzugefügt werden soll. 2. Klicken Sie unten in der Videobearbeitungsoberfläche auf die Schaltfläche „Audio“ und wählen Sie die Option „Aufnahme“. 3. Klicken Sie unten auf die rote Aufnahmeschaltfläche, um mit der Aufnahme des gewünschten Überspielungsinhalts zu beginnen. 4. Nachdem die Aufnahme abgeschlossen ist, klicken Sie oben rechts auf die Schaltfläche „Exportieren“ und speichern Sie sie. [Mit Untertiteln] 1. Öffnen Sie die Clipping-App und importieren Sie die Videodatei, zu der Untertitel hinzugefügt werden müssen. 2. Klicken Sie unten in der Videobearbeitungsoberfläche auf die Schaltfläche „Text“ und wählen Sie die Option „Neuer Text“. 3. Geben Sie die Untertitel, die Sie hinzufügen möchten, in das Textfeld ein und legen Sie sie fest