 häufiges Problem
häufiges Problem
 So beheben Sie das Problem mit der letzten Sicherung, die iCloud nicht abschließen konnte
So beheben Sie das Problem mit der letzten Sicherung, die iCloud nicht abschließen konnte
So beheben Sie das Problem mit der letzten Sicherung, die iCloud nicht abschließen konnte
Bestimmen Sie die Grundursache
Bevor Sie sich mit der Lösung befassen, ist es wichtig, die Grundursache für den Fehler „Letzte Sicherung konnte nicht abgeschlossen werden“ zu ermitteln. Hier sind einige häufige Faktoren, die dieses Problem verursachen können:
- Unzureichender iCloud-Speicher: Das iCloud-Backup benötigt genügend Speicherplatz, um die Daten Ihres Geräts aufzunehmen. Überprüfen Sie die Verfügbarkeit Ihres iCloud-Speichers und stellen Sie sicher, dass Sie über genügend Speicherplatz für Backups verfügen.
- Instabiles WLANVerbindung: Eine stabile Internetverbindung ist entscheidend für ein nahtloses iCloud-Backup. Stellen Sie sicher, dass Ihr WLAN-Netzwerk stark und zuverlässig ist.
- Probleme mit der Gerätesoftware: Veraltete oder fehlerhafte Gerätesoftware kann die iCloud-Sicherung beeinträchtigen. Aktualisieren Sie Ihr iPhone oder iPad auf die neueste iOS- oder iPadOS-Version.
- Temporärer iCloud-Dienst-Schluckauf: Manchmal können vorübergehende Probleme mit iCloud-Servern Backups unterbrechen. Überprüfen Sie auf der Systemstatusseite von Apple, ob Ausfälle gemeldet wurden.
Schritte zur Fehlerbehebung
Da Sie nun die mögliche Ursache identifiziert haben, schauen wir uns die Schritte zur Fehlerbehebung an, um den Fehler „Letzte Sicherung konnte nicht abgeschlossen werden“ zu beheben:
Schritt 1: Überprüfen Sie die Verfügbarkeit des iCloud-Speichers
- Zugreifen auf iPhone oder iPad „Einstellungen“ auf der .
- Klicken Sie oben im Einstellungsmenü auf Ihren Namen.
- Wählen Sie „iCloud“.
- Klicken Sie hier, um den Speicher zu verwalten.
- Überprüfen Sie unter Speicherpläne den verfügbaren iCloud-Speicher.
- Wenn Ihr iCloud-Speicherplatz knapp wird, sollten Sie erwägen, Ihren Speicherplan zu aktualisieren oder unnötige Daten zu löschen, um Speicherplatz freizugeben.
Schritt 2: Stabilität der WLAN-Verbindung überprüfen
- Stellen Sie sicher, dass Ihr iPhone oder iPad mit einem stabilen WLAN-Netzwerk verbunden ist.
- Wenn Ihre WLAN-Verbindung schwach oder instabil ist, versuchen Sie, eine Verbindung zu einem anderen WLAN-Netzwerk herzustellen oder auf Mobilfunkdaten umzusteigen.
- Wenn das Problem weiterhin besteht, sollten Sie einen Neustart Ihres WLAN-Routers in Betracht ziehen, um die Verbindung zu aktualisieren.
Schritt 3: Gerätesoftware aktualisieren
Öffnen Sie die Einstellungen-App auf Ihrem iPhone oder iPad.
- Klicken Sie auf Allgemein.
- Wählen Sie „Software-Update“.
- Wenn ein Update verfügbar ist, klicken Sie, um es herunterzuladen und zu installieren.
- Folgen Sie den Anweisungen auf dem Bildschirm, um das Update zu installieren.
Schritt 4: Starten Sie Ihr Gerät neu
Ein einfacher Neustart kann häufig vorübergehende Störungen beheben, die möglicherweise zu Backup-Problemen führen.
- Halten Sie die Einschalttaste gedrückt, bis der Ausschaltschieberegler angezeigt wird.
- Schieben Sie den Ausschaltschieber und warten Sie, bis das Gerät vollständig heruntergefahren ist.
- Halten Sie nach einigen Sekunden erneut die Einschalttaste gedrückt, um das Gerät einzuschalten.
Schritt 5: Vorhandenes iCloud-Backup löschen
Manchmal kann das Löschen eines vorhandenen iCloud-Backups Konflikte oder Korruptionsprobleme beseitigen.
- Gehen Sie zu iCloud >Speicher >Einstellungen.
- Klicken Sie hier, um den Speicher zu verwalten.
- Wählen Sie unter „Backup“ Ihr Gerät aus.
- Klicken Sie, um das Backup zu löschen.
- Bestätigen Sie den Löschvorgang, indem Sie auf Löschen klicken.
Schritt 6: Versuchen Sie, ein Backup in einem anderen WLAN-Netzwerk durchzuführen.
Wenn das aktuelle WLAN-Netzwerkproblem weiterhin besteht, versuchen Sie, eine Verbindung zu einem anderen WLAN-Netzwerk herzustellen oder Mobilfunkdaten zu verwenden, um eine Sicherung zu starten. Dies hilft bei der Identifizierung netzwerkbezogener Probleme.
Schritt 7: Kontaktieren Sie den Apple Support
Wenn keiner der Fehlerbehebungsschritte den Fehler „Letzte Sicherung konnte nicht abgeschlossen werden“ behebt, wird empfohlen, sich für weitere Unterstützung an den Apple Support zu wenden. Sie können möglicherweise potenzielle technische Probleme identifizieren oder zusätzliche Hinweise geben.
Das obige ist der detaillierte Inhalt vonSo beheben Sie das Problem mit der letzten Sicherung, die iCloud nicht abschließen konnte. Für weitere Informationen folgen Sie bitte anderen verwandten Artikeln auf der PHP chinesischen Website!

Heiße KI -Werkzeuge

Undresser.AI Undress
KI-gestützte App zum Erstellen realistischer Aktfotos

AI Clothes Remover
Online-KI-Tool zum Entfernen von Kleidung aus Fotos.

Undress AI Tool
Ausziehbilder kostenlos

Clothoff.io
KI-Kleiderentferner

AI Hentai Generator
Erstellen Sie kostenlos Ai Hentai.

Heißer Artikel

Heiße Werkzeuge

Notepad++7.3.1
Einfach zu bedienender und kostenloser Code-Editor

SublimeText3 chinesische Version
Chinesische Version, sehr einfach zu bedienen

Senden Sie Studio 13.0.1
Leistungsstarke integrierte PHP-Entwicklungsumgebung

Dreamweaver CS6
Visuelle Webentwicklungstools

SublimeText3 Mac-Version
Codebearbeitungssoftware auf Gottesniveau (SublimeText3)

Heiße Themen
 1374
1374
 52
52
 Wie kann das Problem gelöst werden, dass Fotos auf dem iPhone nicht mit „iCloud-Fotos' synchronisiert werden können?
Feb 22, 2024 pm 06:46 PM
Wie kann das Problem gelöst werden, dass Fotos auf dem iPhone nicht mit „iCloud-Fotos' synchronisiert werden können?
Feb 22, 2024 pm 06:46 PM
Um einen versehentlichen Verlust von Fotos oder Videos zu vermeiden, aktivieren viele iPhone-Benutzer die iCloud-Fotofunktion, um die Fotos auf dem Gerät zur Speicherung mit Apple-Servern zu synchronisieren. Wenn die Fotos oder Videos auf Ihrem Gerät während der Synchronisierung nicht mit „iCloud-Fotos“ synchronisiert werden können, können Sie in diesem Tutorial versuchen, das Problem zu lösen. Wenn „iCloud-Fotos“ nicht synchronisiert werden können, schalten Sie die Funktion bitte nicht sofort aus. Die Synchronisierung kann aus verschiedenen Gründen angehalten werden, z. B. weil bestimmte Geräteeinstellungen aktiviert sind oder weil zusätzlicher iCloud-Speicherplatz benötigt wird. 1. Zeigen Sie den Galeriestatus in der Fotos-App an. Öffnen Sie die Fotos-App auf dem iPhone, gehen Sie zur Registerkarte „Galerie“, tippen Sie auf „Alle Fotos“ und scrollen Sie nach unten, um die Statusleiste anzuzeigen. Überprüfen Sie, ob in der Statusleiste relevante Statusinformationen vorhanden sind
 So sichern Sie Google Chrome-Erweiterungen
Jan 30, 2024 pm 12:36 PM
So sichern Sie Google Chrome-Erweiterungen
Jan 30, 2024 pm 12:36 PM
Wie kann ich eine Google Chrome-Erweiterung sichern? Bei den meisten Google Chrome-Nutzern werden bei der täglichen Nutzung mehr oder weniger Plug-ins installiert. Das Vorhandensein von Plug-ins kann unser Nutzungserlebnis verbessern. Wenn wir das System oder den Browser neu installieren, können diese Plug-Ins nicht beibehalten werden und es ist mühsam, sie erneut herunterzuladen und zu installieren. Gibt es also eine Möglichkeit, die aktuell installierten Plug-Ins zu sichern? Hier erfahren Sie, wie es geht. Die Tutorial-Methode zum Sichern von Chrome-Plug-Ins öffnet zunächst Google Chrome, klickt auf das Menü in der oberen rechten Ecke und wählt „Weitere Tools – Erweiterungen“. Klicken Sie über der Erweiterungsseite auf Paketerweiterung. In C:UsersAdministratorAppDataLocalGoogleChromeUserDataDe
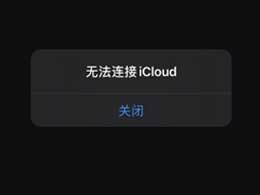 Was soll ich tun, wenn bei der Verbindung von iCloud mit dem Server ein Fehler auftritt?
Mar 06, 2024 pm 06:55 PM
Was soll ich tun, wenn bei der Verbindung von iCloud mit dem Server ein Fehler auftritt?
Mar 06, 2024 pm 06:55 PM
iCloud ist ein Cloud-Dienstbereich, der Benutzern von Apple bereitgestellt wird und Benutzern dabei helfen kann, einige wichtige Daten auf ihren Mobiltelefonen zu speichern. Bei der Verwendung von iCloud treten häufig verschiedene Probleme auf, z. B. wenn iCloud keine Verbindung zum Server herstellen kann, Fehler gemeldet werden und keine Verbindung zum Server hergestellt werden kann. 1: iCloud konnte keine Verbindung zum Server herstellen. 1. Überprüfen Sie zunächst, ob Ihr Mobilfunknetz normal funktioniert. Sie können den Browser öffnen und versuchen, ihn zu verwenden. Suchen Sie dann in den Einstellungen nach dem Mobilfunknetz Scrollen Sie nach unten, um die iCloud-Festplattenfunktion zu finden. Wenn diese Funktion nicht aktiviert ist, schlägt die Verbindung zum Server fehl. 2. Versuchen Sie, sich mit einem Computer bei iCloud anzumelden, um zu sehen, ob der Computer eine Verbindung zum iCloud-Bereich herstellen kann.
 So löschen Sie die Startsicherung im Datei-Explorer von Windows 11
Feb 18, 2024 pm 05:40 PM
So löschen Sie die Startsicherung im Datei-Explorer von Windows 11
Feb 18, 2024 pm 05:40 PM
Wenn Sie die Option „Sicherung starten“ im Datei-Explorer von Windows 11 ausblenden möchten, können Sie Folgendes tun. Es gibt mehrere Möglichkeiten, die Startsicherungsoption im Datei-Explorer zu deaktivieren oder auszublenden. Wir listen kurz einige Methoden auf, die Ihnen dabei helfen, diese Aufgabe schnell zu erledigen. Bevor Sie beginnen, müssen Sie verstehen, dass diese Option eng mit OneDrive verknüpft ist. Sobald Sie einen Bibliotheksordner (z. B. Dokument, Bilder, Musik usw.) öffnen, wird dieser sofort im Pfad des Datei-Explorers angezeigt. So löschen Sie die Startsicherung im Datei-Explorer von Windows 11. Um die Startsicherung im Datei-Explorer von Windows 11 zu löschen, führen Sie die folgenden Schritte aus
 Wie verwende ich MySQL-Backup und -Wiederherstellung in PHP?
Jun 03, 2024 pm 12:19 PM
Wie verwende ich MySQL-Backup und -Wiederherstellung in PHP?
Jun 03, 2024 pm 12:19 PM
Das Sichern und Wiederherstellen einer MySQL-Datenbank in PHP kann durch Befolgen dieser Schritte erreicht werden: Sichern Sie die Datenbank: Verwenden Sie den Befehl mysqldump, um die Datenbank in eine SQL-Datei zu sichern. Datenbank wiederherstellen: Verwenden Sie den Befehl mysql, um die Datenbank aus SQL-Dateien wiederherzustellen.
 So stellen Sie die gelöschte Hosts-Datei wieder her
Feb 22, 2024 pm 10:48 PM
So stellen Sie die gelöschte Hosts-Datei wieder her
Feb 22, 2024 pm 10:48 PM
Titel: So stellen Sie die Hosts-Datei nach dem Löschen wieder her. Zusammenfassung: Die Hosts-Datei ist eine sehr wichtige Datei im Betriebssystem und wird zum Zuordnen von Domänennamen zu IP-Adressen verwendet. Wenn Sie die Hosts-Datei versehentlich löschen, können Sie möglicherweise nicht auf bestimmte Websites zugreifen oder es treten andere Netzwerkprobleme auf. In diesem Artikel erfahren Sie, wie Sie versehentlich gelöschte Hosts-Dateien in Windows- und Mac-Betriebssystemen wiederherstellen. Text: 1. Hosts-Datei im Windows-Betriebssystem wiederherstellen
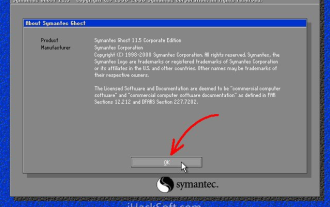 So sichern Sie Ihr System mit dem Ghost-Ghost-Backup-Tutorial
Mar 06, 2024 pm 04:30 PM
So sichern Sie Ihr System mit dem Ghost-Ghost-Backup-Tutorial
Mar 06, 2024 pm 04:30 PM
Kürzlich haben viele Freunde den Redakteur gefragt, wie man das System mit Ghost sichert. Als nächstes lernen wir das Tutorial, wie man das System mit Ghost sichert. 1. Klicken Sie nach dem Ausführen von Ghost auf „OK“, wie in der Abbildung gezeigt. 2. Klicken Sie auf „Lokal“ → „Partition“ → „ToImage“ (bedeutet: lokal → Partition → zur Image-Datei), wie in der Abbildung gezeigt. 3. Das Fenster „Lokale Festplatte auswählen“ erscheint. Klicken Sie auf die Festplatte, auf der sich die zu sichernde Partition befindet, und klicken Sie dann auf „OK“, wie in der Abbildung gezeigt. 4. Das Fenster „Quellpartition auswählen“ erscheint (die Quellpartition ist die Partition, die Sie sichern möchten). Klicken Sie auf die Partition, auf der sich das System befindet (normalerweise Zone 1, stellen Sie sicher, dass Sie es richtig machen), und klicken Sie dann auf „OK“. , wie in der Abbildung gezeigt. 5. Spielen Sie zu diesem Zeitpunkt
 Anleitung zum Installieren, Deinstallieren und Zurücksetzen des Windows-Server-Backups
Mar 06, 2024 am 10:37 AM
Anleitung zum Installieren, Deinstallieren und Zurücksetzen des Windows-Server-Backups
Mar 06, 2024 am 10:37 AM
WindowsServerBackup ist eine Funktion des WindowsServer-Betriebssystems, die Benutzern dabei helfen soll, wichtige Daten und Systemkonfigurationen zu schützen und vollständige Sicherungs- und Wiederherstellungslösungen für kleine, mittlere und große Unternehmen bereitzustellen. Nur Benutzer, die Server2022 und höher ausführen, können diese Funktion nutzen. In diesem Artikel erklären wir, wie Sie WindowsServerBackup installieren, deinstallieren oder zurücksetzen. So setzen Sie die Windows Server-Sicherung zurück: Wenn Sie Probleme mit der Sicherung Ihres Servers haben, die Sicherung zu lange dauert oder Sie nicht auf gespeicherte Dateien zugreifen können, können Sie die Sicherungseinstellungen Ihres Windows Servers zurücksetzen. Um Windows zurückzusetzen


