 häufiges Problem
häufiges Problem
 Was macht das MacBook Pro M3 der Einstiegsklasse kaputt: 7 wichtige Punkte, die Sie wissen müssen
Was macht das MacBook Pro M3 der Einstiegsklasse kaputt: 7 wichtige Punkte, die Sie wissen müssen
Was macht das MacBook Pro M3 der Einstiegsklasse kaputt: 7 wichtige Punkte, die Sie wissen müssen
Apples MacBook Pro-Produktlinie wurde aktualisiert, um den neuen M3-Chip zu verwenden, einschließlich der M3- und M3 Pro/Max-Versionen. Lohnt sich der Kauf der M3-Einstiegsversion? Was ist der Unterschied zum Touch Bar MacBook Pro der Vergangenheit?
1: Fehlende Thunderbolt 4-Zertifizierung

Apples M3 MacBook Pro verfügt nicht über die Thunderbolt 4-Zertifizierung. Es gibt nur zwei USB 4-Geräte, die Thunderbolt 3 unterstützen. Obwohl zwischen den beiden kein Geschwindigkeitsunterschied besteht, können sie nicht angeschlossen werden Verwenden Sie 8K. Das Display ist sein größtes Manko. Den meisten Benutzern, die das Basis-MacBook Pro verwenden, ist das vielleicht egal, aber das Problem ist, dass das HDMI 2.1 MacBook Pro 8K 60Hz nicht fördern kann.
2: Es kann auch nur an 1 externen Bildschirm angeschlossen werden
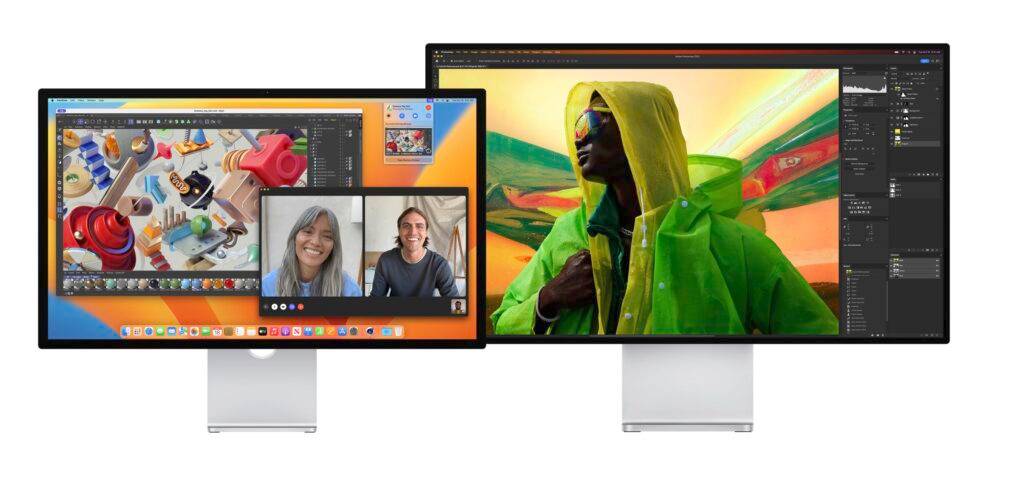
Wie die allgemeine M1-M2-Version der MacBook-Serie kann auch das M3 MacBook Pro nur an 1 externen Bildschirm angeschlossen werden, selbst mit HDMI-Anschluss, mit Thunderbolt-Verbindungskabel, Es kann nur ein externer Bildschirm unterstützt werden, achten Sie also bitte darauf. Wenn Sie ein iPad haben, können Sie es natürlich drahtlos als dritten Bildschirm anschließen, aber die Qualität ist viel schlechter als bei einem kabelgebundenen Bildschirm.
3: Wie bei der Touch Bar-Version gibt es nur einen Lüfter

Die M3 Pro- und M3 Max-Versionen des MacBook Pro verfügen über zwei Lüfter, die M3-Basisversion des MacBook Pro jedoch nur über einen Lüfter. Die Hitze des M3 sollte geringer sein als die des M3 Pro/Max, aber niemand würde denken, dass der Lüfter zu stark ist, oder?
4: Kündigen Sie die 256-GB-Version

In der Vergangenheit hatte die MacBook Pro Touch Bar-Version eine 256-GB-Version, aber Apple hat sie in diesem Update gestrichen und 512 GB als Einstiegsmodell verwendet, sodass es keine Single- Frage zum Chip-Geschwindigkeitsabfall?
5: Der Anzeigebildschirm wird auf Mini-LED mit 120 Hz aktualisiert.

Schließlich wird in der allgemeinen Version des Chips der M-Serie Mini-LED als Anzeigebildschirm verwendet. Der Anzeigeeffekt ist viel besser als beim vorherigen LED-LCD Solange Sie es einmal in einem Einzelhandelsgeschäft erlebt haben, werden Sie verstehen, dass die Wirkung von Mini-LEDs sehr gut ist. Es hat die gleiche Schwarzleistung wie OLED, aber es wird kein Einbrennproblem geben.
6: Lautsprecher-Upgrade

In der Vergangenheit verfügte die 13-Zoll-Version des MacBook Pro M-Serie nur über Stereolautsprecher, aber die 14-Zoll-Version verfügte über ein 6-Lautsprecher-Design, einschließlich eines Subwoofers, was eine deutliche Verbesserung ermöglichen kann Das Gefühl der Präsenz beim Ansehen von Filmen kann für viele Benutzer die Einsteigerlautsprecher zu Hause ersetzen.
7 Unter den High-End-Produkten ist es für Benutzer auf jeden Fall eine gute Nachricht, die Rückkehr von HDMI und SDXC zu sehen.Das obige ist der detaillierte Inhalt vonWas macht das MacBook Pro M3 der Einstiegsklasse kaputt: 7 wichtige Punkte, die Sie wissen müssen. Für weitere Informationen folgen Sie bitte anderen verwandten Artikeln auf der PHP chinesischen Website!

Heiße KI -Werkzeuge

Undresser.AI Undress
KI-gestützte App zum Erstellen realistischer Aktfotos

AI Clothes Remover
Online-KI-Tool zum Entfernen von Kleidung aus Fotos.

Undress AI Tool
Ausziehbilder kostenlos

Clothoff.io
KI-Kleiderentferner

AI Hentai Generator
Erstellen Sie kostenlos Ai Hentai.

Heißer Artikel

Heiße Werkzeuge

Notepad++7.3.1
Einfach zu bedienender und kostenloser Code-Editor

SublimeText3 chinesische Version
Chinesische Version, sehr einfach zu bedienen

Senden Sie Studio 13.0.1
Leistungsstarke integrierte PHP-Entwicklungsumgebung

Dreamweaver CS6
Visuelle Webentwicklungstools

SublimeText3 Mac-Version
Codebearbeitungssoftware auf Gottesniveau (SublimeText3)

Heiße Themen
 1377
1377
 52
52
 So beheben Sie die Meldung „Verschlüsselungszugangsdaten sind abgelaufen' beim Drucken auf einem Apple Mac
Feb 05, 2024 pm 06:42 PM
So beheben Sie die Meldung „Verschlüsselungszugangsdaten sind abgelaufen' beim Drucken auf einem Apple Mac
Feb 05, 2024 pm 06:42 PM
Haben Sie auf Ihrem Apple Mac-Computer schon einmal die Fehlermeldung „Anmeldeinformationen für die Druckerverschlüsselung sind abgelaufen“ erhalten, als Sie versuchten, ein Dokument zu drucken? Mach dir keine Sorge! In diesem Tutorial erkläre ich Ihnen, wie Sie abgelaufene Zugangsdaten zur Druckerverschlüsselung auf Apple-Computern reparieren können. Beginnen wir ohne weitere Umschweife. Haben Sie beim Versuch, ein Dokument zu drucken, schon einmal die Fehlermeldung „Anmeldeinformationen für die Druckerverschlüsselung sind abgelaufen“ auf Ihrem Mac erhalten? Mach dir keine Sorge! In diesem Tutorial erkläre ich Ihnen, wie Sie abgelaufene Zugangsdaten zur Druckerverschlüsselung auf dem Mac reparieren können. Beginnen wir ohne weitere Umschweife. Was bedeutet es, wenn die Anmeldeinformationen für die Druckerverschlüsselung auf dem Mac abgelaufen sind? So beheben Sie abgelaufene Zugangsdaten zur Druckerverschlüsselung auf dem Mac. Zusätzliche Tipps und Vorsichtsmaßnahmen. Was bedeuten abgelaufene Zugangsdaten zur Druckerverschlüsselung auf dem Mac? Anmeldeinformationen für die Druckerverschlüsselung auf dem Mac
 So stellen Sie den Bildschirm eines Apple-Computers so ein, dass er immer eingeschaltet ist, und wie stellen Sie sicher, dass der Mac niemals in den Ruhezustand wechselt
Feb 05, 2024 pm 05:33 PM
So stellen Sie den Bildschirm eines Apple-Computers so ein, dass er immer eingeschaltet ist, und wie stellen Sie sicher, dass der Mac niemals in den Ruhezustand wechselt
Feb 05, 2024 pm 05:33 PM
Möchten Sie verhindern, dass Ihr Apple Macbook in den Ruhezustand wechselt? Dies sind alle Ihre Optionen. Apple hat macOS für maximale Energieeffizienz entwickelt. Daher versuchen Apple Mac-Computer standardmäßig, so viel Strom wie möglich zu sparen, um die Akkulaufzeit zu verlängern. Wenn Sie Ihren Mac vorübergehend nicht verwenden, wechselt er daher automatisch in den Ruhezustand, um Energie zu sparen. Sie möchten wahrscheinlich nicht, dass Ihr Mac in den Ruhezustand wechselt, wenn Sie an einer wichtigen Aufgabe arbeiten. Diese Anleitung zeigt Ihnen, wie Sie verhindern, dass Ihr Mac in den Ruhezustand wechselt, und ihn wach halten. So deaktivieren Sie den Energiesparmodus auf Ihrem Mac: Mit macOS können Sie steuern, wie und wann Ihr Mac in den Energiesparmodus wechselt. Mit der Einführung der Systemeinstellungen in macOS Ventura können Sie jedoch möglicherweise Energie sparen
 So überprüfen Sie den Akkustand eines verbundenen Bluetooth-Geräts auf Ihrem Mac
Feb 05, 2024 pm 01:45 PM
So überprüfen Sie den Akkustand eines verbundenen Bluetooth-Geräts auf Ihrem Mac
Feb 05, 2024 pm 01:45 PM
Bluetooth-Zubehör wie Mäuse und Tastaturen sind für Ihren Apple Mac-Computer sehr praktisch. Allerdings haben diese Geräte eine begrenzte Akkulaufzeit. Überprüfen Sie daher regelmäßig die Akkulaufzeit, um sicherzustellen, dass Sie nicht durch plötzliche Verbindungsabbrüche überrascht werden. Wer möchte nicht mit nur wenigen Klicks den Akkustand eines Bluetooth-Zubehörs überprüfen? Glücklicherweise bietet Ihr Mac mehrere einfache Möglichkeiten, den Akkustand von Bluetooth-Geräten zu überprüfen, die mit Ihrem Apple Mac-Computer verbunden sind. Lassen Sie uns diese einfachen Optionen erkunden. 1. Prüfen Sie über die Menüleiste auf dem Mac. Auf einem Mac ist die Menüleiste einer der am einfachsten anzuzeigenden Bereiche. Wischen Sie einfach mit dem Cursor, um die Menüleiste anzuzeigen. Darüber hinaus können Sie die Menüleiste auch im Vollbildmodus immer sichtbar machen. Wenn das Bluetooth-Symbol nicht in der Menüleiste angezeigt wird, müssen Sie dies manuell tun
 So passen Sie die Ruhezeit auf Ihrem Mac an (Ruhezustand einrichten)
Feb 05, 2024 pm 02:10 PM
So passen Sie die Ruhezeit auf Ihrem Mac an (Ruhezustand einrichten)
Feb 05, 2024 pm 02:10 PM
Haben Sie das Gefühl, dass Sie Ihren Mac ständig aufwecken müssen, wenn Sie ihn länger als eine Minute nicht benutzen? Oder haben Sie das gegenteilige Problem, dass Sie Ihren Mac für ein paar Stunden in Ruhe lassen und dann feststellen, dass er bei eingeschaltetem Bildschirm immer noch aktiv ist, wenn Sie zurückkommen? Auf Ihrem Mac können Sie genau steuern, wie lange Sie inaktiv sind, bevor Ihr Display und andere Komponenten in den Ruhezustand wechseln. So passen Sie die Ruhezeit Ihres Mac an. So stellen Sie die Ruhezeit auf dem Mac ein: In den Systemeinstellungen des Mac können Sie festlegen, wie lange das Display warten soll, bevor es in den Ruhezustand wechselt. Sie können zwischen einer Minute und drei Stunden wählen oder festlegen, dass das Display nie in den Ruhezustand wechselt, es sei denn, Sie versetzen es manuell in den Ruhezustand. Die Schritte unterscheiden sich geringfügig, je nachdem, welche Version von macOS Sie verwenden.
 Wie verschiebe ich Dateien und Ordner auf einem Mac-Computer? 4 Möglichkeiten, es zu erklären!
Feb 05, 2024 pm 06:48 PM
Wie verschiebe ich Dateien und Ordner auf einem Mac-Computer? 4 Möglichkeiten, es zu erklären!
Feb 05, 2024 pm 06:48 PM
Wenn Sie die Dateien und Ordner auf Ihrem Apple Mac-Computer organisieren möchten, können Sie erwägen, einige Inhalte zu verschieben. Durch das Verschieben von Elementen können Sie eine besser organisierte Dateistruktur erstellen, um effizienter zu arbeiten oder schneller zu finden, was Sie brauchen. Wir zeigen Ihnen, wie Sie Dateien und Ordner unter macOS per Drag-and-Drop, Verknüpfungen oder Rechtsklick-Menüs, Terminal und mehr verschieben, damit Sie die Methode verwenden können, die sinnvoller ist oder mit der Sie am vertrautesten sind. Methode 1: Drag & Drop auf dem Mac verwenden Der einfachste Weg, Dateien und Ordner auf Apple Mac-Computern zu verschieben, ist Drag & Drop. Unabhängig davon, ob Sie Symbole, Widgets und Verknüpfungen auf Ihrem Desktop neu anordnen oder Elemente unter macOS an andere Orte verschieben, ist diese Methode sehr praktisch und einfach zu verwenden. 1.In zwei Teile öffnen
 2 Möglichkeiten, Fotos auf dem Mac zu sperren
Mar 22, 2024 am 09:06 AM
2 Möglichkeiten, Fotos auf dem Mac zu sperren
Mar 22, 2024 am 09:06 AM
Wenn Sie Fotos auf Ihrem Mac speichern, fügen Sie manchmal einige private Fotos hinzu. Um deren Privatsphäre zu gewährleisten, können Sie sie sperren. Dadurch wird verhindert, dass andere die Fotos ohne Erlaubnis ansehen. In diesem Artikel wird erläutert, wie Sie Fotos auf dem Mac sperren, um sicherzustellen, dass nur Sie bei Bedarf darauf zugreifen können. So sperren Sie Fotos auf dem Mac [2 Methoden] Sie können Fotos auf dem Mac auf zwei Arten sperren – mit der Fotos-App oder der Festplatten-Dienstprogramm-App. Methode 1: Verwenden Sie die Fotos-App. Mit der Fotos-App können Sie Ihre Fotos sperren, wenn diese in der App gespeichert sind. Wenn Ihre Fotos woanders gespeichert sind, müssen Sie sie sperren, indem Sie sie in die Fotos-App verschieben. Schritt 1: Fügen Sie das Bild hinzu
 (Behoben) Der Befehl apt-get wurde auf dem Mac nicht gefunden – vollständiges Tutorial
Feb 05, 2024 am 11:51 AM
(Behoben) Der Befehl apt-get wurde auf dem Mac nicht gefunden – vollständiges Tutorial
Feb 05, 2024 am 11:51 AM
Wenn Sie jemals ein Linux-System verwendet haben, kennen Sie möglicherweise den Befehl Apt-get. Es handelt sich um einen Befehl zum Installieren von Anwendungen oder Softwarepaketen auf Linux-Systemen. Obwohl macOS und Linux einige Ähnlichkeiten aufweisen, können nur sehr wenige Linux-Pakete auf macOS installiert werden. Vor allem ältere Versionen von macOS können mit größerer Wahrscheinlichkeit keine Linux-Anwendungen ausführen. Kann den apt-get-Befehl nicht finden? Wenn Benutzer versuchen, Linux-Anwendungen auf macOS zu installieren, erhalten sie möglicherweise die Meldung „Apt-get-Befehl nicht gefunden“. Eigentlich ist am Apt-get-Befehl selbst nichts auszusetzen, aber unter macOS funktioniert er nicht. Dies liegt daran, dass macOS nicht über eine integrierte Funktion verfügt
 So klicken Sie mit der rechten Maustaste auf einen Mac: 5 schnelle Methoden erklärt!
Feb 05, 2024 pm 04:12 PM
So klicken Sie mit der rechten Maustaste auf einen Mac: 5 schnelle Methoden erklärt!
Feb 05, 2024 pm 04:12 PM
Wenn Sie kürzlich zu macOS gewechselt sind, möchten Sie vielleicht wissen, wie man auf dem Mac mit der rechten Maustaste klickt. Unter macOS funktioniert der Rechtsklick etwas anders als unter Windows. Auf einem Mac können Sie mit Ihrem Trackpad oder Ihrer Maus mit der rechten Maustaste klicken. Wenn Sie ein Trackpad verwenden, können Sie mit der rechten Maustaste klicken, indem Sie mit zwei Fingern gleichzeitig auf die rechte Seite des Trackpads tippen. Wenn Sie eine Maus verwenden, gibt es normalerweise eine Rechtsklick-Schaltfläche, auf die Sie direkt klicken können, um mit der rechten Maustaste zu klicken. Ein Rechtsklick öffnet ein Kontextmenü mit Optionen für die Auswahl sowie den Zugriff auf Verknüpfungen und andere Untermenüs. Dies macht die Bedienung auf dem Mac komfortabler und effizienter. In dieser Anleitung zeige ich Ihnen, wie Sie verschiedene Geräte auf Ihrem Mac verwenden, beispielsweise den Standard-Touch


