Was sind die Unterschiede zwischen Gateway-WLAN und Router-WLAN?
Die Unterschiede zwischen Gateway-WLAN und Router-WLAN: 1. Arbeitsweise; 2. Unterschiedliche Funktionen; 4. Unterschiedliche Preise; Ausführliche Einführung: 1. Verschiedene Arbeitsmethoden. Gateway WiFi ist hauptsächlich dafür verantwortlich, das kabelgebundene Netzwerk mit dem drahtlosen Netzwerk zu verbinden, Internetsignale in drahtlose Signale umzuwandeln und sie an andere Geräte zu verteilen, während Router WiFi Internetsignale an andere Geräte verteilt, die eine Verbindung herstellen können Gehen Sie zum Gateway-WLAN oder zum kabelgebundenen Netzwerk, wandeln Sie das Internetsignal in ein drahtloses Signal um und verteilen Sie dieses Signal an andere Geräte. 2. Verschiedene Funktionen usw.

Das Betriebssystem dieses Tutorials: Windows 10-System, DELL G3-Computer.
Im täglichen Leben nutzen wir häufig eine WLAN-Verbindung, um im Internet zu surfen. WiFi ist eine Art drahtlose Netzwerktechnologie und wird häufig in Privathaushalten, Büros, Einkaufszentren und anderen Orten eingesetzt. Allerdings gibt es nicht nur eine WLAN-Art, sondern auch Gateway-WLAN und Router-WLAN. Was ist also der Unterschied zwischen Gateway-WLAN und Router-WLAN? Lassen Sie uns es weiter unten im Detail besprechen.
1. Definition von Gateway-WLAN und Router-WLAN
Gateway-WLAN bezieht sich auf ein Gerät, das ein kabelgebundenes Netzwerk mit einem drahtlosen Netzwerk verbindet. Im Allgemeinen bezieht sich Gateway-WLAN auf die von Telekommunikationsbetreibern bereitgestellte Ausrüstung, die wir oft als „Katze“ bezeichnen. Ihre Funktion besteht darin, das kabelgebundene Netzwerk in ein drahtloses Signal umzuwandeln, damit wir uns drahtlos mit dem Netzwerk verbinden können. Die Hauptfunktion von Gateway-WLAN besteht darin, Internetsignale in drahtlose Signale umzuwandeln und diese an andere Geräte wie Mobiltelefone, Computer usw. zu verteilen.
2. Router-WLAN
Router-WLAN bezieht sich auf ein Gerät, das Internetsignale an andere Geräte verteilt. Es kann mit einem Gateway-WLAN oder einem kabelgebundenen Netzwerk verbunden werden, das Internetsignal in ein drahtloses Signal umwandeln und dieses Signal an andere Geräte verteilen . Die Hauptfunktion des WLAN-Routers besteht darin, Netzwerkverbindungsdienste bereitzustellen, die drahtlose Netzwerkverbindungen für mehrere Geräte bereitstellen können.
2. Der Unterschied zwischen Gateway-WLAN und Router-WLAN
1. Unterschiedliche Arbeitsmethoden
Die Arbeitsmethoden von Gateway-WLAN und Router-WLAN sind unterschiedlich. Gateway WiFi ist hauptsächlich dafür verantwortlich, kabelgebundene Netzwerke mit kabellosen Netzwerken zu verbinden, Internetsignale in kabellose Signale umzuwandeln und diese an andere Geräte zu verteilen. Der WLAN-Router verteilt Internetsignale an andere Geräte. Er kann sich mit Gateway-WLAN oder kabelgebundenen Netzwerken verbinden, Internetsignale in drahtlose Signale umwandeln und dieses Signal an andere Geräte verteilen.
2. Unterschiedliche Funktionen
Die Funktionen von Gateway-WLAN und Router-WLAN sind ebenfalls unterschiedlich. Die Hauptfunktion von Gateway-WLAN besteht darin, Internetsignale in drahtlose Signale umzuwandeln und diese an andere Geräte wie Mobiltelefone, Computer usw. zu verteilen. Die Hauptfunktion des WLAN-Routers besteht darin, Netzwerkverbindungsdienste bereitzustellen, die drahtlose Netzwerkverbindungen für mehrere Geräte bereitstellen können.
3. Verschiedene anwendbare Bereiche
Die anwendbaren Bereiche von Gateway-WLAN und Router-WLAN sind ebenfalls unterschiedlich. Gateway WiFi ist im Allgemeinen ein Gerät, das von Telekommunikationsbetreibern bereitgestellt wird und hauptsächlich für den Einsatz in kleinen Bereichen wie Wohnungen und Büros geeignet ist. Router WiFi ist ein vom Benutzer selbst gekauftes Gerät und eignet sich für verschiedene Orte wie Häuser, Büros, Einkaufszentren usw.
4. Die Preise sind unterschiedlich
Die Preise für Gateway-WLAN und Router-WLAN sind ebenfalls unterschiedlich. Im Allgemeinen handelt es sich bei Gateway-WLAN um ein von Telekommunikationsbetreibern bereitgestelltes Gerät, für dessen Nutzung Benutzer nur eine bestimmte Mietgebühr zahlen müssen. Router WiFi ist ein Gerät, das vom Benutzer selbst gekauft wird und dessen Preis relativ hoch ist.
3. Beispiel
Zu Hause können wir beispielsweise über das von Telekommunikationsbetreibern bereitgestellte Gateway-WLAN eine Verbindung zum Internet herstellen, aber die Abdeckung dieses Signals ist möglicherweise begrenzt und reicht nicht aus, um den gesamten Raum abzudecken. Zu diesem Zeitpunkt können wir ein Router-WLAN-Gerät kaufen und es mit dem Gateway-WLAN verbinden. Das Signal des Router-WLANs deckt den gesamten Raum ab, sodass wir im gesamten Raum eine Verbindung zum Internet herstellen können.
Ein weiteres Beispiel: Im Büro können wir uns über ein Netzwerkkabel mit dem kabelgebundenen Netzwerk verbinden, aber wenn wir uns im Büro bewegen müssen, müssen wir auch eine drahtlose Netzwerkverbindung verwenden. Zu diesem Zeitpunkt können wir über das vom Telekommunikationsbetreiber bereitgestellte Gateway-WLAN eine Verbindung zum Internet herstellen und dann das drahtlose Signal über das WLAN des Routers an andere Geräte verteilen, sodass das gesamte Büro mit dem drahtlosen Netzwerk verbunden werden kann.
Kurz gesagt: Obwohl Gateway-WLAN und Router-WLAN beide eine Art drahtlose Netzwerktechnologie sind, unterscheiden sie sich hinsichtlich Arbeitsweise, Funktionen, Anwendungsbereich und Preis. Wenn wir die Unterschiede zwischen ihnen verstehen, können wir das richtige Gerät besser auswählen und unser Netzwerkerlebnis verbessern.
Das obige ist der detaillierte Inhalt vonWas sind die Unterschiede zwischen Gateway-WLAN und Router-WLAN?. Für weitere Informationen folgen Sie bitte anderen verwandten Artikeln auf der PHP chinesischen Website!

Heiße KI -Werkzeuge

Undresser.AI Undress
KI-gestützte App zum Erstellen realistischer Aktfotos

AI Clothes Remover
Online-KI-Tool zum Entfernen von Kleidung aus Fotos.

Undress AI Tool
Ausziehbilder kostenlos

Clothoff.io
KI-Kleiderentferner

AI Hentai Generator
Erstellen Sie kostenlos Ai Hentai.

Heißer Artikel

Heiße Werkzeuge

Notepad++7.3.1
Einfach zu bedienender und kostenloser Code-Editor

SublimeText3 chinesische Version
Chinesische Version, sehr einfach zu bedienen

Senden Sie Studio 13.0.1
Leistungsstarke integrierte PHP-Entwicklungsumgebung

Dreamweaver CS6
Visuelle Webentwicklungstools

SublimeText3 Mac-Version
Codebearbeitungssoftware auf Gottesniveau (SublimeText3)

Heiße Themen
 1377
1377
 52
52
 Was tun, wenn der HP-Drucker keine Verbindung zum WLAN herstellen kann - Was tun, wenn der HP-Drucker keine Verbindung zum WLAN herstellen kann
Mar 06, 2024 pm 01:00 PM
Was tun, wenn der HP-Drucker keine Verbindung zum WLAN herstellen kann - Was tun, wenn der HP-Drucker keine Verbindung zum WLAN herstellen kann
Mar 06, 2024 pm 01:00 PM
Wenn viele Benutzer HP-Drucker verwenden, wissen sie nicht, was zu tun ist, wenn der HP-Drucker keine Verbindung zum WLAN herstellen kann. Im Folgenden finden Sie Lösungen für das Problem, dass HP-Drucker keine Verbindung zum WLAN herstellen. Stellen Sie die Mac-Adresse des HP-Druckers so ein, dass er automatisch die Netzwerkkonfiguration ändert. Geben Sie das Kennwort ein, um eine Verbindung zum HP-Drucker herzustellen.
 Welche Vorteile bietet die Aktivierung von IPv6 auf dem Router? „Vorteile der Verwendung des neuesten IPv6'
Feb 06, 2024 pm 05:34 PM
Welche Vorteile bietet die Aktivierung von IPv6 auf dem Router? „Vorteile der Verwendung des neuesten IPv6'
Feb 06, 2024 pm 05:34 PM
Schüler, die sich mit Computern auskennen, wissen alle, dass unser Computer eine IP-Adresse haben muss, wenn er eine Verbindung zum Netzwerk herstellen möchte, z. B. 172.16.19.20. Sie kann auch automatisch vom DHCP-Server bezogen werden Computer-Netzwerkkarte, z. B. 192.168.1.100 usw. Diese IP-Adressen werden oft als IPV4-Adressen bezeichnet, und das entsprechende IPV6 ist ebenfalls eine Art IP-Adresse. Was ist IPV6? IPV6 ist eine neue IP-Adresse, die als Reaktion auf die Erschöpfung der IPV4-Adressressourcen entstand. Ihr vollständiger Name lautet „Internet Protocol Version 6“, und ihr chinesischer Name ist die sechste Generation des Internetprotokolls. Die Anzahl der IPv6-Adressen beträgt theoretisch 2^128
 Wie viele Lichter am Router sind normal? „Empfohlene ausführliche Erläuterung des normalen Status der Router-Anzeigeleuchten'
Feb 06, 2024 pm 09:12 PM
Wie viele Lichter am Router sind normal? „Empfohlene ausführliche Erläuterung des normalen Status der Router-Anzeigeleuchten'
Feb 06, 2024 pm 09:12 PM
Das erste Licht leuchtet und zeigt an, dass der Router eingeschaltet ist. Welcher Port angeschlossen ist, das Licht an welchem Port leuchtet und blinken bedeutet, dass Daten übertragen werden. WLAN-Router verfügen normalerweise über drei Anzeigeleuchten: SYS, LAN und WAN. Wenn der WLAN-Router eingeschaltet ist, leuchtet die SYS-Leuchte auf. Wenn der WLAN-Router mit dem Netzwerkmodem verbunden ist, leuchtet die WAN-Leuchte auf. Die LAN-Leuchte entspricht jeder Schnittstelle des WLAN-Routers. Solange das Netzwerkkabel in die entsprechende Schnittstelle eingesteckt ist, leuchtet die entsprechende LAN-Leuchte. 1. Wenn es weiterhin blinkt, bedeutet dies, dass Daten übertragen werden und die Router-Einstellungen normal sein sollten. 2. Wenn Sie immer auf das Internet zugreifen konnten, aber in letzter Zeit nicht online gehen können, liegt wahrscheinlich ein Problem mit der externen Leitung vor, d. h. ein Problem mit dem Betreiber (normalerweise liegt ein Problem mit der Leitung vor). wodurch das Datensignal zu stark gedämpft wird, obwohl die Leitung in Ordnung ist)
 Warum kann ich unter Windows 10 keine WLAN-Verbindung herstellen?
Jan 16, 2024 pm 04:18 PM
Warum kann ich unter Windows 10 keine WLAN-Verbindung herstellen?
Jan 16, 2024 pm 04:18 PM
Wenn wir das Betriebssystem Win10 verwenden, um eine Verbindung zu einem drahtlosen WLAN-Netzwerk herzustellen, werden wir darauf hingewiesen, dass das WLAN-Netzwerk nicht verbunden werden kann und eingeschränkt ist. Für ein solches Problem können Sie meiner Meinung nach versuchen, Ihr eigenes Netzwerk im Netzwerk- und Freigabecenter zu finden und dann eine Reihe von Anpassungen vorzunehmen. Schauen wir uns die spezifischen Schritte an, um zu sehen, wie der Editor es gemacht hat. Warum kann Win10 keine Verbindung zum WLAN herstellen? Methode 1: 1. Klicken Sie mit der rechten Maustaste auf das WLAN-Symbol im Benachrichtigungsbereich am unteren Rand des Computerbildschirms und wählen Sie „Öffnen Sie die Netzwerk- und Interneteinstellungen“ und klicken Sie dann auf die Schaltfläche „Adapteroptionen ändern“. 2. Suchen Sie in der Popup-Netzwerkverbindungsoberfläche nach der drahtlosen Verbindung mit dem Namen „WLAN“, klicken Sie erneut mit der rechten Maustaste und wählen Sie „Schließen“ (oder „Deaktivieren“). 3. Warten Sie
 Lösung für Win11, das WLAN nicht anzeigen kann
Jan 29, 2024 pm 04:03 PM
Lösung für Win11, das WLAN nicht anzeigen kann
Jan 29, 2024 pm 04:03 PM
WLAN ist für uns ein wichtiges Medium zum Surfen im Internet, aber viele Benutzer haben kürzlich berichtet, dass Win11 kein WLAN anzeigt, was sollen wir also tun? Benutzer können unter der Suchoption direkt auf den Dienst klicken und dann den Starttyp auswählen, um ihn auf „Automatisch“ zu ändern, oder links auf „Netzwerk und Internet“ klicken, um ihn auszuführen. Lassen Sie diese Website den Benutzern die Analyse des Problems, dass der Win11-Computer die WLAN-Liste nicht anzeigt, sorgfältig vorstellen. Methode 1 zur Analyse des Problems, dass die WLAN-Liste auf dem Win11-Computer nicht angezeigt werden kann: 1. Klicken Sie auf die Suchoption. 3. Dann ändern wir den Starttyp auf automatisch. Methode 2: 1. Drücken Sie win+i, um die Einstellungen einzugeben. 2. Klicken Sie links auf Netzwerk und Internet. 4. Anschließend
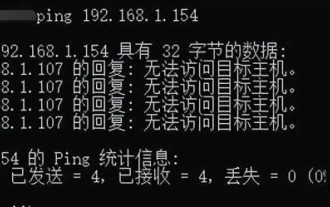 Warum kann ich das Gateway nicht anpingen? Warum kann ich nicht pingen?
Mar 13, 2024 pm 03:40 PM
Warum kann ich das Gateway nicht anpingen? Warum kann ich nicht pingen?
Mar 13, 2024 pm 03:40 PM
Das Netzwerk kann nicht pingen, was ist los? Tatsächlich handelt es sich hierbei um ein sehr häufiges Problem. Es lässt sich hauptsächlich in zwei Situationen unterteilen: Ping-Fehler im selben Netzwerksegment und Ping-Fehler in verschiedenen Netzwerksegmenten. Normalerweise gibt es zwei Gründe, warum der Ping-Befehl keine Verbindung zum selben Netzwerksegment herstellen kann: Zum einen handelt es sich um eine IP-Adresse, die im selben Netzwerksegment nicht gepingt werden kann, und zum anderen um eine IP-Adresse, die in einem anderen Netzwerksegment nicht gepingt werden kann. Für diese beiden Situationen gibt es unterschiedliche Lösungen. Lassen Sie uns zunächst die Situation besprechen, in der der Ping innerhalb desselben Netzwerksegments fehlschlägt. 1. Ping schlägt im selben Netzwerksegment fehl und das Ergebnis lautet „Zugriff auf den Zielhost nicht möglich.“ Die Ziel-IP und die Quell-IP befinden sich im selben Netzwerksegment und das Ping-Ergebnis ist &l
 Was ist der Grund, warum die WLAN-Funktion nicht aktiviert werden kann? Anhang: So beheben Sie die WLAN-Funktion, die nicht aktiviert werden kann
Mar 14, 2024 pm 03:34 PM
Was ist der Grund, warum die WLAN-Funktion nicht aktiviert werden kann? Anhang: So beheben Sie die WLAN-Funktion, die nicht aktiviert werden kann
Mar 14, 2024 pm 03:34 PM
Heutzutage haben Mobiltelefone neben Daten und WLAN zwei Möglichkeiten, auf das Internet zuzugreifen, und OPPO-Mobiltelefone bilden da keine Ausnahme. Aber was sollen wir tun, wenn wir die WLAN-Funktion bei der Nutzung nicht einschalten können? Machen Sie sich noch keine Sorgen, Sie können dieses Tutorial genauso gut lesen, es wird Ihnen helfen! Was soll ich tun, wenn die WLAN-Funktion meines Telefons nicht aktiviert werden kann? Das kann daran liegen, dass es beim Einschalten des WLAN-Schalters zu einer leichten Verzögerung kommt. Bitte warten Sie 2 Sekunden, um zu sehen, ob er dauerhaft eingeschaltet ist. 1. Sie können versuchen, „Einstellungen > WLAN“ aufzurufen und den WLAN-Schalter erneut einzuschalten. 2. Bitte schalten Sie den Flugmodus ein/aus und versuchen Sie erneut, den WLAN-Schalter einzuschalten. 3. Starten Sie das Telefon neu und prüfen Sie, ob WLAN normal aktiviert werden kann. 4. Es wird empfohlen, nach der Datensicherung zu versuchen, die Werkseinstellungen wiederherzustellen. Wenn keine der oben genannten Methoden Ihr Problem löst, bringen Sie bitte das gekaufte Produkt mit
 So lösen Sie das Problem, dass nach der Aktualisierung von Win11 keine WLAN-Verbindung hergestellt werden kann_So lösen Sie das Problem, dass nach der Aktualisierung von Win11 keine WLAN-Verbindung hergestellt werden kann
Mar 20, 2024 pm 05:50 PM
So lösen Sie das Problem, dass nach der Aktualisierung von Win11 keine WLAN-Verbindung hergestellt werden kann_So lösen Sie das Problem, dass nach der Aktualisierung von Win11 keine WLAN-Verbindung hergestellt werden kann
Mar 20, 2024 pm 05:50 PM
Das Windows 11-System ist derzeit das System, das die meiste Aufmerksamkeit erhält. Viele Benutzer haben ein Upgrade auf Win 11 durchgeführt. Viele Computervorgänge können erst abgeschlossen werden, nachdem eine Verbindung zum Internet hergestellt wurde. Was sollten Sie jedoch tun, wenn Sie nach dem Update auf Win keine Verbindung zum WLAN herstellen können? 11? Der Herausgeber informiert Sie weiter unten über die Lösung für das Problem, dass nach Win11 keine Verbindung zum WLAN hergestellt werden kann. 1. Öffnen Sie zunächst das Startmenü, geben Sie „Einstellungen“ ein und klicken Sie auf „Fehlerbehebung“. 2. Wählen Sie dann „Andere Fehlerbehebung“ und klicken Sie auf der rechten Seite der Internetverbindung auf „Ausführen“. 3. Schließlich hilft Ihnen das System automatisch bei der Lösung des Problems, dass keine Verbindung zum WLAN möglich ist.



