So löschen Sie den Safari-Profil-Webverlauf auf dem iPhone
In iOS 17 hat Apple die Option zum Löschen des Safari-Webverlaufs und der Website-Daten hinzugefügt. Sie können sogar den Safari-Cache für bestimmte Safari-Profile leeren. Lesen Sie weiter, um zu erfahren, wie es funktioniert.

Jedes Mal, wenn Sie eine Webseite in Safari durchsuchen, speichert der Browser Website-Daten, sodass Sie die Daten nicht jedes Mal erneut herunterladen müssen, wenn Sie die Website erneut besuchen. Theoretisch sollte dies Ihr Surferlebnis beschleunigen, aber in einigen Fällen müssen Sie möglicherweise Ihren Cache leeren und von vorne beginnen.
Wenn eine Website, die Sie häufig besuchen, Elemente enthält, die nicht mehr funktionieren, oder die Website nicht mehr geladen wird, liegt möglicherweise ein Konflikt zwischen einer älteren, von Safari zwischengespeicherten Version und einer neueren Version vor. Oder vielleicht möchten Sie einfach nur Ihre Privatsphäre schützen, indem Sie alle Daten im Zusammenhang mit den von Ihnen besuchten Websites löschen.
In iOS 17 ermöglicht Apple nicht nur das Löschen des Safari-Verlaufs und der Website-Daten für einen bestimmten Zeitraum. Sie können den Cache auch für bestimmte Safari-Profile leeren. (Profile sollen Ihnen helfen, Ihre Browsersitzungen in Dinge wie Arbeit, Schule oder Privat zu unterteilen: Klicken Sie für weitere Informationen zur Verwendung von Profilen auf diesen Link.
So leeren Sie den Safari-Cache
Hier erfahren Sie, wie Sie den Safari-Verlauf löschen und Website-Daten auf dem iPhone mit iOS 17 und dem iPad mit iPadOS 17
- Öffnen Sie die App „Einstellungen“ Scrollen Sie nach unten und tippen Sie auf „Safari“. Zeitraum, für den Sie den Verlauf löschen möchten: Letzte Stunde
- , Heute, Heute und Gestern oder Gesamter Verlauf
- . Wählen Sie ein bestimmtes Profil aus, das Sie aus der Liste löschen möchten, oder aktivieren Sie „Alle Profile
- “ An Schließen Sie alle geöffneten Tabs in Ihrem Zeitbereich und Profil, schalten Sie den Schalter neben „Alle Tabs schließen“ ein. Tippen Sie auf „Verlauf löschen“ und bestätigen Sie, wenn Sie dazu aufgefordert werden. Sie sollten die ausgewählte Zeit bemerken Wenn Sie das nächste Mal das zugehörige Profil öffnen, wird der gesamte Webverlauf im Bereich gelöscht .
Das obige ist der detaillierte Inhalt vonSo löschen Sie den Safari-Profil-Webverlauf auf dem iPhone. Für weitere Informationen folgen Sie bitte anderen verwandten Artikeln auf der PHP chinesischen Website!

Heiße KI -Werkzeuge

Undresser.AI Undress
KI-gestützte App zum Erstellen realistischer Aktfotos

AI Clothes Remover
Online-KI-Tool zum Entfernen von Kleidung aus Fotos.

Undress AI Tool
Ausziehbilder kostenlos

Clothoff.io
KI-Kleiderentferner

AI Hentai Generator
Erstellen Sie kostenlos Ai Hentai.

Heißer Artikel

Heiße Werkzeuge

Notepad++7.3.1
Einfach zu bedienender und kostenloser Code-Editor

SublimeText3 chinesische Version
Chinesische Version, sehr einfach zu bedienen

Senden Sie Studio 13.0.1
Leistungsstarke integrierte PHP-Entwicklungsumgebung

Dreamweaver CS6
Visuelle Webentwicklungstools

SublimeText3 Mac-Version
Codebearbeitungssoftware auf Gottesniveau (SublimeText3)

Heiße Themen
 1378
1378
 52
52
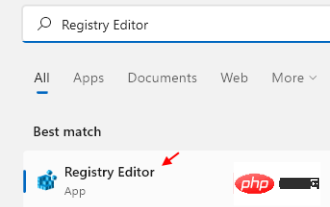 So löschen Sie den Verlauf der letzten Desktop-Hintergrundbilder in Windows 11
Apr 14, 2023 pm 01:37 PM
So löschen Sie den Verlauf der letzten Desktop-Hintergrundbilder in Windows 11
Apr 14, 2023 pm 01:37 PM
<p>Windows 11 verbessert die Personalisierung im System und ermöglicht es Benutzern, einen aktuellen Verlauf zuvor vorgenommener Desktop-Hintergrundänderungen anzuzeigen. Wenn Sie den Abschnitt „Personalisierung“ in der Anwendung „Windows-Systemeinstellungen“ aufrufen, werden Ihnen verschiedene Optionen angezeigt. Eine davon ist das Ändern des Hintergrundbilds. Aber jetzt ist es möglich, den neuesten Verlauf der auf Ihrem System eingestellten Hintergrundbilder anzuzeigen. Wenn Ihnen dies nicht gefällt und Sie den aktuellen Verlauf löschen oder löschen möchten, lesen Sie diesen Artikel weiter. Dort erfahren Sie mehr darüber, wie Sie dies mit dem Registrierungseditor tun. </p><h2>So verwenden Sie die Registrierungsbearbeitung
 So löschen Sie den Schutzverlauf in Windows 11: 2 Methoden
Apr 23, 2023 am 08:04 AM
So löschen Sie den Schutzverlauf in Windows 11: 2 Methoden
Apr 23, 2023 am 08:04 AM
Wenn auf Ihrem PC nicht mehr genügend Speicherplatz vorhanden ist, können Sie sofort viele Ordner anzeigen, um Speicherplatz freizugeben. Einer, der viel verbraucht, ist der Schutzverlauf von Windows Defender, aber kann man ihn in Windows 11 löschen? Auch wenn es nicht unbedingt notwendig ist, kann das Löschen des Schutzverlaufs tatsächlich dazu beitragen, Speicherplatz auf Ihrem System freizugeben. Für einige Benutzer beanspruchen diese Dateien 20 bis 25 GB Speicherplatz, was entmutigend sein kann, wenn auf Ihrem Computer nur noch wenig Speicherplatz vorhanden ist. Lassen Sie uns also herausfinden, was der Schutzverlauf ist, welche Möglichkeiten es gibt, ihn in Windows 11 zu löschen, und wie Sie ihn so konfigurieren, dass er nach einer festgelegten Zeit automatisch gelöscht wird. Was ist Denkmalschutz? M
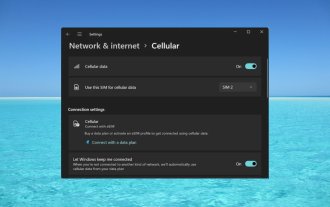 So aktivieren oder deaktivieren Sie eSIM unter Windows 11
Sep 20, 2023 pm 05:17 PM
So aktivieren oder deaktivieren Sie eSIM unter Windows 11
Sep 20, 2023 pm 05:17 PM
Wenn Sie Ihren Laptop bei einem Mobilfunkanbieter gekauft haben, hatten Sie höchstwahrscheinlich die Möglichkeit, eine eSIM zu aktivieren und Ihr Mobilfunknetz zu nutzen, um Ihren Computer mit dem Internet zu verbinden. Mit eSIM müssen Sie keine weitere physische SIM-Karte in Ihren Laptop einlegen, da diese bereits integriert ist. Dies ist sehr nützlich, wenn Ihr Gerät keine Verbindung zum Netzwerk herstellen kann. Wie überprüfe ich, ob mein Windows 11-Gerät eSIM-kompatibel ist? Klicken Sie auf die Schaltfläche „Start“ und gehen Sie zu „Netzwerk & Internet“ > „Mobilfunk“ > „Einstellungen“. Wenn die Option „Mobilfunk“ nicht angezeigt wird, verfügt Ihr Gerät nicht über eSIM-Funktionen und Sie sollten eine andere Option aktivieren, z. B. die Verwendung Ihres Mobilgeräts zum Verbinden Ihres Laptops mit einem Hotspot. Um zu aktivieren und
 So entfernen Sie Viren vollständig von Mobiltelefonen. Empfohlene Methoden zum Umgang mit Viren in Mobiltelefonen
Feb 29, 2024 am 10:52 AM
So entfernen Sie Viren vollständig von Mobiltelefonen. Empfohlene Methoden zum Umgang mit Viren in Mobiltelefonen
Feb 29, 2024 am 10:52 AM
Nachdem ein Mobiltelefon mit einem bestimmten Trojaner infiziert wurde, kann es von einer Antivirensoftware nicht erkannt und abgetötet werden. Dieses Prinzip ähnelt einem Computer, der mit einem hartnäckigen Virus infiziert ist. Der Virus kann nur durch Formatieren des Laufwerks C vollständig entfernt werden Nach der Neuinstallation des Systems erkläre ich Ihnen, wie Sie den Virus vollständig entfernen, nachdem das Mobiltelefon mit einem hartnäckigen Virus infiziert ist. Methode 1: Öffnen Sie das Telefon und klicken Sie auf „Einstellungen“ – „Andere Einstellungen“ – „Telefon wiederherstellen“, um das Telefon auf die Werkseinstellungen zurückzusetzen. Hinweis: Bevor Sie die Werkseinstellungen wiederherstellen, müssen Sie die wichtigen Daten im Telefon sichern zu denen des Computers. „Es ist dasselbe wie das Formatieren und Neuinstallieren des Systems.“ Methode 2 (1) Schalten Sie zuerst das Telefon aus und halten Sie dann die „Einschalttaste“ gedrückt „ + „Lautstärke +-Taste oder Lautstärke –-Taste“ am Telefon gleichzeitig drücken.
 Super komplett! Gängige Methoden zum Schreiben von Konfigurationsdateien in Python
Apr 11, 2023 pm 10:22 PM
Super komplett! Gängige Methoden zum Schreiben von Konfigurationsdateien in Python
Apr 11, 2023 pm 10:22 PM
Warum sollten wir die feste Datei der Konfigurationsdatei schreiben? Wir können sie direkt als .py-Datei schreiben, z. B. „settings.py“ oder „config.py“. dasselbe Projekt; aber wenn wir es in anderen verwenden müssen Wenn Sie Konfigurationsdateien auf Nicht-Python-Plattformen teilen, ist das Schreiben einer einzelnen .py keine gute Wahl. Zu diesem Zeitpunkt sollten wir einen gemeinsamen Konfigurationsdateityp zum Speichern dieser festen Teile wählen. Derzeit umfassen die am häufigsten verwendeten und beliebten Formattypen für Konfigurationsdateien hauptsächlich INI, JSON, TOML, YaML, XML usw. Wir können über Standardbibliotheken oder Bibliotheken von Drittanbietern auf diese Arten von Konfigurationsdateien zugreifen.
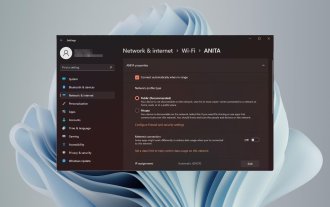 So ändern Sie den Netzwerktyp in Windows 11 in „Privat' oder „Öffentlich'.
Aug 24, 2023 pm 12:37 PM
So ändern Sie den Netzwerktyp in Windows 11 in „Privat' oder „Öffentlich'.
Aug 24, 2023 pm 12:37 PM
Das Einrichten eines drahtlosen Netzwerks ist üblich, aber die Auswahl oder Änderung des Netzwerktyps kann verwirrend sein, insbesondere wenn Sie die Konsequenzen nicht kennen. Wenn Sie Ratschläge dazu suchen, wie Sie den Netzwerktyp in Windows 11 von öffentlich auf privat oder umgekehrt ändern können, lesen Sie weiter, um einige nützliche Informationen zu erhalten. Was sind die verschiedenen Netzwerkprofile in Windows 11? Windows 11 verfügt über eine Reihe von Netzwerkprofilen, bei denen es sich im Wesentlichen um Einstellungssätze handelt, mit denen verschiedene Netzwerkverbindungen konfiguriert werden können. Dies ist nützlich, wenn Sie zu Hause oder im Büro über mehrere Verbindungen verfügen, sodass Sie nicht jedes Mal alles neu einrichten müssen, wenn Sie eine Verbindung zu einem neuen Netzwerk herstellen. Private und öffentliche Netzwerkprofile sind zwei gängige Typen in Windows 11, aber im Allgemeinen
 Wo ist das Win10-Benutzerprofil? Wie richtet man das Benutzerprofil in Win10 ein?
Jun 25, 2024 pm 05:55 PM
Wo ist das Win10-Benutzerprofil? Wie richtet man das Benutzerprofil in Win10 ein?
Jun 25, 2024 pm 05:55 PM
In letzter Zeit möchten viele Benutzer des Win10-Systems das Benutzerprofil ändern, wissen aber nicht, wie das geht. In diesem Artikel erfahren Sie, wie Sie das Benutzerprofil im Win10-System festlegen. So richten Sie ein Benutzerprofil in Win10 ein 1. Drücken Sie zunächst die Tasten „Win+I“, um die Einstellungsoberfläche zu öffnen, und klicken Sie, um die „System“-Einstellungen einzugeben. 2. Klicken Sie dann in der geöffneten Benutzeroberfläche links auf „Info“, suchen Sie dann nach „Erweiterte Systemeinstellungen“ und klicken Sie darauf. 3. Wechseln Sie dann im Popup-Fenster zur Optionsleiste „“ und klicken Sie unten auf „Benutzerkonfiguration“.
 So geben Sie Speicherplatz für WPS-Cloud-Dokumente frei
Feb 24, 2024 pm 06:12 PM
So geben Sie Speicherplatz für WPS-Cloud-Dokumente frei
Feb 24, 2024 pm 06:12 PM
So löschen Sie den Speicherplatz für WPS-Cloud-Dokumente, wenn dieser voll ist. Mit der rasanten Entwicklung der Cloud-Technologie beginnen immer mehr Menschen, Cloud-Speicher zum Speichern und Verwalten ihrer Dateien zu nutzen. Unter ihnen erfreut sich WPS Cloud Document als intelligente Bürosoftware großer Beliebtheit bei den Benutzern. Mit zunehmender Nutzungsdauer und zunehmender Dateianhäufung kann es jedoch sein, dass der Speicherplatz von WPS-Cloud-Dokumenten erschöpft ist. Wenn also der WPS-Cloud-Dokumentenspeicher voll ist, wie sollten wir ihn dann leeren? Als nächstes stellen wir Ihnen einige gängige Reinigungsmethoden vor. Die erste Methode besteht darin, unerwünschte Dateien vollständig zu löschen. W



