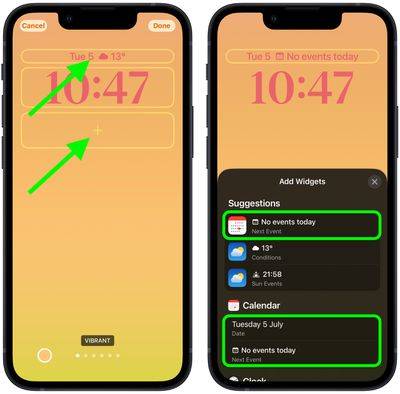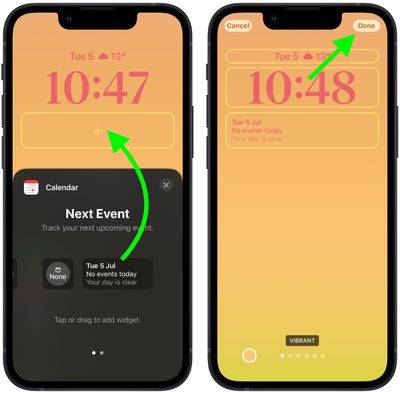häufiges Problem
häufiges Problem
 Erhalten Sie bevorstehende Kalenderereignisse auf Ihrem iPhone-Sperrbildschirm
Erhalten Sie bevorstehende Kalenderereignisse auf Ihrem iPhone-Sperrbildschirm
Erhalten Sie bevorstehende Kalenderereignisse auf Ihrem iPhone-Sperrbildschirm
Auf einem iPhone mit iOS 16 oder höher können Sie bevorstehende Kalenderereignisse direkt auf dem Sperrbildschirm anzeigen. Lesen Sie weiter, um herauszufinden, wie es geht.
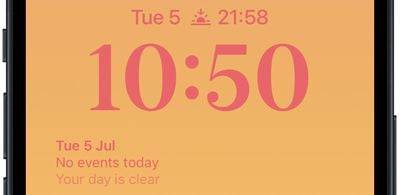
Dank Komplikationen auf dem Zifferblatt sind viele Apple Watch-Benutzer daran gewöhnt, einen Blick auf ihr Handgelenk werfen zu können, um das nächste bevorstehende Kalenderereignis zu sehen. Mit der Einführung von iOS 16 und Sperrbildschirm-Widgets können Sie dieselben Kalenderereignisinformationen direkt auf Ihrem iPhone anzeigen, ohne das Gerät überhaupt zu entsperren.
Das Kalender-Sperrbildschirm-Widget gibt es in zwei Stilen, sodass Sie die Zeit des nächsten bevorstehenden Ereignisses verfolgen oder ein größeres Widget verwenden können, das den Namen des Ereignisses und seine Zeit anzeigt.
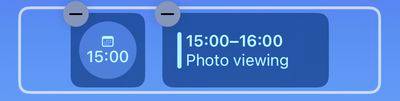
Um mit dem Hinzufügen von Widgets zu beginnen, entsperren Sie Ihr iPhone mit Face ID oder Touch ID, drücken Sie lange auf den Sperrbildschirm, um die Sperrbildschirm-Galerie aufzurufen, und tippen Sie dann auf die Schaltfläche Anpassen. Die folgenden Schritte führen Sie durch den weiteren Prozess.
Kalenderereignisse-Widget zum Sperrbildschirm hinzufügen
- Tippen Sie auf den Rahmen über oder unter der Uhrzeit, um die Widget-Auswahl aufzurufen.
- Tippen Sie oben in der Widget-Auswahl auf das vorgeschlagene Kalenderereignisse-Widget, um es dem ausgewählten Rahmen hinzuzufügen.

- Sie können auch in der App-Spaltenliste auf Kalender tippen, um aus mehreren Widget-Varianten auszuwählen. Wischen Sie zu dem gewünschten Bild und tippen oder ziehen Sie es dann in den Sucher, um es zu platzieren.
- Nachdem Sie die Anordnung der Widgets abgeschlossen haben, klicken Sie in der oberen rechten Ecke des Bildschirms auf Fertig stellen.
- Klicken Sie auf den aktuellen Sperrbildschirm in der Hintergrundbildgalerie, um ihn zu aktivieren.

iOS-Entwickler verwenden häufig die WidgetKit-API von Apple, um Widgets für Apps von Drittanbietern zu erstellen. Halten Sie also Ausschau nach ihnen, wenn Sie eine neue App installieren.
Das obige ist der detaillierte Inhalt vonErhalten Sie bevorstehende Kalenderereignisse auf Ihrem iPhone-Sperrbildschirm. Für weitere Informationen folgen Sie bitte anderen verwandten Artikeln auf der PHP chinesischen Website!

Heiße KI -Werkzeuge

Undresser.AI Undress
KI-gestützte App zum Erstellen realistischer Aktfotos

AI Clothes Remover
Online-KI-Tool zum Entfernen von Kleidung aus Fotos.

Undress AI Tool
Ausziehbilder kostenlos

Clothoff.io
KI-Kleiderentferner

AI Hentai Generator
Erstellen Sie kostenlos Ai Hentai.

Heißer Artikel

Heiße Werkzeuge

Notepad++7.3.1
Einfach zu bedienender und kostenloser Code-Editor

SublimeText3 chinesische Version
Chinesische Version, sehr einfach zu bedienen

Senden Sie Studio 13.0.1
Leistungsstarke integrierte PHP-Entwicklungsumgebung

Dreamweaver CS6
Visuelle Webentwicklungstools

SublimeText3 Mac-Version
Codebearbeitungssoftware auf Gottesniveau (SublimeText3)

Heiße Themen
 1377
1377
 52
52
 Was soll ich tun, wenn der Win11-Dual-Screen-Kalender auf dem zweiten Monitor nicht vorhanden ist?
Jun 12, 2024 pm 05:47 PM
Was soll ich tun, wenn der Win11-Dual-Screen-Kalender auf dem zweiten Monitor nicht vorhanden ist?
Jun 12, 2024 pm 05:47 PM
Ein wichtiges Tool zur Organisation Ihres Arbeits- und Arbeitsalltags in Windows 11 ist die Anzeige von Uhrzeit und Datum in der Taskleiste. Diese Funktion befindet sich normalerweise in der unteren rechten Ecke des Bildschirms und ermöglicht Ihnen den sofortigen Zugriff auf Uhrzeit und Datum. Durch Klicken auf diesen Bereich können Sie Ihren Kalender aufrufen und so die Überprüfung bevorstehender Termine und Termine erleichtern, ohne eine separate App öffnen zu müssen. Wenn Sie jedoch mehrere Monitore verwenden, können Probleme mit dieser Funktion auftreten. Während die Uhrzeit und das Datum auf allen angeschlossenen Monitoren in der Taskleiste angezeigt werden, ist die Möglichkeit, auf einem zweiten Monitor auf Datum und Uhrzeit zu klicken, um den Kalender anzuzeigen, nicht verfügbar. Derzeit funktioniert diese Funktion nur auf der Hauptanzeige – im Gegensatz zu Windows 10, wo auf eine beliebige Schaltfläche geklickt wird
 iPhone-Screenshots funktionieren nicht: So beheben Sie das Problem
May 03, 2024 pm 09:16 PM
iPhone-Screenshots funktionieren nicht: So beheben Sie das Problem
May 03, 2024 pm 09:16 PM
Die Screenshot-Funktion funktioniert auf Ihrem iPhone nicht? Das Erstellen eines Screenshots ist sehr einfach, da Sie nur die Lauter-Taste und die Ein-/Aus-Taste gleichzeitig gedrückt halten müssen, um den Bildschirm Ihres Telefons anzuzeigen. Es gibt jedoch auch andere Möglichkeiten, Frames auf dem Gerät zu erfassen. Fix 1 – Assistive Touch verwenden Machen Sie einen Screenshot mit der Assistive Touch-Funktion. Schritt 1 – Gehen Sie zu Ihren Telefoneinstellungen. Schritt 2 – Tippen Sie als Nächstes auf, um die Barrierefreiheitseinstellungen zu öffnen. Schritt 3 – Öffnen Sie die Touch-Einstellungen. Schritt 4 – Öffnen Sie als Nächstes die Assistive Touch-Einstellungen. Schritt 5 – Aktivieren Sie Assistive Touch auf Ihrem Telefon. Schritt 6 – Öffnen Sie „Hauptmenü anpassen“, um darauf zuzugreifen. Schritt 7 – Jetzt müssen Sie nur noch eine dieser Funktionen mit der Bildschirmaufnahme verknüpfen. Klicken Sie also auf das erste
 So passen Sie die Farbe an, wenn der Bildschirm schwarzweiß wird: So verlassen Sie den Schwarzweißmodus auf Ihrem Mobiltelefon.
Mar 21, 2024 pm 01:12 PM
So passen Sie die Farbe an, wenn der Bildschirm schwarzweiß wird: So verlassen Sie den Schwarzweißmodus auf Ihrem Mobiltelefon.
Mar 21, 2024 pm 01:12 PM
Wenn viele Freunde ihre Mobiltelefone verwenden, stellen sie plötzlich fest, dass die Bedienoberfläche des Mobiltelefons „schwarz und weiß“ ist. Sie wissen nicht, was die Ursache ist oder wie sie es lösen können als Beispiel, um Ihnen zu zeigen, wie es funktioniert. Die Farbe der Bedienoberfläche des Mobiltelefons wird wieder normal. 1. Richten Sie die Benutzeroberfläche des Mobiltelefons ein und suchen Sie das „zahnradförmige“ Symbol in der Bedienoberfläche. Wie unten gezeigt: Klicken Sie auf dieses Symbol, um die Einstellungsoberfläche des Telefons aufzurufen. 2. Optionen Die Bedienoberfläche des Mobiltelefons wurde in Schwarzweiß geändert, was mit der Einstellung „Anzeige“ des Mobiltelefons zusammenhängt. Suchen Sie nach dem Aufrufen der Einstellungsoberfläche des Mobiltelefons die Option „Anzeige und Thema“. Öffnen Sie das Dropdown-Menü, wie unten gezeigt: Klicken Sie dann auf die Option „Anzeige und Design“, um die Detailseite aufzurufen. 3. Nachdem Sie die Bildschirmfarbe geändert und die Option „Anzeige und Thema“ aufgerufen haben, suchen Sie nach „
 Outlook-Kalender wird nicht synchronisiert;
Mar 26, 2024 am 09:36 AM
Outlook-Kalender wird nicht synchronisiert;
Mar 26, 2024 am 09:36 AM
Wenn Ihr Outlook-Kalender nicht mit Google Kalender, Teams, iPhone, Android, Zoom, Office-Konto usw. synchronisiert werden kann, führen Sie bitte die folgenden Schritte aus, um das Problem zu beheben. Die Kalender-App kann mit anderen Kalenderdiensten wie Google Kalender, iPhone, Android, Microsoft Office 365 usw. verbunden werden. Dies ist sehr nützlich, da eine automatische Synchronisierung möglich ist. Was aber, wenn die Synchronisierung von OutlookCalendar mit Kalendern von Drittanbietern fehlschlägt? Mögliche Gründe hierfür könnten die Auswahl des falschen Kalenders für die Synchronisierung, ein nicht sichtbarer Kalender, Störungen in der Hintergrundanwendung, eine veraltete Outlook-Anwendung oder Kalenderanwendung usw. sein. Vorläufige Lösung für den Fehler, dass der Outlook-Kalender nicht synchronisiert wird
 So machen Sie das Löschen vom Startbildschirm im iPhone rückgängig
Apr 17, 2024 pm 07:37 PM
So machen Sie das Löschen vom Startbildschirm im iPhone rückgängig
Apr 17, 2024 pm 07:37 PM
Sie haben etwas Wichtiges von Ihrem Startbildschirm gelöscht und versuchen, es wiederherzustellen? Es gibt verschiedene Möglichkeiten, App-Symbole wieder auf dem Bildschirm anzuzeigen. Wir haben alle Methoden besprochen, die Sie anwenden können, um das App-Symbol wieder auf dem Startbildschirm anzuzeigen. So machen Sie das Entfernen vom Startbildschirm auf dem iPhone rückgängig. Wie bereits erwähnt, gibt es mehrere Möglichkeiten, diese Änderung auf dem iPhone wiederherzustellen. Methode 1 – App-Symbol in der App-Bibliothek ersetzen Sie können ein App-Symbol direkt aus der App-Bibliothek auf Ihrem Startbildschirm platzieren. Schritt 1 – Wischen Sie seitwärts, um alle Apps in der App-Bibliothek zu finden. Schritt 2 – Suchen Sie das App-Symbol, das Sie zuvor gelöscht haben. Schritt 3 – Ziehen Sie einfach das App-Symbol aus der Hauptbibliothek an die richtige Stelle auf dem Startbildschirm. Dies ist das Anwendungsdiagramm
 So schließen Sie die Meldung „Den oberen Bildschirmrand nicht abdecken' Detaillierte Erklärung: So schließen Sie die Meldung „Den oberen Bildschirmrand nicht abdecken', die häufig auf Ihrem Telefon erscheint
Mar 03, 2024 pm 01:31 PM
So schließen Sie die Meldung „Den oberen Bildschirmrand nicht abdecken' Detaillierte Erklärung: So schließen Sie die Meldung „Den oberen Bildschirmrand nicht abdecken', die häufig auf Ihrem Telefon erscheint
Mar 03, 2024 pm 01:31 PM
Ich glaube, viele Freunde sind auf das Problem gestoßen, dass ein Mobiltelefon plötzlich auffordert: Decken Sie den oberen Bildschirmrand nicht ab. Warum erscheint das Mobiltelefon dann plötzlich so? Werfen wir unten einen gemeinsamen Blick darauf. In diesem Fall blockiert tatsächlich etwas den Abstandssensor des Telefons, sodass diese Meldung auf dem Bildschirm des Telefons angezeigt wird. Warum erhielt ich plötzlich eine solche Aufforderung? Tatsächlich kann es sein, dass Sie versehentlich den [Anti-Accident-Touch-Modus] auf Ihrem Telefon aktiviert haben, sodass dieses Problem auftritt. Wie schließen wir es also? Tatsächlich ist die Methode sehr einfach. Schauen wir uns das gemeinsam an. Methode 1: Befolgen Sie zum Schließen direkt die Anweisungen auf dem Bildschirm, indem Sie die Tastenkombination verwenden. Methode 2: Wenn die obige Methode nicht funktioniert, können Sie auch die [Einstellungen] des Telefons öffnen.
 Was soll ich tun, wenn in Win10 keine Popup-Erinnerungen für Kalenderereignisse vorhanden sind? Wie kann ich die Wiederherstellung durchführen, wenn in Win10 keine Erinnerungen an Kalenderereignisse vorhanden sind?
Jun 09, 2024 pm 02:52 PM
Was soll ich tun, wenn in Win10 keine Popup-Erinnerungen für Kalenderereignisse vorhanden sind? Wie kann ich die Wiederherstellung durchführen, wenn in Win10 keine Erinnerungen an Kalenderereignisse vorhanden sind?
Jun 09, 2024 pm 02:52 PM
Der Kalender kann Benutzern dabei helfen, Ihren Zeitplan aufzuzeichnen und sogar Erinnerungen festzulegen. Viele Benutzer fragen sich jedoch, was zu tun ist, wenn in Windows 10 keine Erinnerungen an Kalenderereignisse angezeigt werden. Benutzer können zunächst den Windows-Update-Status überprüfen oder den Windows App Store-Cache leeren, um den Vorgang auszuführen. Lassen Sie diese Website den Benutzern die Analyse des Problems, dass die Kalenderereigniserinnerung in Win10 nicht angezeigt wird, sorgfältig vorstellen. Um Kalenderereignisse hinzuzufügen, klicken Sie im Systemmenü auf das Programm „Kalender“. Klicken Sie mit der linken Maustaste auf ein Datum im Kalender. Geben Sie im Bearbeitungsfenster den Namen des Ereignisses und die Erinnerungszeit ein und klicken Sie auf die Schaltfläche „Speichern“, um das Ereignis hinzuzufügen. Lösung des Problems, dass die Erinnerung an Win10-Kalenderereignisse nicht angezeigt wird
 Apple gibt bekannt, dass das iPhone 16 möglicherweise ein größeres Display haben wird
Mar 22, 2024 pm 06:41 PM
Apple gibt bekannt, dass das iPhone 16 möglicherweise ein größeres Display haben wird
Mar 22, 2024 pm 06:41 PM
Obwohl es noch lange dauern wird, bis die iPhone 16-Serie erscheint, gibt es immer wieder Enthüllungen über das Aussehen und die Konfiguration. Laut dem koreanischen Medium SisaJournal plant Apple die Einführung einer neuen ultraschmalen Rahmentechnologie in der kommenden iPhone-16-Mobiltelefonserie. Bei dieser Technologie werden interne Kupferdrähte zu einer kompakteren Struktur gerollt, um die Rahmenbreite des unteren Displays des Telefons zu verringern und so ein größeres Display zu ermöglichen. Dieser innovative Schritt zielt darauf ab, das Benutzererlebnis zu verbessern und den Benutzern ein breiteres Sichtfeld und ein noch intensiveres Unterhaltungserlebnis zu ermöglichen. Apple ist seit jeher bestrebt, sein Produktdesign und seine Technologie kontinuierlich zu verbessern, um den Benutzern fortschrittlichere Funktionen und Leistung zu bieten. Die Einführung der iPhone 16-Handyserie wird Apples Marktführerschaft bei Smartphones weiter festigen. Laut @SnapaDigital ist Apples neues