Was tun, wenn die Installation des Soundkartentreibers fehlschlägt?
Lösungen für fehlgeschlagene Soundkartentreiber-Installationen: 1. Bestätigen Sie das Soundkartenmodell. 3. Installieren Sie den Treiber. 5. Starten Sie den Computer. 7. Verwenden Sie Treiberinstallationssoftware von Drittanbietern. 9. Installieren Sie das System neu.

Nachdem die Installation des Soundkartentreibers fehlgeschlagen ist, können Sie die folgenden Methoden ausprobieren, um das Problem zu lösen:
1. Bestätigen Sie das Soundkartenmodell: Zuerst müssen Sie das Soundkartenmodell bestätigen, da der Sound anders ist Karten erfordern unterschiedliche Treiber. Sie können das Modell der Soundkarte ermitteln, indem Sie im Produkthandbuch nachsehen oder auf der offiziellen Website der Marke suchen.
2. Laden Sie den richtigen Treiber herunter: Nachdem Sie das Soundkartenmodell bestätigt haben, können Sie auf der offiziellen Website der Marke oder der Treibersoftware eines Drittanbieters den entsprechenden Treiber herunterladen. Beim Herunterladen müssen Sie darauf achten, den Treiber auszuwählen, der zu Ihrem Betriebssystem und Soundkartenmodell passt.
3. Installieren Sie den Treiber: Nachdem der Download abgeschlossen ist, können Sie den Anweisungen zur Installation folgen. Im Allgemeinen müssen Sie während des Installationsvorgangs die Soundkarte an die USB-Schnittstelle des Computers anschließen und den Anweisungen folgen, um die Treiberinstallation abzuschließen.
4. Überprüfen Sie den Gerätemanager: Nachdem die Installation abgeschlossen ist, können Sie den Gerätemanager öffnen und prüfen, ob der Soundkartentreiber korrekt installiert wurde. Wenn Sie feststellen, dass weiterhin Probleme mit dem Soundkartentreiber bestehen, können Sie versuchen, den Treiber zu aktualisieren oder das Gerät zu deaktivieren und wieder zu aktivieren.
5. Starten Sie den Computer neu: Nachdem Sie die oben genannten Schritte ausgeführt haben, können Sie versuchen, den Computer neu zu starten, um zu sehen, ob das Problem gelöst werden kann. Manchmal kann ein einfacher Neustart kleinere Probleme lösen.
6. Kontaktieren Sie den technischen Support: Wenn keine der oben genannten Methoden das Problem lösen kann, können Sie sich an den technischen Support oder das Computerreparaturpersonal der Marke wenden. Möglicherweise können sie spezifischere Lösungen anbieten oder eine detailliertere Fehlerbehebung durchführen.
7. Verwenden Sie Treiberinstallationssoftware von Drittanbietern: Sie können versuchen, Treiberinstallationssoftware von Drittanbietern wie Driver Life, Driver Wizard usw. zu verwenden. Diese Software kann den Soundkartentreiber automatisch erkennen und installieren.
8. Aktualisieren Sie den Treiber manuell: Wenn die Verwendung von Treiberinstallationssoftware eines Drittanbieters das Problem nicht lösen kann, können Sie versuchen, den Treiber manuell zu aktualisieren. Suchen Sie das Soundkartengerät im Geräte-Manager, klicken Sie mit der rechten Maustaste und wählen Sie „Treiber aktualisieren“.
9. Installieren Sie das System neu: Wenn keine der oben genannten Methoden das Problem lösen kann, kann es sein, dass die Systemdatei beschädigt ist oder eine Virusinfektion die ordnungsgemäße Installation des Soundkartentreibers verhindert. Zu diesem Zeitpunkt können Sie versuchen, das System neu zu installieren und wichtige Dateien vor der Installation zu sichern.
10. Auf Hardwareprobleme prüfen: Wenn die Installation des Soundkartentreibers fehlschlägt, kann dies auch an Hardwareproblemen liegen. Sie können überprüfen, ob die Soundkarte richtig an den Computer angeschlossen ist, ob die USB-Schnittstelle normal ist usw.
Kurz gesagt: Nachdem die Installation des Soundkartentreibers fehlgeschlagen ist, müssen Sie das Problem geduldig beheben und verschiedene Lösungen ausprobieren. Wenn keine der oben genannten Methoden das Problem lösen kann, wird empfohlen, sich an den professionellen technischen Support oder Computerreparaturpersonal zu wenden, um Hilfe zu erhalten.
Das obige ist der detaillierte Inhalt vonWas tun, wenn die Installation des Soundkartentreibers fehlschlägt?. Für weitere Informationen folgen Sie bitte anderen verwandten Artikeln auf der PHP chinesischen Website!

Heiße KI -Werkzeuge

Undresser.AI Undress
KI-gestützte App zum Erstellen realistischer Aktfotos

AI Clothes Remover
Online-KI-Tool zum Entfernen von Kleidung aus Fotos.

Undress AI Tool
Ausziehbilder kostenlos

Clothoff.io
KI-Kleiderentferner

AI Hentai Generator
Erstellen Sie kostenlos Ai Hentai.

Heißer Artikel

Heiße Werkzeuge

Notepad++7.3.1
Einfach zu bedienender und kostenloser Code-Editor

SublimeText3 chinesische Version
Chinesische Version, sehr einfach zu bedienen

Senden Sie Studio 13.0.1
Leistungsstarke integrierte PHP-Entwicklungsumgebung

Dreamweaver CS6
Visuelle Webentwicklungstools

SublimeText3 Mac-Version
Codebearbeitungssoftware auf Gottesniveau (SublimeText3)

Heiße Themen
 1377
1377
 52
52
 Gründe und Lösungen für einen Fehler bei der Installation der Scipy-Bibliothek
Feb 22, 2024 pm 06:27 PM
Gründe und Lösungen für einen Fehler bei der Installation der Scipy-Bibliothek
Feb 22, 2024 pm 06:27 PM
Gründe und Lösungen für einen Fehler bei der Installation der Scipy-Bibliothek. Es sind spezifische Codebeispiele erforderlich. Bei der Durchführung wissenschaftlicher Berechnungen in Python ist Scipy eine sehr häufig verwendete Bibliothek, die viele Funktionen für numerische Berechnungen, Optimierung, Statistik und Signalverarbeitung bereitstellt. Bei der Installation der Scipy-Bibliothek treten jedoch manchmal Probleme auf, die dazu führen, dass die Installation fehlschlägt. In diesem Artikel werden die Hauptgründe untersucht, warum die Installation der Scipy-Bibliothek fehlschlägt, und entsprechende Lösungen bereitgestellt. Die Installation abhängiger Pakete ist fehlgeschlagen. Die Scipy-Bibliothek ist von einigen anderen Python-Bibliotheken abhängig, z. B. nu.
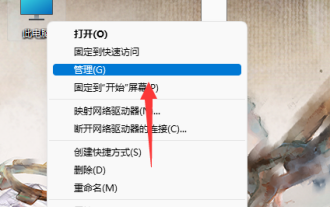 So deinstallieren Sie den Win11-Soundkartentreiber und installieren ihn erneut
Jan 04, 2024 pm 03:44 PM
So deinstallieren Sie den Win11-Soundkartentreiber und installieren ihn erneut
Jan 04, 2024 pm 03:44 PM
Wenn unser Soundkartentreiber ausfällt, können wir versuchen, ihn zu deinstallieren und neu zu installieren. Öffnen Sie einfach den Geräte-Manager, suchen Sie das Soundkartengerät, deinstallieren Sie es und starten Sie dann den Computer neu, um es neu zu installieren. So deinstallieren Sie den Win11-Soundkartentreiber und installieren ihn erneut. 1. Klicken Sie zunächst mit der rechten Maustaste auf „Dieser PC“ und öffnen Sie „Verwalten“. 2. Geben Sie dann „Geräte-Manager“ in die linke Spalte ein. 3. Erweitern Sie dann das Soundgerät -Klicken Sie, um das Soundkartengerät zu öffnen. 4. Klicken Sie dann unter „Treiber“ auf „Gerät deinstallieren“, um den Soundkartentreiber zu deinstallieren. 5. Nach Abschluss der Deinstallation müssen Sie nur noch den Computer neu starten, um den Soundkartentreiber neu zu installieren.
 Wie kann das Problem eines Installationsfehlers der Scipy-Bibliothek gelöst werden? Schnelle Methodenfreigabe
Feb 19, 2024 pm 08:02 PM
Wie kann das Problem eines Installationsfehlers der Scipy-Bibliothek gelöst werden? Schnelle Methodenfreigabe
Feb 19, 2024 pm 08:02 PM
Was soll ich tun, wenn die Installation der Scipy-Bibliothek fehlschlägt? Schnelle Lösungsfreigabe, spezifische Codebeispiele sind erforderlich. scipy ist eine leistungsstarke Python-Bibliothek, die häufig im wissenschaftlichen Rechnen verwendet wird und viele Funktionen für mathematische, wissenschaftliche und technische Berechnungen bereitstellt. Bei der Installation von scipy treten jedoch manchmal Probleme auf, die dazu führen, dass die Installation fehlschlägt. In diesem Artikel werden einige häufig auftretende Probleme bei der Installation von Scipy vorgestellt und entsprechende Lösungen sowie spezifische Beispielcodes bereitgestellt. Problem 1: Fehlende abhängige Bibliotheken. Bevor Sie scipy installieren, müssen Sie es zuerst installieren.
 Was tun, wenn die Installation des Soundkartentreibers fehlschlägt?
Dec 05, 2023 am 10:44 AM
Was tun, wenn die Installation des Soundkartentreibers fehlschlägt?
Dec 05, 2023 am 10:44 AM
Lösungen für die fehlgeschlagene Installation des Soundkartentreibers: 2. Den richtigen Treiber herunterladen. 5. Den Computer neu starten. Verwenden Sie Treiberinstallationssoftware von Drittanbietern. 9. Installieren Sie das System neu.
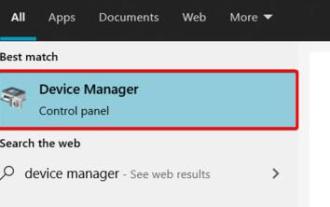 Anleitung zur Lösung des Problems, dass der Win11-Soundkartentreiber nicht installiert werden kann
Dec 29, 2023 pm 06:10 PM
Anleitung zur Lösung des Problems, dass der Win11-Soundkartentreiber nicht installiert werden kann
Dec 29, 2023 pm 06:10 PM
Nach dem Update von Win11 stellten einige Freunde fest, dass ihr Soundkartentreiber fehlte und nicht mehr normal installiert werden konnte. Wenn dies nicht der Fall ist, können wir versuchen, ihn herunterzuladen und zu installieren Arbeit, es wird nicht funktionieren. Schauen wir es uns gemeinsam an. Was tun, wenn Win11 den Soundkartentreiber nicht installieren kann? Methode 1: 1. Wir können den „Geräte-Manager“ suchen und aufrufen. 2. Suchen Sie dann das Soundkartengerät darin, klicken Sie mit der rechten Maustaste, um es auszuwählen, und klicken Sie auf „Treiber aktualisieren“. Wählen Sie dann im Popup-Fenster „Automatisch nach Treibern suchen“. Sie können den Soundkartentreiber automatisch suchen und installieren. 4. Wenn das Update fehlschlägt, können Sie versuchen, es mit der rechten Maustaste auszuwählen und auf „Uni“ zu klicken
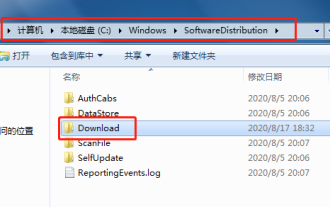 Was soll ich tun, wenn die Installation beim Upgrade von Win7 auf Win10 fehlschlägt?
Jul 15, 2023 pm 07:45 PM
Was soll ich tun, wenn die Installation beim Upgrade von Win7 auf Win10 fehlschlägt?
Jul 15, 2023 pm 07:45 PM
Die Funktionen von Win10 sind immer perfekter geworden. Viele Freunde, die das Win7-System verwenden, möchten auch auf das Win10-System umsteigen. Wie sollen wir jedoch das Problem lösen, wenn die Installation während des Upgrades von Win7 auf das Win10-System fehlschlägt? Schauen wir uns unten um. 1. Methode 1: 1. Wenn wir das System betreten können, löschen wir die Dateien im Bild unten. 2. Dann Win+R, um Run zu öffnen, cmd eingeben und bestätigen. 3. Geben Sie den folgenden Befehl ein, wie in der Abbildung gezeigt. 4. Öffnen Sie die Systemsteuerung, klicken Sie auf die Schaltfläche „System und Sicherheit“, dann auf „Systemoptionen“, rufen Sie die Seite auf und klicken Sie in der unteren linken Ecke auf „WindowsUpdate“. 5. Anschließend wird nach Upgrade-Updates gesucht, win10 automatisch heruntergeladen und installiert. Das Obige dient dazu, das Problem des Installationsfehlers beim Upgrade von Win7 auf Win10 zu lösen.
 Vollständige Anleitung zum Löschen und Neuinstallieren des Win10-Soundkartentreibers
Jan 03, 2024 pm 04:03 PM
Vollständige Anleitung zum Löschen und Neuinstallieren des Win10-Soundkartentreibers
Jan 03, 2024 pm 04:03 PM
Das Win10-System ist ein System, das im Normalbetrieb und in der Nutzung grundsätzlich keine Probleme hat, aber in letzter Zeit haben viele Freunde festgestellt, dass ihr Computer nach dem Upgrade des Systems keinen Ton mehr hat! Heute bringt Ihnen der Editor ein detailliertes grafisches Tutorial, wie Sie das Problem lösen können, dass aufgrund des Soundkartentreibers kein Ton auf dem Computer vorhanden ist. Schauen Sie sich bei Bedarf um. Anleitung zum vollständigen Löschen des Soundkartentreibers und Neuinstallation unter Win10: 1. Drücken Sie gleichzeitig die Tastenkombination Win+X, öffnen Sie das Menüfenster und klicken Sie auf „Geräte-Manager“. 2. Klicken Sie in der sich öffnenden Computerverwaltungsoberfläche auf „Sound-, Video- und Gamecontroller“, klicken Sie mit der rechten Maustaste auf „Realtek High Definition Audio“ und wählen Sie „Deinstallieren“ 3. Aktivieren Sie „Löschen“;
 Was tun, wenn die Installation des NVIDIA-Treibers fehlschlägt „Detaillierte Einführung: Lösungsschritte für Grafikkartentreiber können unter Win7 nicht installiert werden'
Feb 06, 2024 pm 11:25 PM
Was tun, wenn die Installation des NVIDIA-Treibers fehlschlägt „Detaillierte Einführung: Lösungsschritte für Grafikkartentreiber können unter Win7 nicht installiert werden'
Feb 06, 2024 pm 11:25 PM
Win7-Benutzer haben berichtet, dass der Grafikkartentreiber nicht installiert werden kann und der Bildschirm unscharf ist. Als Nächstes werde ich Ihnen die Schritte zur Lösung des Problems mitteilen, dass Win7 den Grafikkartentreiber nicht installieren kann. 1. Öffnen Sie das Fenster mit der Tastenkombination win+r, geben Sie den Befehl gpedit.msc ein und drücken Sie die Eingabetaste, wie in der folgenden Abbildung dargestellt: Öffnen Sie Benutzerkonfiguration – Administrative Vorlagen – System – Treiberinstallation, doppelklicken Sie auf den Gerätetreibercode Unterschrift. 3. Klicken Sie auf „Aktiviert“, wählen Sie „Warnen, wenn Windows eine Treiberdatei ohne digitale Signatur erkennt“ und klicken Sie auf die Schaltfläche „OK“, wie unten gezeigt: Nun, das ist alles für diesen Artikel. Ich hoffe, dass er nach dem Lesen für meine Freunde hilfreich sein wird „Was tun, wenn die Installation des NVIDIA-Treibers fehlschlägt?“ „Detaillierte Einführung: Win7 kann die Lösungsschritte für den Grafikkartentreiber nicht installieren.“



