Was soll ich tun, wenn der Druckspooler nicht gestartet werden kann?
Lösungen für den Druckspooler, der nicht gestartet werden kann. 2. Überprüfen Sie den Treiber. 3. Überprüfen Sie das Systemprotokoll. 6. Überprüfen Sie die Druckerverbindung. 7. Windows-Update; 9. Versuchen Sie, als Administrator zu arbeiten. 11. Berücksichtigen Sie andere Softwarekonflikte. 13. Suchen Sie professionelle Hilfe. Ausführliche Einführung: 1. Sehen Sie sich das Fehlerprotokoll an, öffnen Sie die „Ereignisanzeige“, sehen Sie sich druckbezogene Fehler an usw.

Wenn das Problem „Druckspooler kann nicht gestartet werden“ auftritt, bedeutet das normalerweise, dass der Druckdienst auf Ihrem Computer nicht richtig funktioniert. Dies kann verschiedene Gründe haben, unter anderem Treiberprobleme, Probleme mit der Systemkonfiguration, Softwarekonflikte oder andere Softwareprobleme. Hier sind einige empfohlene Schritte, die Ihnen bei der Lösung dieses Problems helfen:
1. Sehen Sie sich das Fehlerprotokoll an:
- Öffnen Sie die „Ereignisanzeige“ (Ereignisanzeige), um druckbezogene Fehler oder Warnungen anzuzeigen. Dadurch erhalten Sie möglicherweise weitere Einzelheiten zum Problem.
2. Überprüfen Sie den Treiber:
- Stellen Sie sicher, dass Ihr Druckertreiber auf dem neuesten Stand ist. Veraltete Treiber können zu Druckproblemen führen.
- Wenn Sie Ihren Treiber kürzlich aktualisiert haben, versuchen Sie, zur vorherigen Version zurückzukehren, um zu sehen, ob das Problem behoben ist.
3. Servicereparatur:
- Versuchen Sie, den Druckdienst neu zu starten. Suchen Sie in der Anwendung „Dienste“ den Dienst „Druckspooler“, klicken Sie mit der rechten Maustaste darauf und wählen Sie „Neu starten“.
- Wenn der Dienst nicht gestartet werden kann, versuchen Sie, ihn manuell in der Diensteanwendung zu starten. Klicken Sie mit der rechten Maustaste auf den Druckspooler-Dienst und wählen Sie „Starten“.
4. Überprüfen Sie das Systemprotokoll:
- In der „Ereignisanzeige“ sehen Sie sich die Systemprotokolleinträge im Zusammenhang mit „Druckspooler“ an. Diese Protokolle enthalten möglicherweise weitere Informationen zum Problem.
5. Installieren Sie die Drucksoftware neu:
- Wenn die oben genannten Schritte das Problem nicht lösen können, versuchen Sie, die Drucksoftware oder den Druckertreiber zu deinstallieren und erneut zu installieren.
6. Überprüfen Sie die Druckerverbindung:
- Stellen Sie sicher, dass der Drucker richtig angeschlossen und eingeschaltet ist. Wenn Sie eine USB-Verbindung verwenden, versuchen Sie, den USB-Anschluss oder das USB-Kabel auszutauschen.
- Wenn der Drucker über ein Netzwerk verbunden ist, stellen Sie sicher, dass die Netzwerkverbindung in Ordnung ist und der Drucker in Ihrem Netzwerk ordnungsgemäß konfiguriert ist.
7. Windows-Update:
- Stellen Sie sicher, dass Ihr Windows-Betriebssystem auf die neueste Version aktualisiert wurde. Gelegentlich enthalten Systemupdates Patches, die Druckprobleme beheben.
8. Suchen Sie nach anderen Softwarekonflikten:
- Einige Antiviren- oder Sicherheitssoftware verhindern möglicherweise, dass der Dienst „Druckspooler“ ordnungsgemäß funktioniert. Versuchen Sie, diese Software vorübergehend zu deaktivieren und den Dienst „Druckspooler“ neu zu starten, um zu sehen, ob das Problem behoben ist.
9. Versuchen Sie es als Administrator:
- Klicken Sie mit der rechten Maustaste auf „Drucker und Scanner“ in der „Systemsteuerung“ und wählen Sie „Verwalten“. Versuchen Sie, dieses Verwaltungstool als Administrator auszuführen, um zu sehen, ob das Problem dadurch behoben wird.
10. Berücksichtigen Sie andere Softwarekonflikte:
Einige andere Software kann mit dem Druckdienst in Konflikt geraten. Überlegen Sie, ob nach der Installation oder Aktualisierung anderer Software druckbezogene Probleme auftreten. Versuchen Sie in diesem Fall, die Software zu deinstallieren oder ein Rollback durchzuführen.
Finden Sie eine Lösung speziell für Ihr System:
Suchen Sie im Internet nach spezifischen Lösungen für Ihr Betriebssystem und Druckprobleme. Manchmal erfordern bestimmte Software- oder Hardwarekonfigurationen bestimmte Schritte zur Fehlerbehebung.
11. Berücksichtigen Sie Hardwareprobleme:
Wenn alle oben genannten Schritte das Problem nicht lösen können, denken Sie daran, dass möglicherweise ein Problem mit der Druckerhardware vorliegt. Wenden Sie sich für weitere Unterstützung an den technischen Support des Druckerherstellers.
12. Systemwiederherstellung:
Wenn Sie kürzlich Änderungen an Ihrem System vorgenommen haben, die dieses Problem verursacht haben (z. B. die Installation neuer Software oder Updates), sollten Sie die Verwendung eines Systemwiederherstellungspunkts in Betracht ziehen, um einen früheren Zustand wiederherzustellen. Beachten Sie jedoch, dass dadurch möglicherweise aktuelle Datenänderungen verloren gehen.
13. Suchen Sie professionelle Hilfe:
Wenn Sie alle empfohlenen Schritte ausprobiert haben und das Problem immer noch nicht lösen können, ziehen Sie in Betracht, professionelle Hilfe beim technischen Support in Anspruch zu nehmen. Möglicherweise können sie spezifischere Lösungen anbieten oder das Problem diagnostizieren.
Das obige ist der detaillierte Inhalt vonWas soll ich tun, wenn der Druckspooler nicht gestartet werden kann?. Für weitere Informationen folgen Sie bitte anderen verwandten Artikeln auf der PHP chinesischen Website!

Heiße KI -Werkzeuge

Undresser.AI Undress
KI-gestützte App zum Erstellen realistischer Aktfotos

AI Clothes Remover
Online-KI-Tool zum Entfernen von Kleidung aus Fotos.

Undress AI Tool
Ausziehbilder kostenlos

Clothoff.io
KI-Kleiderentferner

AI Hentai Generator
Erstellen Sie kostenlos Ai Hentai.

Heißer Artikel

Heiße Werkzeuge

Notepad++7.3.1
Einfach zu bedienender und kostenloser Code-Editor

SublimeText3 chinesische Version
Chinesische Version, sehr einfach zu bedienen

Senden Sie Studio 13.0.1
Leistungsstarke integrierte PHP-Entwicklungsumgebung

Dreamweaver CS6
Visuelle Webentwicklungstools

SublimeText3 Mac-Version
Codebearbeitungssoftware auf Gottesniveau (SublimeText3)

Heiße Themen
 1382
1382
 52
52
 So beheben Sie den Startfehler des Druckspoolers
Dec 13, 2023 pm 03:24 PM
So beheben Sie den Startfehler des Druckspoolers
Dec 13, 2023 pm 03:24 PM
Lösungen zum Starten des Druckerspoolers: 2. Überprüfen Sie die Protokolldatei. 5. Überprüfen Sie die Systemdateien. Aktualisieren Sie Windows; 8. Erwägen Sie die Neuinstallation des Druckspooler-Dienstes. 9. Wenden Sie sich an den technischen Support. Detaillierte Einführung: 1. Überprüfen Sie den Dienststatus, öffnen Sie das Dialogfeld „Ausführen“, geben Sie „services.msc“ ein und drücken Sie die Eingabetaste usw.
 Was tun, wenn der Druckspooler nicht gestartet werden kann?
Dec 13, 2023 pm 03:36 PM
Was tun, wenn der Druckspooler nicht gestartet werden kann?
Dec 13, 2023 pm 03:36 PM
Lösungen zum Starten des Druckerspoolers: 2. Überprüfen Sie den Dienststatus. 4. Überprüfen Sie das Systemprotokoll. 7. Versuchen Sie, den Druckspooler-Dienst manuell zu starten. 9. Systemressourcen anzeigen. 11. Wenden Sie sich an den technischen Support.
 Was soll ich tun, wenn der Druckspooler nicht gestartet werden kann?
Dec 13, 2023 am 10:03 AM
Was soll ich tun, wenn der Druckspooler nicht gestartet werden kann?
Dec 13, 2023 am 10:03 AM
Lösungen zum Starten des Druckerspoolers: 2. Überprüfen Sie den Treiber. 3. Überprüfen Sie das Systemprotokoll. 6. Überprüfen Sie die Druckerverbindung 8. Prüfen Sie, ob es andere Softwarekonflikte gibt. 10. Berücksichtigen Sie andere Softwarekonflikte. 13. Suchen Sie professionelle Hilfe. Ausführliche Einführung: 1. Sehen Sie sich das Fehlerprotokoll an, öffnen Sie die „Ereignisanzeige“, sehen Sie sich druckbezogene Fehler an usw.
 Was ist daran falsch, wenn der Windows-Computer nicht startet?
Feb 15, 2024 am 09:45 AM
Was ist daran falsch, wenn der Windows-Computer nicht startet?
Feb 15, 2024 am 09:45 AM
Es gibt alle möglichen Computerprobleme, aber das Besorgniserregendste dürfte die fehlende Möglichkeit zum Booten sein. Es gibt so viele Gründe, warum Ihr Computer nicht startet, aber die Anhaltspunkte sind minimal. Die einzige Tatsache, die wir wissen, ist: Nichts funktioniert. Wie lösen Sie als Laie das Problem, dass sich der Computer nicht einschalten lässt? Ehrlich gesagt kann Xiao Cong Ihre Frage nicht genau beantworten. Dieser Artikel stellt jedoch einige gängige und einfach anzuwendende Methoden vor, die Ihnen dabei helfen können, die richtige Idee zu finden und Fehler zu beheben, wenn sich Ihr Computer nicht einschalten lässt. Es wird empfohlen, diesen Artikel zum späteren Nachschlagen aufzubewahren. Die folgende Methode funktioniert sowohl auf Desktop-Computern als auch auf Laptops und allen Windows-Systemen. Inhaltsverzeichnis: 1. Grundlegende Erkennung (Einschalten, Verbindungsprobleme usw.) 2. Auf die Eingabeaufforderungen achten (die gängigste Erkennungsmethode) 3. Grundprinzipien (Fehlerbehebung während der Wartung vermeiden)
 Was soll ich tun, wenn iis nicht starten kann?
Dec 06, 2023 pm 05:13 PM
Was soll ich tun, wenn iis nicht starten kann?
Dec 06, 2023 pm 05:13 PM
Lösungen für den Startfehler: 1. Überprüfen Sie die Portbelegung. 4. Starten Sie die IIS-Konfiguration. 6. Überprüfen Sie das Ereignisanzeigeprotokoll. 7. Regelmäßige Wartung und Updates. 8. Sichern Sie wichtige Daten. Detaillierte Einführung: 1. Überprüfen Sie die Integrität der Systemdateien, führen Sie das Tool zur Systemdateiprüfung aus, überprüfen Sie die Integrität der Systemdateien. Wenn Sie Probleme mit den Systemdateien feststellen, können Sie versuchen, die beschädigten Dateien zu reparieren oder zu ersetzen. 2. Überprüfen Sie die Portbelegung in der Windows-Eingabeaufforderungsmethode.
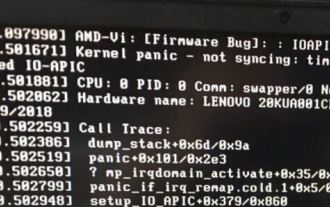 Was soll ich tun, wenn deepin v20 nach der Installation nicht gestartet werden kann? Was soll ich tun, wenn deepinv20 nicht gestartet werden kann?
Mar 01, 2024 am 11:55 AM
Was soll ich tun, wenn deepin v20 nach der Installation nicht gestartet werden kann? Was soll ich tun, wenn deepinv20 nicht gestartet werden kann?
Mar 01, 2024 am 11:55 AM
Als kürzlich jemand deepinv20 verwendete, gab es das Problem, dass es nicht jedes Mal gestartet werden konnte, wenn der Computer eingeschaltet wurde, um das System aufzurufen. Ich weiß nicht, wie das geht Zu diesem Zeitpunkt können wir versuchen, den Kernel zu wechseln oder die Linux-Zeile „Inhalt hinzufügen“ auszuführen, um das Problem zu lösen. Was tun, wenn deepinv20 nicht gestartet werden kann: Methode 1: 1. Wenn wir einen neuen Computer verwenden, ist dieser möglicherweise nicht mit der alten Version des Deepin-Kernels kompatibel. 2. Zu diesem Zeitpunkt können wir versuchen, den neuesten Systemkernel zu ersetzen oder die Systemversion direkt zu aktualisieren, um das Problem zu lösen. Methode 2: 1. Starten Sie den Computer neu und drücken Sie während des Bootens „F1“, um die BIOS-Einstellungen aufzurufen. 2. Suchen Sie dann unter der Boot-Option nach „se
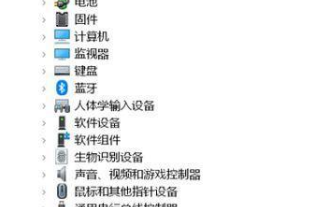 Was soll ich tun, wenn die Nvidia-Systemsteuerung nicht gestartet werden kann?
Mar 13, 2024 pm 10:43 PM
Was soll ich tun, wenn die Nvidia-Systemsteuerung nicht gestartet werden kann?
Mar 13, 2024 pm 10:43 PM
Wenn Benutzer der N-Karte die Grafikkarte einrichten möchten, müssen sie dies über das Nvidia-Kontrollfeld tun. Einige Benutzer stellen jedoch fest, dass ihr Nvidia-Kontrollfeld nicht geöffnet werden kann. Heute stellt Ihnen der Redakteur die Lösung für das Problem vor, dass sich das Nvidia-Kontrollfeld nicht starten lässt. Bedürftige Benutzer können es ausprobieren. Lösung für das Problem, dass die Nvidia-Systemsteuerung nicht geöffnet werden kann: 1. Bestätigen Sie, ob das Nvidia-Grafikkartengerät normal erkannt wurde. 1. Gehen Sie bitte zu [Geräte-Manager] – [Anzeigeadapter] – um zu überprüfen, ob eine Nvidia-Grafikkarte vorhanden ist Kartengerät. 2. Wenn nicht, klicken Sie bitte mit der rechten Maustaste und wählen Sie [Nach Hardwareänderungen suchen], um erneut zu scannen. 2. Bitte bestätigen Sie den Nvidia-Grafikkartentreiber
 Windows kann nicht gestartet werden
Mar 12, 2024 pm 04:58 PM
Windows kann nicht gestartet werden
Mar 12, 2024 pm 04:58 PM
Gründe, warum Windows nicht starten kann: 1. Hardwarefehler; 2. Systemdateischaden; 4. Treiberproblem; Ausführliche Einführung: 1. Hardwarefehler sind einer der häufigsten Gründe, warum Windows nicht gestartet werden kann. 2. Schäden an Systemdateien sind ebenfalls ein häufiger Grund, warum Windows nicht gestartet werden kann. 3. Eine Virusinfektion, Malware oder eine Virusinfektion können Systemdateien oder die Registrierung beschädigen Windows startet nicht normal; 4. Treiberprobleme, inkompatible oder beschädigte Treiber usw.



