So konvertieren Sie PDF in ein Word-Dokument in der Go-Sprache
Die Schritte zum Konvertieren von Go-Sprach-PDF in ein Word-Dokument sind wie folgt: 1. Legen Sie die Lizenzinformationen fest. 2. Öffnen Sie die PDF-Datei. 4. Durchsuchen Sie jede Seite des PDF in ein Bild einfügen und das Bild in das Word-Dokument einfügen.

Das Betriebssystem dieses Tutorials: Windows 10-System, Go-Version 1.21, DELL G3-Computer.
In der Go-Sprache können Sie eine Bibliothek eines Drittanbieters verwenden, um die Funktion zum Konvertieren von PDF-Dokumenten in Word-Dokumente zu realisieren. Eine häufig verwendete Bibliothek ist github.com/unidoc/unipdf/v3.
Zuerst müssen Sie die Bibliothek in Ihr Go-Projekt importieren. Sie können zur Installation den folgenden Befehl verwenden:
go get -u github.com/unidoc/unipdf/v3
Nachdem die Installation abgeschlossen ist, können Sie die Bibliothek in Ihren Code einführen:
import ( "fmt" "github.com/unidoc/unipdf/v3/common/license" "github.com/unidoc/unipdf/v3/convert" "github.com/unidoc/unipdf/v3/core" "github.com/unidoc/unipdf/v3/model" )
Als nächstes müssen Sie schreiben Code zum Implementieren der PDF-zu-Word-Dokumentfunktion. Das Folgende ist ein einfacher Beispielcode:
func main() {
// 设置许可证信息(可选)
license.SetLicenseFile("path/to/license/file.lic")
// 打开PDF文件
pdfReader, err := model.NewPdfReaderFromFile("path/to/input.pdf")
if err != nil {
fmt.Println("无法打开PDF文件:", err)
return
}
// 创建一个新的Word文档
doc := model.NewDocx()
// 遍历PDF的每一页
numPages, err := pdfReader.GetNumPages()
if err != nil {
fmt.Println("无法获取PDF页面数:", err)
return
}
for i := 1; i <= numPages; i++ {
// 获取当前页面
page, err := pdfReader.GetPage(i)
if err != nil {
fmt.Println("无法获取PDF页面:", err)
return
}
// 将PDF页面转换为图像
img, err := convert.PageToImage(page, 300) // 设置图像分辨率为300 DPI
if err != nil {
fmt.Println("无法将PDF页面转换为图像:", err)
return
}
// 将图像插入到Word文档中
doc.Add(img)
}
// 保存Word文档
err = doc.SaveToFile("path/to/output.docx")
if err != nil {
fmt.Println("无法保存Word文档:", err)
return
}
fmt.Println("PDF转Word文档成功!")
}Der obige Code führt die folgenden Schritte aus:
1 Lizenzinformationen festlegen (optional).
2. Öffnen Sie die PDF-Datei.
3. Erstellen Sie ein neues Word-Dokument.
4. Durchsuchen Sie jede Seite des PDFs, konvertieren Sie jede Seite in ein Bild und fügen Sie das Bild in das Word-Dokument ein.
5. Speichern Sie das Word-Dokument.
Bitte beachten Sie, dass dieser Beispielcode nur die grundlegende PDF-zu-Word-Dokumentfunktion demonstriert und einige komplexe PDF-Dateien möglicherweise nicht verarbeiten kann. Möglicherweise müssen Sie den Code entsprechend den tatsächlichen Anforderungen ändern und optimieren.
Ich hoffe, dass die oben genannten Informationen Ihnen dabei helfen können, die Funktion der Konvertierung von PDF-Dateien in Word-Dokumente in der Go-Sprache zu erkennen.
Das obige ist der detaillierte Inhalt vonSo konvertieren Sie PDF in ein Word-Dokument in der Go-Sprache. Für weitere Informationen folgen Sie bitte anderen verwandten Artikeln auf der PHP chinesischen Website!

Heiße KI -Werkzeuge

Undresser.AI Undress
KI-gestützte App zum Erstellen realistischer Aktfotos

AI Clothes Remover
Online-KI-Tool zum Entfernen von Kleidung aus Fotos.

Undress AI Tool
Ausziehbilder kostenlos

Clothoff.io
KI-Kleiderentferner

AI Hentai Generator
Erstellen Sie kostenlos Ai Hentai.

Heißer Artikel

Heiße Werkzeuge

Notepad++7.3.1
Einfach zu bedienender und kostenloser Code-Editor

SublimeText3 chinesische Version
Chinesische Version, sehr einfach zu bedienen

Senden Sie Studio 13.0.1
Leistungsstarke integrierte PHP-Entwicklungsumgebung

Dreamweaver CS6
Visuelle Webentwicklungstools

SublimeText3 Mac-Version
Codebearbeitungssoftware auf Gottesniveau (SublimeText3)

Heiße Themen
 1386
1386
 52
52
 Was ist das Problem mit Warteschlangen -Thread in Go's Crawler Colly?
Apr 02, 2025 pm 02:09 PM
Was ist das Problem mit Warteschlangen -Thread in Go's Crawler Colly?
Apr 02, 2025 pm 02:09 PM
Das Problem der Warteschlange Threading In Go Crawler Colly untersucht das Problem der Verwendung der Colly Crawler Library in Go -Sprache. Entwickler stoßen häufig auf Probleme mit Threads und Anfordern von Warteschlangen. � ...
 Welche Bibliotheken werden für die Operationen der schwimmenden Punktzahl in Go verwendet?
Apr 02, 2025 pm 02:06 PM
Welche Bibliotheken werden für die Operationen der schwimmenden Punktzahl in Go verwendet?
Apr 02, 2025 pm 02:06 PM
In der Bibliothek, die für den Betrieb der Schwimmpunktnummer in der GO-Sprache verwendet wird, wird die Genauigkeit sichergestellt, wie die Genauigkeit ...
 Wie löste ich das Problem des Typs des user_id -Typs bei der Verwendung von Redis -Stream, um Nachrichtenwarteschlangen in GO -Sprache zu implementieren?
Apr 02, 2025 pm 04:54 PM
Wie löste ich das Problem des Typs des user_id -Typs bei der Verwendung von Redis -Stream, um Nachrichtenwarteschlangen in GO -Sprache zu implementieren?
Apr 02, 2025 pm 04:54 PM
Das Problem der Verwendung von RETISTREAM zur Implementierung von Nachrichtenwarteschlangen in der GO -Sprache besteht darin, die Go -Sprache und Redis zu verwenden ...
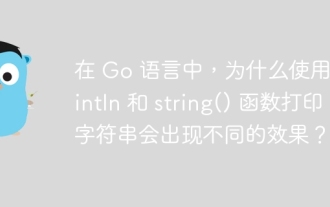 Warum hat das Drucken von Saiten mit Println und String () -Funktionen unterschiedliche Effekte?
Apr 02, 2025 pm 02:03 PM
Warum hat das Drucken von Saiten mit Println und String () -Funktionen unterschiedliche Effekte?
Apr 02, 2025 pm 02:03 PM
Der Unterschied zwischen Stringdruck in GO -Sprache: Der Unterschied in der Wirkung der Verwendung von Println und String () ist in Go ...
 Was soll ich tun, wenn die benutzerdefinierten Strukturbezeichnungen in Goland nicht angezeigt werden?
Apr 02, 2025 pm 05:09 PM
Was soll ich tun, wenn die benutzerdefinierten Strukturbezeichnungen in Goland nicht angezeigt werden?
Apr 02, 2025 pm 05:09 PM
Was soll ich tun, wenn die benutzerdefinierten Strukturbezeichnungen in Goland nicht angezeigt werden? Bei der Verwendung von Goland für GO -Sprachentwicklung begegnen viele Entwickler benutzerdefinierte Struktur -Tags ...
 Welche Bibliotheken in GO werden von großen Unternehmen entwickelt oder von bekannten Open-Source-Projekten bereitgestellt?
Apr 02, 2025 pm 04:12 PM
Welche Bibliotheken in GO werden von großen Unternehmen entwickelt oder von bekannten Open-Source-Projekten bereitgestellt?
Apr 02, 2025 pm 04:12 PM
Welche Bibliotheken in GO werden von großen Unternehmen oder bekannten Open-Source-Projekten entwickelt? Bei der Programmierung in Go begegnen Entwickler häufig auf einige häufige Bedürfnisse, ...
 Was ist der Unterschied zwischen 'var' und 'Typ' Typenwort Definition in der GO -Sprache?
Apr 02, 2025 pm 12:57 PM
Was ist der Unterschied zwischen 'var' und 'Typ' Typenwort Definition in der GO -Sprache?
Apr 02, 2025 pm 12:57 PM
Zwei Möglichkeiten, Strukturen in der GO -Sprache zu definieren: Der Unterschied zwischen VAR- und Typ -Schlüsselwörtern. Bei der Definition von Strukturen sieht die Sprache oft zwei verschiedene Schreibweisen: Erstens ...
 Wie kann sichergestellt werden, dass die Parallelität beim Schreiben von Multi-Process-Protokollen sicher und effizient ist?
Apr 02, 2025 pm 03:51 PM
Wie kann sichergestellt werden, dass die Parallelität beim Schreiben von Multi-Process-Protokollen sicher und effizient ist?
Apr 02, 2025 pm 03:51 PM
Effizient behandeln Probleme mit der Parallelitätssicherheit beim Schreiben von Multi-Process-Protokoll. Mehrere Prozesse schreiben gleichzeitig die gleiche Protokolldatei. Wie kann die Parallelität sicher und effizient sichergestellt werden? Das ist ein ...




