
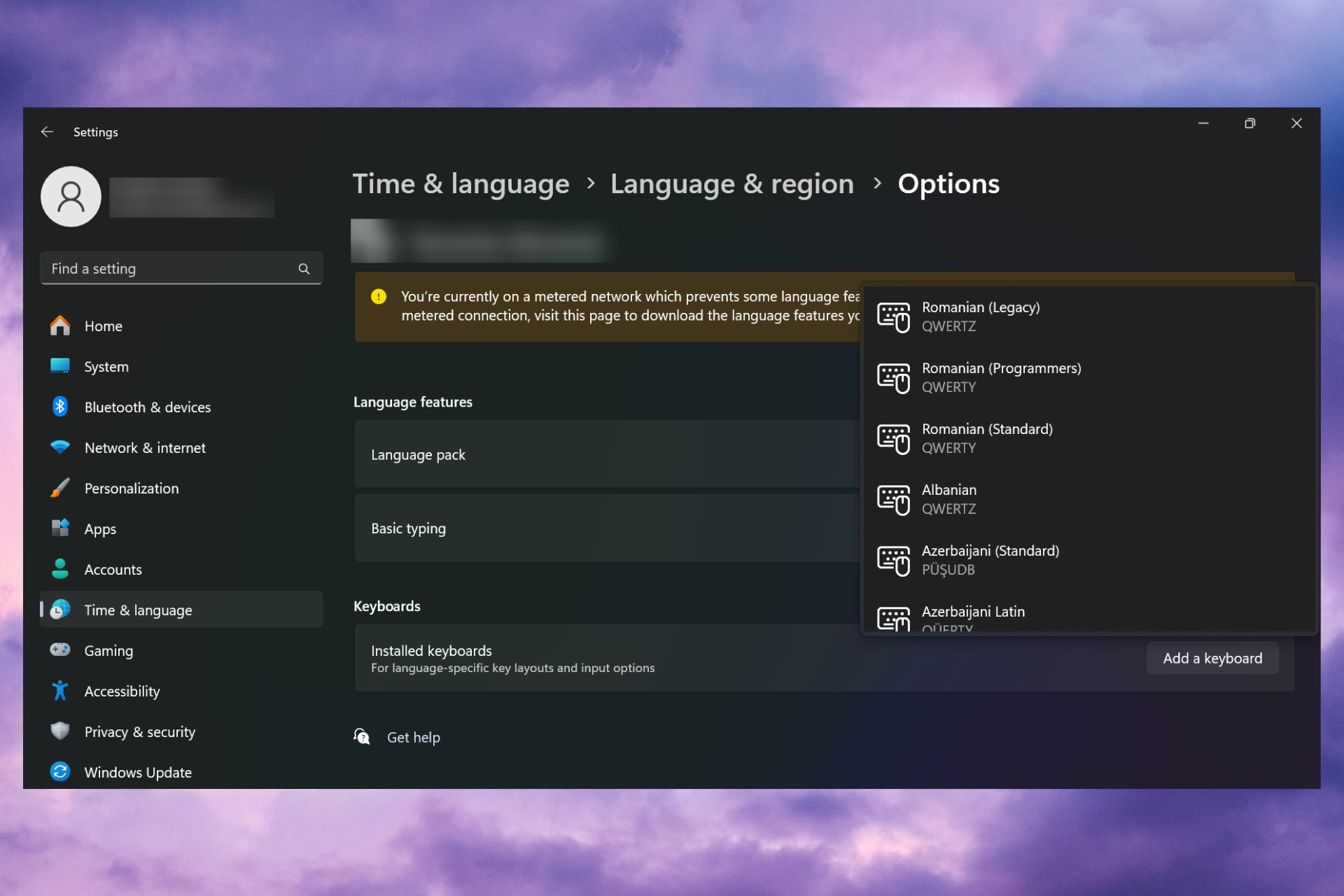
Für einige Benutzer fügt Windows 11 ständig neue Tastaturlayouts hinzu, auch wenn sie die Änderungen nicht akzeptieren oder bestätigen. Das Windows Report-Softwareteam hat dieses Problem repliziert und weiß, wie Sie verhindern können, dass Windows 11 ein neues Tastaturlayout auf Ihrem PC hinzufügt.
Warum fügt Windows 11 ein eigenes Tastaturlayout hinzu? Dies geschieht normalerweise, wenn eine nicht-muttersprachliche Kombination aus Sprache und Tastatur verwendet wird. Wenn Sie beispielsweise eine US-amerikanische Anzeigesprache und ein französisches Tastaturlayout verwenden, fügt Windows 11 möglicherweise auch eine englische Tastatur hinzu. Was tun, wenn Windows 11 ein neues Tastaturlayout hinzufügt, das Sie nicht möchten?
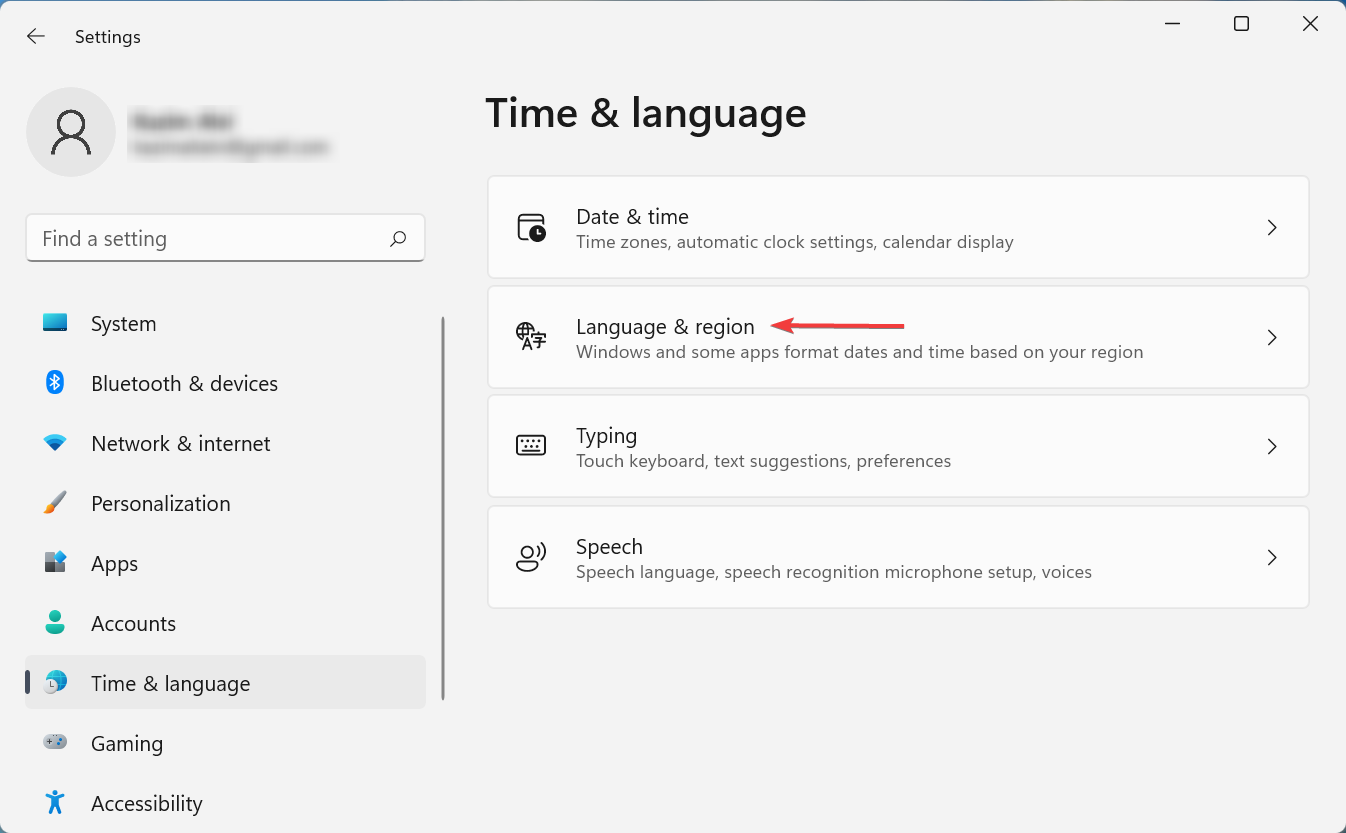
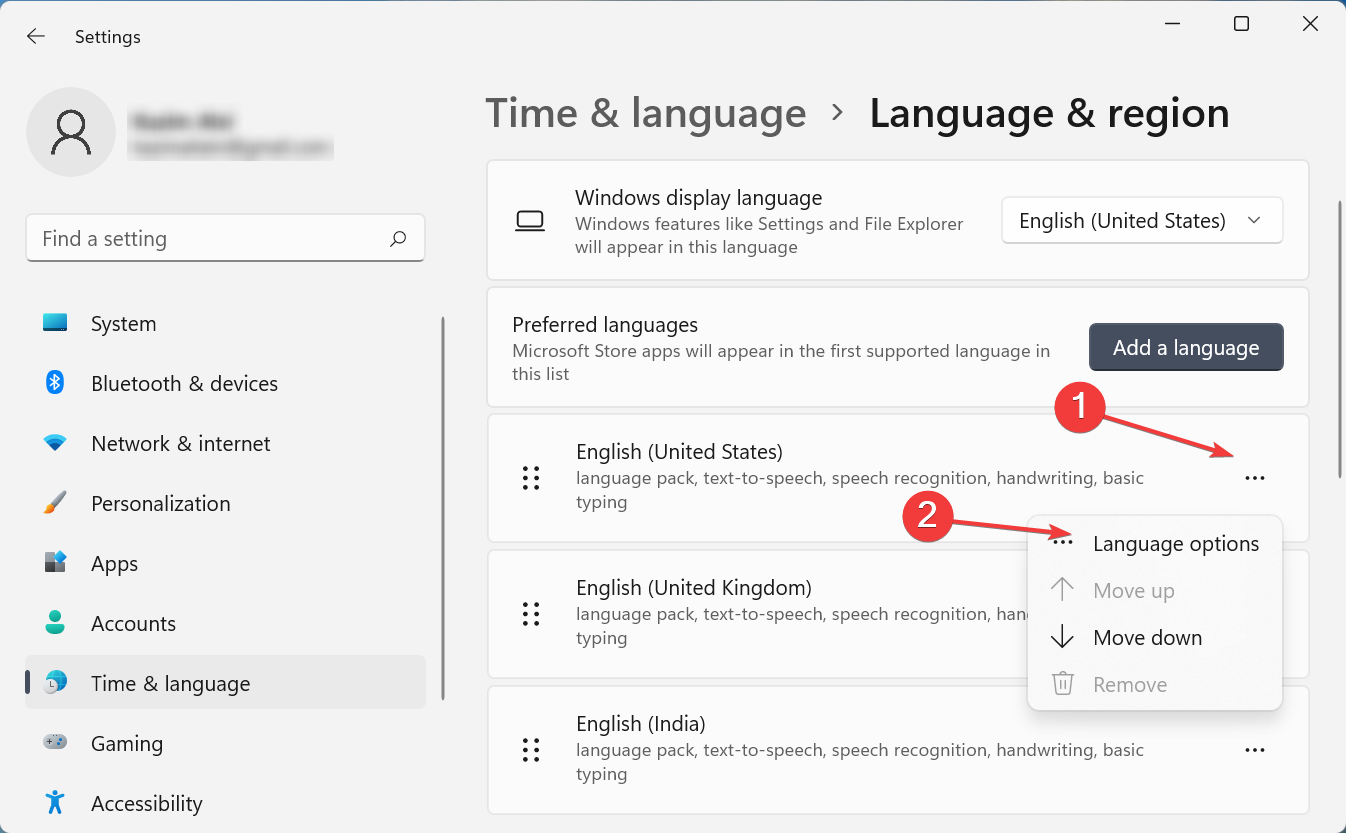 Klicken Sie auf die Schaltfläche „
Klicken Sie auf die Schaltfläche „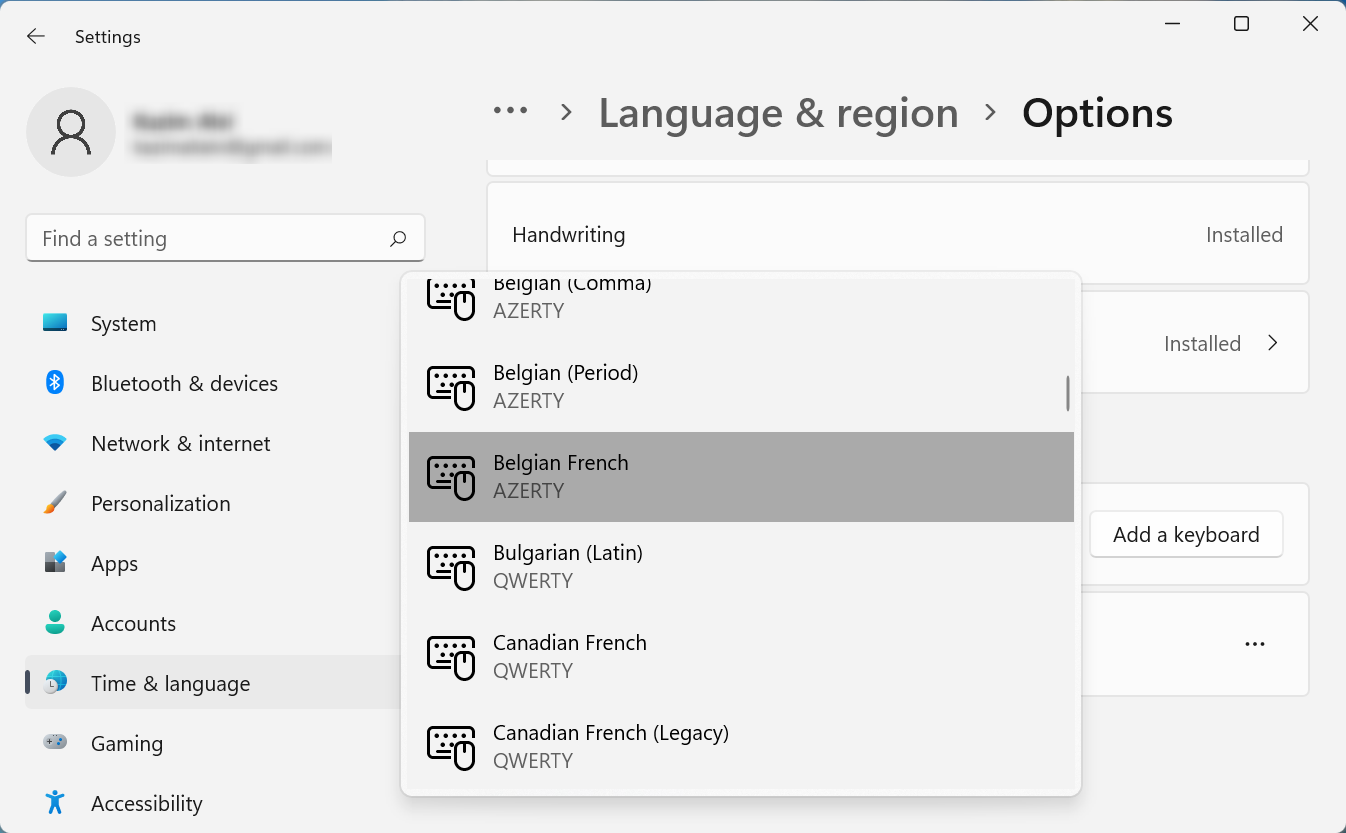 Schließen Sie die App „Einstellungen“ und starten Sie Ihren Computer neu.
Schließen Sie die App „Einstellungen“ und starten Sie Ihren Computer neu. 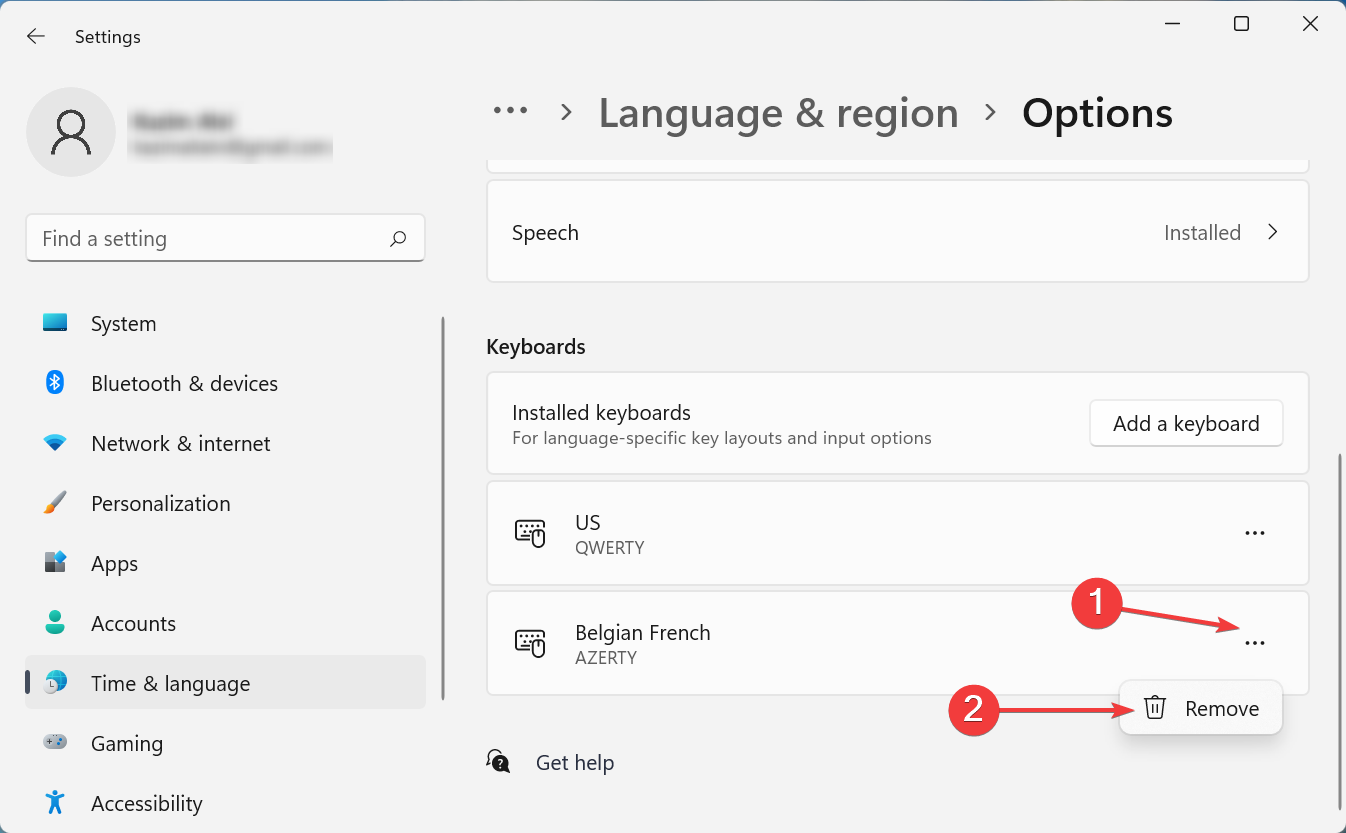 Starten Sie den Computer erneut und prüfen Sie, ob das Tastaturlayout immer angezeigt wird.
Starten Sie den Computer erneut und prüfen Sie, ob das Tastaturlayout immer angezeigt wird. Wenn weiterhin Probleme auftreten, lesen Sie unsere vollständige Anleitung zum Entfernen des Tastaturlayouts in Windows 11.
Wie testen, bewerten und bewerten wir?Für weitere Details können Sie auf WindowsReport lesen, wie wir testen, bewerten und bewerten.
2. Sprache aus Word/Excel entfernenÖffnen Sie Word oder Excel auf dem PC.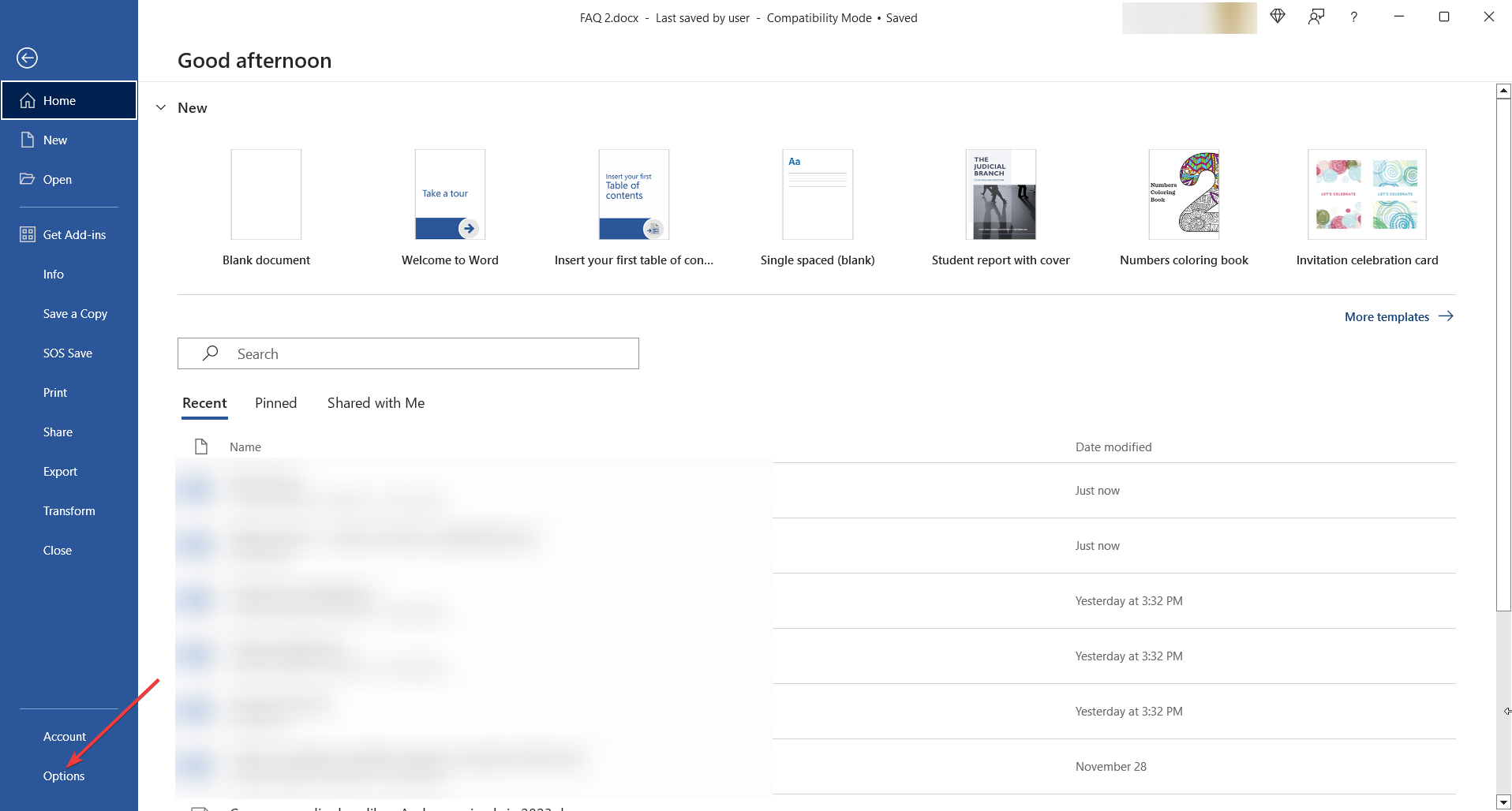 Wählen Sie nun die Sprache aus, die der Tastatur zugeordnet ist, die Sie löschen möchten, und wählen Sie
Wählen Sie nun die Sprache aus, die der Tastatur zugeordnet ist, die Sie löschen möchten, und wählen Sie 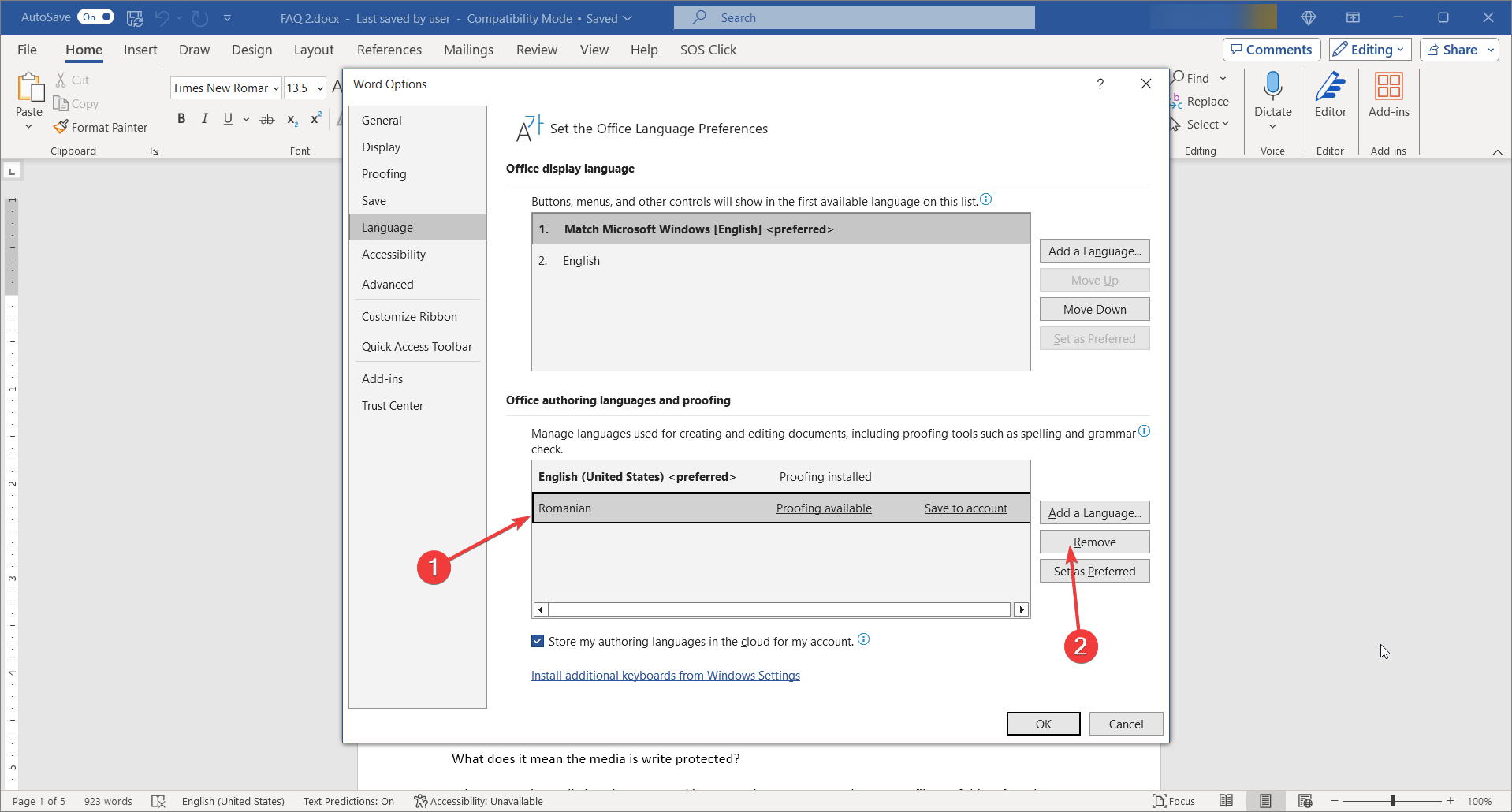 Starten Sie Ihren Computer neu, um zu sehen, ob das Tastaturlayout noch angezeigt wird.
Starten Sie Ihren Computer neu, um zu sehen, ob das Tastaturlayout noch angezeigt wird. 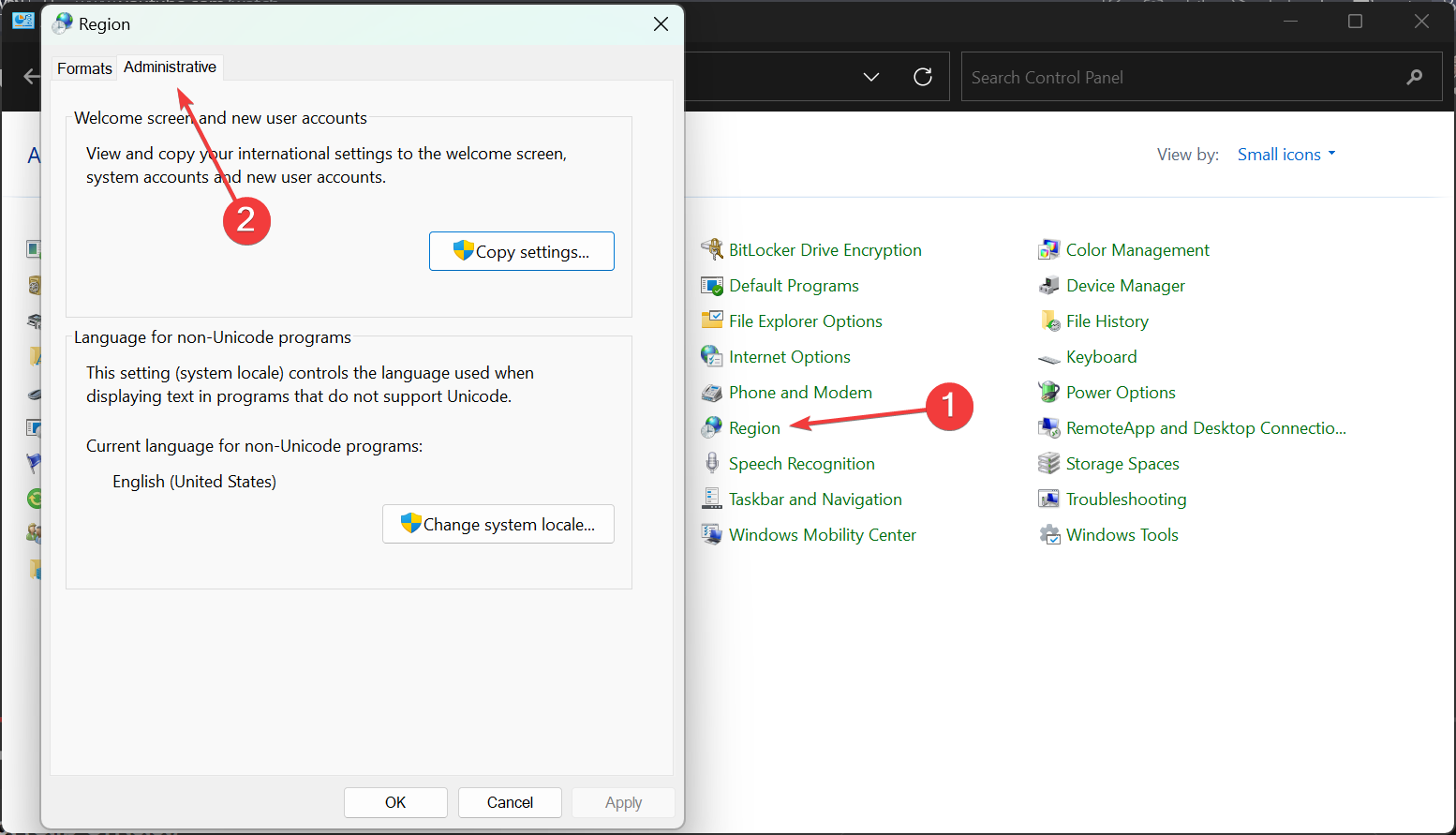
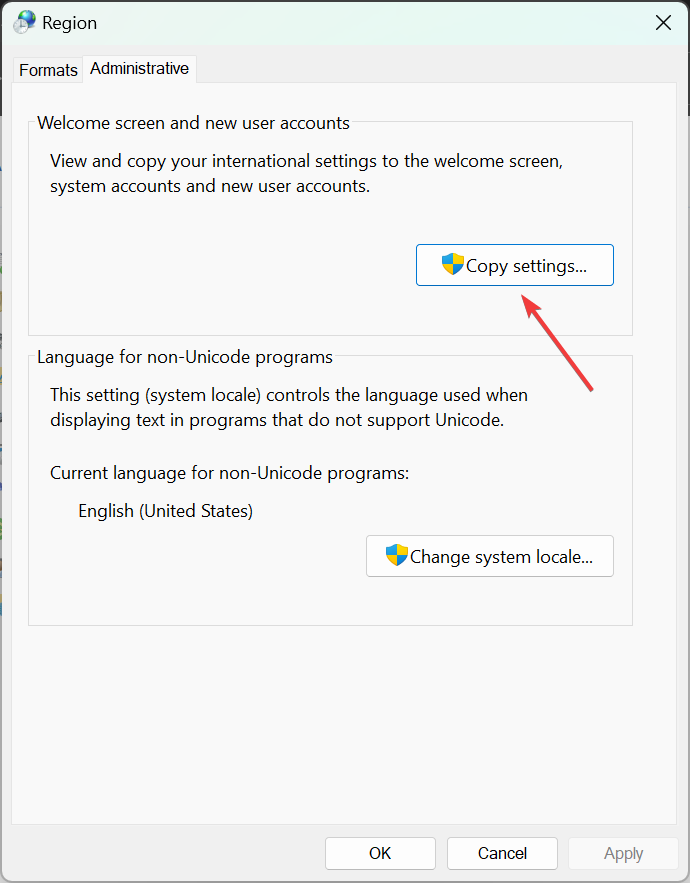
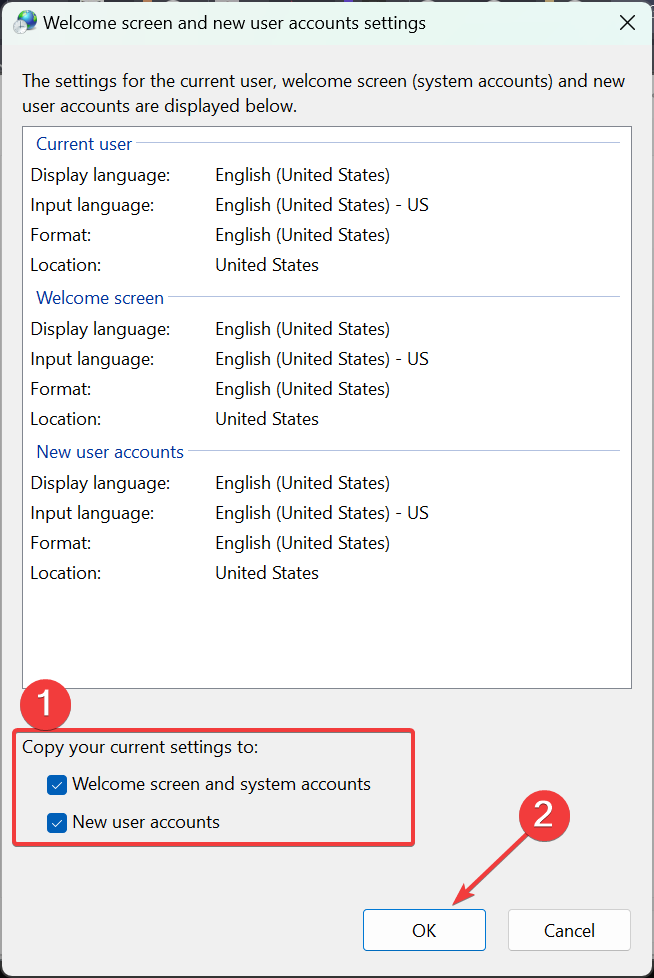
Wenn Sie an dieser Stelle eine unerwünschte oder nicht erkannte Eingabesprache sehen, führen Sie die erste Lösung in dieser Anleitung aus, um sie zu entfernen, und führen Sie diese Lösung dann erneut durch.
<strong>ComputerHKEY_LOCAL_MACHINESYSTEMCurrentControlSetControlKeyboard Layouts</strong>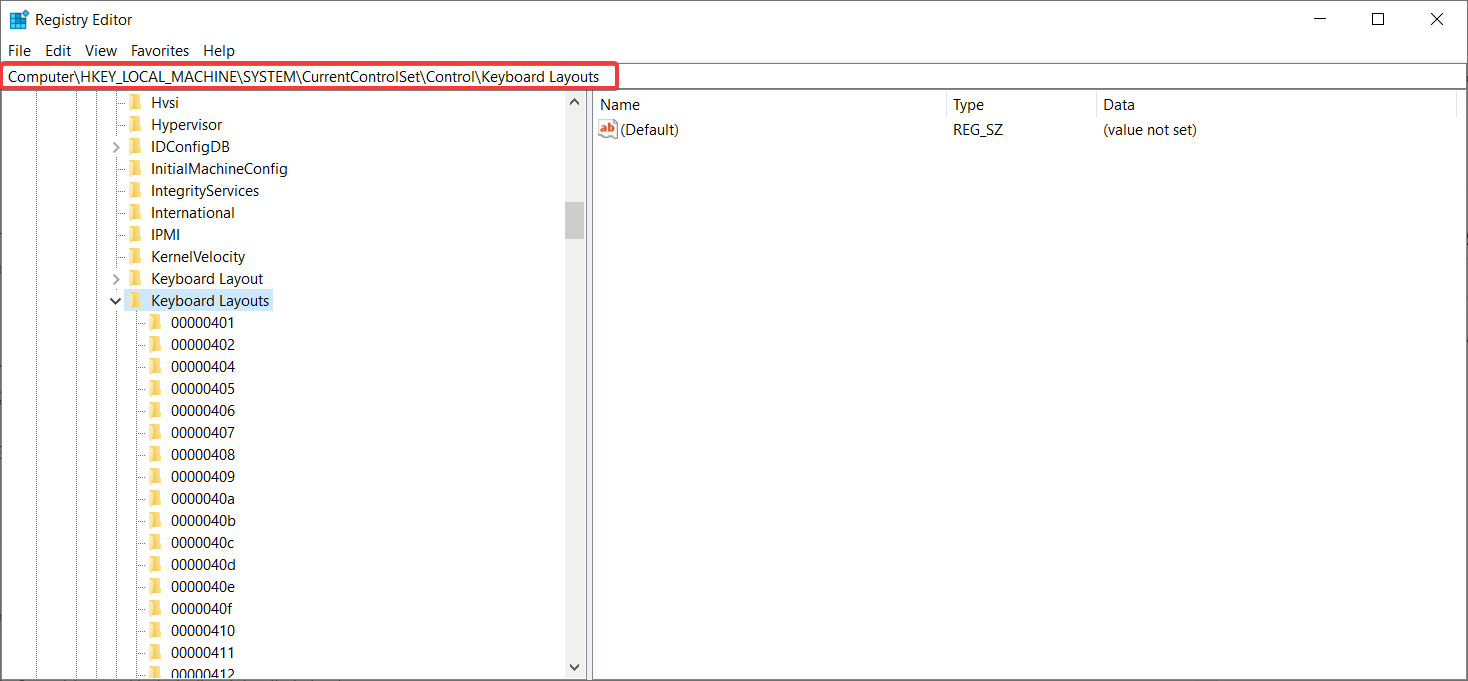 Der Schlüssel ist, dass Windows dieses Layout nicht erkennt und es nicht erneut hinzufügen kann. Wenn Sie jedoch Ihre Meinung ändern, können Sie die oben genannten Schritte wiederholen und den Schlüssel erneut umbenennen.
Der Schlüssel ist, dass Windows dieses Layout nicht erkennt und es nicht erneut hinzufügen kann. Wenn Sie jedoch Ihre Meinung ändern, können Sie die oben genannten Schritte wiederholen und den Schlüssel erneut umbenennen. 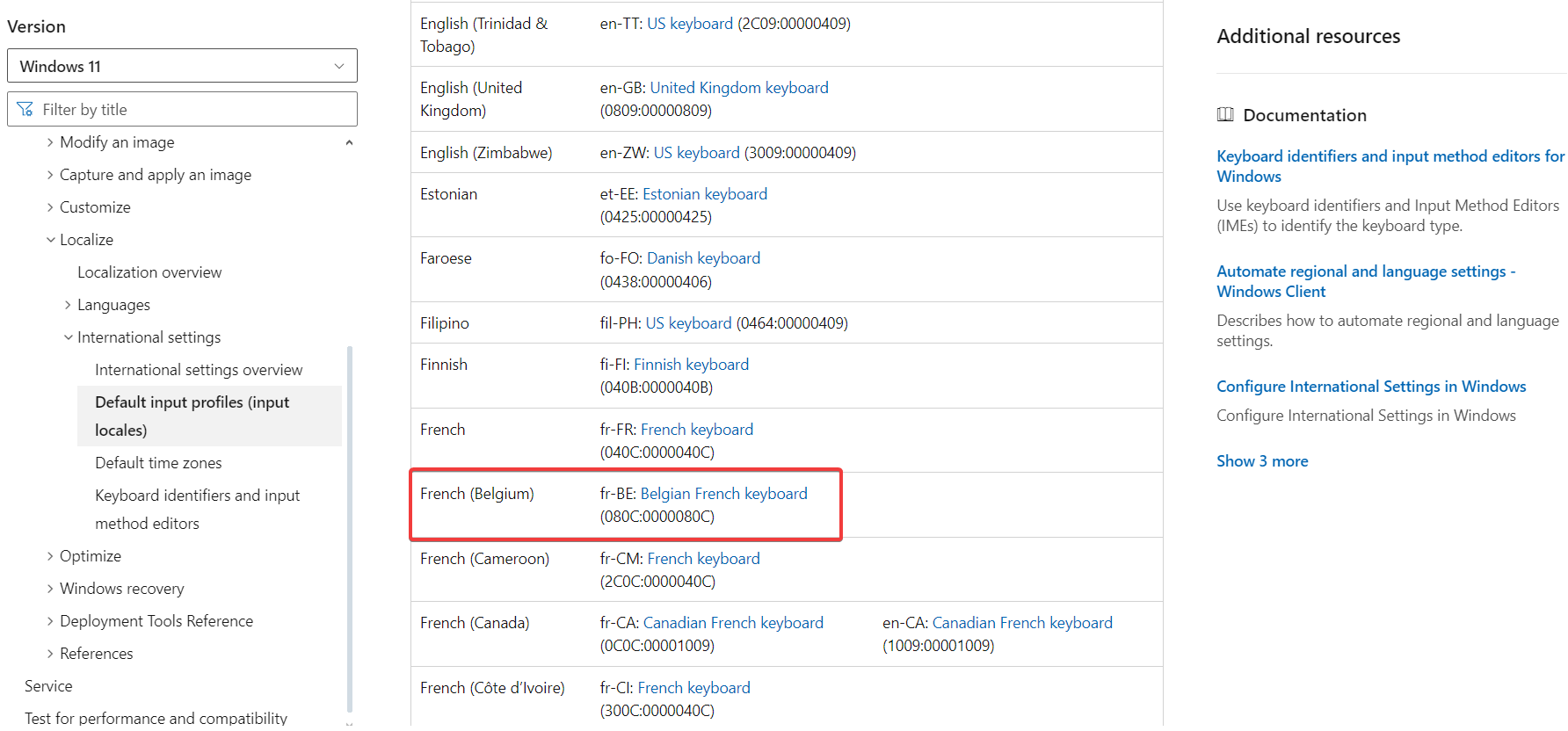
Das obige ist der detaillierte Inhalt vonWindows 11 fügt immer wieder Tastaturlayouts hinzu: 4 getestete Lösungen. Für weitere Informationen folgen Sie bitte anderen verwandten Artikeln auf der PHP chinesischen Website!
 So löschen Sie leere Seiten in Word
So löschen Sie leere Seiten in Word
 Linux Systeminformationen anzeigen
Linux Systeminformationen anzeigen
 Verwendung der Snoopy-Klasse in PHP
Verwendung der Snoopy-Klasse in PHP
 So konvertieren Sie HTML-Dateien in PDF-Dateien
So konvertieren Sie HTML-Dateien in PDF-Dateien
 Was sind die Anwendungsszenarien des PHP-Singleton-Modus?
Was sind die Anwendungsszenarien des PHP-Singleton-Modus?
 Was soll ich tun, wenn ich auf TikTok nur eine private Nachricht senden kann?
Was soll ich tun, wenn ich auf TikTok nur eine private Nachricht senden kann?
 Kein Service für mobile Daten
Kein Service für mobile Daten
 Linux fügt die Update-Quellenmethode hinzu
Linux fügt die Update-Quellenmethode hinzu