 Web-Frontend
Web-Frontend
 H5-Tutorial
H5-Tutorial
 Übersicht und Beispiele für die Erfassung von Audio- und Videoinformationen mithilfe von HTML5_html5-Tutorial-Tipps
Übersicht und Beispiele für die Erfassung von Audio- und Videoinformationen mithilfe von HTML5_html5-Tutorial-Tipps
Übersicht und Beispiele für die Erfassung von Audio- und Videoinformationen mithilfe von HTML5_html5-Tutorial-Tipps
Das Erfassen von Audio- und Videoinformationen stellt seit langem eine Schwierigkeit in der Webentwicklung dar. Um diesen Bedarf zu decken, verlassen wir uns seit vielen Jahren auf Browser-Plugins.
In HTML 5 gibt es viele APIs, die auf Hardwaregeräte zugreifen können, z. B. die Geolocation-API für den Zugriff auf GPS-Geräte, die Orientierungs-API für den Zugriff auf Beschleunigungsmessergeräte, die WebGL-API für den Zugriff auf GPU-Geräte, die Web-Audio-API für den Zugriff auf Audiowiedergabegeräte usw . . Diese APIs sind sehr leistungsstark, da Entwickler durch das Schreiben von JavaScript-Skriptcode direkt auf die zugrunde liegenden Hardwaregeräte zugreifen können.
In diesem Artikel wird eine neue API vorgestellt, die es Webanwendungen ermöglicht, über die Methode navigatior.getUserMedia() auf die Kamera- und Mikrofongeräte des Benutzers zuzugreifen.
Geschichte der Technologieentwicklung zur Erfassung von Mediendaten
In den letzten Jahren begann sich die Notwendigkeit zu entwickeln, in Webanwendungen auf lokale Clientgeräte zuzugreifen, weshalb die W3C-Organisation beschloss, sich zu organisieren Eine DAP-Arbeitsgruppe (Device APIS POLICY) soll einen einheitlichen Standard zur Umsetzung dieser Anforderung entwickeln.
Werfen wir einen Blick auf die Ereignisse im Jahr 2011:
Erfassen von Mediendaten in HTML-Seitendateien
Der erste von der DAP-Arbeitsgruppe entwickelte Standard ist die Erfassung von Mediendaten in HTML-Seiten von Web Anwendungen. Sie beschlossen, das Eingabeelement vom Typ Datei () zu überladen und dem Attribut „accept“ einen neuen Attributwert hinzuzufügen.
Wenn der Entwickler die Funktion implementieren möchte, dass Benutzer Bilder über die Kamera aufnehmen, kann er den Code wie unten gezeigt schreiben.
Der Code zum Aufzeichnen von Videodaten und Audiodaten ist ähnlich:
< input type="file" Accept="audio/*;capture=microphone"> Verwenden Sie in diesen Codes einfach das Dateisteuerelement (Eingabeelement vom Typ Datei). um die Fotoaufnahme abzuschließen oder Mediendaten aufzuzeichnen. Da diese Codes jedoch immer noch nicht in der Lage sind, einige damit verbundene Anforderungen zu implementieren (z. B. das Rendern erfasster Videodaten in Canvas-Elementen oder das Anwenden von WEBGL-Filtern auf erfasste Videodaten), wurden sie von Entwicklern nicht häufig verwendet.
Unterstützte Browser:
Chrome für Android (0.16)
Firefox Mobile 10.0
Geräteelement
Wenn Sie die Dateisteuerung verwenden, erfassen Sie die Mediendaten und verarbeiten sie Die Fähigkeiten sind sehr begrenzt, daher entstand ein neuer Standard, der jedes Gerät unterstützen könnte. Dieser Standard verwendet das Geräteelement.
Opera Browser ist der erste Browser, der Videodaten über das Geräteelement erfasst. Fast am selben Tag beschloss die Organisation WhatWG, die Methode navigator.getUserMedia() zur Erfassung von Mediendaten zu verwenden. Eine Woche später startete Opera einen neuen Browser, der die Methode navigator.getUserMedia() unterstützt. Später startete Microsoft Tools den IE 9-Browser, der diese Methode unterstützt. Die Verwendung des
Geräteelements ist wie folgt.
Unterstützte Browser:
Leider unterstützt bisher keine offizielle Version des Browsers das Geräteelement.
WEBRTC
Vor kurzem hat die Mediendatenerfassungstechnologie aufgrund der Einführung der WebRTC-API (Web Real Time Communication: Web-Echtzeitkommunikation) große Fortschritte gemacht. Google, Opera, Mozilla und andere Unternehmen arbeiten hart daran, es in ihren Browsern zu implementieren.
Die WebRTC-API ist eine API, die eng mit der getUserMedia-Methode verwandt ist und die Möglichkeit bietet, auf die lokale Kamera oder das Mikrofongerät des Clients zuzugreifen.
Unterstützte Browser:
Bisher kann WebRTC in der Chrome 18-Version des Browsers verwendet werden, nachdem es auf der Seite chrome://flags festgelegt wurde. In der Chrome 21-Version des Browsers wird diese API verwendet Standardmäßig sind keine weiteren Einstellungen erforderlich. Die WebRTC-API wird standardmäßig in Browsern über Opera 12 und Firefox 17 unterstützt.
Verwendung der getUserMedia-Methode
Mit der getUserMedia-Methode können wir direkt auf das lokale Kameragerät und Mikrofongerät des Clients zugreifen, ohne auf Plug-Ins angewiesen zu sein.
Browserunterstützung erkennen
Sie können die unten gezeigte Methode verwenden, um zu erkennen, ob der Browser die getUserMedia-Methode unterstützt.
function hasGetUserMedia() {
/ /Bitte beachten Sie: Das Präfix
return wird im Opera-Browser nicht verwendet!!(navigator.getUserMedia || navigator.webkitGetUserMedia ||
navigator.mozGetUserMedia || navigator.msGetUserMedia);
}
if (hasGetUserMedia()) {
alert('Ihr Browser unterstützt die getUserMedia-Methode');
}
else {
alert('Ihr Browser unterstützt die getUserMedia-Methode nicht');
}
Erlaubnis für den Zugriff auf das Gerät einholen
Um auf das Client-Kameragerät und das Mikrofongerät zuzugreifen, müssen wir zunächst die Erlaubnis einholen. Der erste Parameter der getUserMedia-Methode ist ein Objekt, das den Medientyp angibt. Wenn Sie beispielsweise auf das Kameragerät zugreifen möchten, sollte der erste Parameter {video:true} sein. Um gleichzeitig auf das Kameragerät und das Mikrofongerät zuzugreifen, müssen Sie {video:true,audio: verwenden. true} Parameter. Der Code lautet wie folgt:
Kopieren Sie den Code
},
}
else {
alert('Your Browser unterstützt die getUserMedia-Methode nicht');
}
Sécurité
Dans certains navigateurs, lorsque la méthode getUserMedia est appelée, une fenêtre d'invite s'affiche demandant à l'utilisateur s'il doit autoriser ou refuser l'accès à sa caméra ou à son microphone.
Prendre des photos
Dans l'API Canvas, vous pouvez utiliser la méthode ctx.drawImage(video,0,0) pour afficher une certaine image de l'élément vidéo vers l'élément canevas. Bien sûr, puisque nous avons transmis les informations d'image capturées de la caméra de l'utilisateur vers l'élément vidéo, bien sûr, nous pouvons également transmettre les informations d'image vers l'élément de toile via l'élément vidéo, c'est-à-dire pour réaliser la prise de photo en temps réel. fonction. Le code est le suivant.
Grâce à l'utilisation de filtres CSS, nous pouvons ajouter divers effets de filtre d'image à la vidéo capturée dans l'élément vidéo.
Copier le code
script>
var idx = 0;
var filters = ['niveaux de gris', 'sépia', 'flou', 'luminosité', 'contraste', 'teinte-rotation',
'hue-rotate2 ', 'hue-rotate3', 'saturer', 'invert', ''];
function changeFilter(e) {
var el = e.target; 🎜>var effect = filters[idx % filters.length]; // boucle à travers les filtres
if (effect) {
el.classList.add(effect); >document.getElementById('video').addEventListener('click', changeFilter, false

Heiße KI -Werkzeuge

Undresser.AI Undress
KI-gestützte App zum Erstellen realistischer Aktfotos

AI Clothes Remover
Online-KI-Tool zum Entfernen von Kleidung aus Fotos.

Undress AI Tool
Ausziehbilder kostenlos

Clothoff.io
KI-Kleiderentferner

Video Face Swap
Tauschen Sie Gesichter in jedem Video mühelos mit unserem völlig kostenlosen KI-Gesichtstausch-Tool aus!

Heißer Artikel

Heiße Werkzeuge

Notepad++7.3.1
Einfach zu bedienender und kostenloser Code-Editor

SublimeText3 chinesische Version
Chinesische Version, sehr einfach zu bedienen

Senden Sie Studio 13.0.1
Leistungsstarke integrierte PHP-Entwicklungsumgebung

Dreamweaver CS6
Visuelle Webentwicklungstools

SublimeText3 Mac-Version
Codebearbeitungssoftware auf Gottesniveau (SublimeText3)

Heiße Themen
 1393
1393
 52
52
 Wie stelle ich die Audiobalance in Win11 ein? (Win11 passt die Lautstärke des linken und rechten Kanals an)
Feb 11, 2024 pm 05:57 PM
Wie stelle ich die Audiobalance in Win11 ein? (Win11 passt die Lautstärke des linken und rechten Kanals an)
Feb 11, 2024 pm 05:57 PM
Wenn beim Musikhören oder Ansehen von Filmen auf einem Win11-Computer die Lautsprecher oder Kopfhörer unausgewogen klingen, können Benutzer den Balancepegel manuell entsprechend ihren Bedürfnissen anpassen. Wie passen wir uns an? Als Reaktion auf dieses Problem hat der Herausgeber ein detailliertes Bedienungs-Tutorial mitgebracht, in der Hoffnung, allen zu helfen. Wie gleicht man den linken und rechten Audiokanal in Windows 11 aus? Methode 1: Tippen Sie in der App „Einstellungen“ auf die Taste und klicken Sie auf „Einstellungen“. Klicken Sie unter Windows auf „System“ und wählen Sie „Sound“ aus. Wählen Sie weitere Toneinstellungen aus. Klicken Sie auf Ihre Lautsprecher/Kopfhörer und wählen Sie Eigenschaften. Navigieren Sie zur Registerkarte „Ebenen“ und klicken Sie auf „Balance“. Stellen Sie sicher, dass „links“ und
 Einführungserlebnis der Bose Soundbar Ultra: Heimkino direkt nach dem Auspacken?
Feb 06, 2024 pm 05:30 PM
Einführungserlebnis der Bose Soundbar Ultra: Heimkino direkt nach dem Auspacken?
Feb 06, 2024 pm 05:30 PM
Solange ich mich erinnern kann, habe ich zu Hause ein Paar große Standlautsprecher gehabt. Ich bin der Meinung gewesen, dass ein Fernseher nur dann als Fernseher bezeichnet werden kann, wenn er mit einem kompletten Soundsystem ausgestattet ist. Aber als ich anfing zu arbeiten, konnte ich mir professionelles Home-Audio nicht leisten. Nachdem ich mich erkundigt und die Produktpositionierung verstanden hatte, stellte ich fest, dass die Soundbar-Kategorie für mich sehr gut geeignet ist. Sie erfüllt meine Bedürfnisse in Bezug auf Klangqualität, Größe und Preis. Deshalb habe ich mich für die Soundbar entschieden. Nach sorgfältiger Auswahl habe ich mich für dieses Panorama-Soundbar-Produkt entschieden, das Anfang 2024 von Bose auf den Markt gebracht wurde: den Bose Home-Entertainment-Lautsprecher Ultra. (Fotoquelle: Fotografiert von Lei Technology) Wenn wir den „originalen“ Dolby Atmos-Effekt erleben wollen, müssen wir im Allgemeinen eine gemessene und kalibrierte Surround-Sound-Decke zu Hause installieren.
![So passen Sie die Audiobalance [linker und rechter Kanal] unter Windows 11 an](https://img.php.cn/upload/article/000/000/164/169641822765817.jpg?x-oss-process=image/resize,m_fill,h_207,w_330) So passen Sie die Audiobalance [linker und rechter Kanal] unter Windows 11 an
Oct 04, 2023 pm 07:17 PM
So passen Sie die Audiobalance [linker und rechter Kanal] unter Windows 11 an
Oct 04, 2023 pm 07:17 PM
Wenn Sie auf Ihrem Windows-Computer Musik hören oder Filme ansehen, ist Ihnen möglicherweise aufgefallen, dass der Ton auf der einen Seite lauter ist als auf der anderen. Dies ist möglicherweise die Standardeinstellung für das Audiogerät. Glücklicherweise ist das Anpassen der Audiobalance Ihres Systems ziemlich einfach. In diesem Artikel werden die Schritte dazu erläutert. Warum ist eine Seite meiner Kopfhörer unter Windows 11 leiser? Meistens könnte das Problem darin liegen, dass die Kopfhörer nicht fest eingesteckt sind oder eine lockere Verbindung haben. Wenn außerdem die Kopfhörerbuchse beschädigt ist, Sie ein Problem mit Ihrer Soundkarte haben oder Ihr Audiogerät Störungen aufweist, werden Sie einen Unterschied im Klang bemerken. Ein weiterer Grund könnte in der Verkabelung im Inneren liegen. Möglicherweise haben sich die Kabel gelöst oder sind voneinander getrennt, was zu Problemen bei der Kommunikation zwischen verschiedenen Teilen des Headsets führen kann. So gleichen Sie den linken und rechten Audiokanal in Windows 11 aus
 7 Möglichkeiten, die Toneinstellungen unter Windows 11 zurückzusetzen
Nov 08, 2023 pm 05:17 PM
7 Möglichkeiten, die Toneinstellungen unter Windows 11 zurückzusetzen
Nov 08, 2023 pm 05:17 PM
Obwohl Windows in der Lage ist, den Ton auf Ihrem Computer zu verwalten, möchten Sie möglicherweise dennoch eingreifen und Ihre Toneinstellungen zurücksetzen, falls Sie auf Audioprobleme oder Störungen stoßen. Mit den ästhetischen Änderungen, die Microsoft in Windows 11 vorgenommen hat, ist es jedoch schwieriger geworden, diese Einstellungen genau festzulegen. Sehen wir uns also an, wie Sie diese Einstellungen unter Windows 11 finden und verwalten oder sie zurücksetzen können, falls Probleme auftreten. So setzen Sie die Toneinstellungen in Windows 11 auf 7 einfache Arten zurück. Hier finden Sie sieben Möglichkeiten, die Toneinstellungen in Windows 11 zurückzusetzen, je nachdem, mit welchem Problem Sie konfrontiert sind. Fangen wir an. Methode 1: Ton- und Lautstärkeeinstellungen der App zurücksetzen Drücken Sie die Taste auf Ihrer Tastatur, um die Einstellungen-App zu öffnen. Klicken Sie jetzt
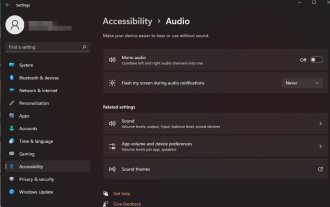 So aktivieren oder deaktivieren Sie schnell Mono-Audio unter Windows 11
Sep 22, 2023 pm 06:29 PM
So aktivieren oder deaktivieren Sie schnell Mono-Audio unter Windows 11
Sep 22, 2023 pm 06:29 PM
Wenn einer Ihrer Lautsprecher ausfällt und nicht mehr funktioniert, leidet die Klangqualität. Ein sofortiger Austausch ist möglicherweise keine Option, Sie können jedoch die Mono-Audioeinstellung für eine standardisierte Tonausgabe aktivieren. Allerdings ist es standardmäßig deaktiviert. Hier erfahren Sie, wie Sie den linken und rechten Kanal auf einem Windows-Computer zu einem zusammenführen. Ist es besser, Mono-Audio ein- oder auszuschalten? Es kommt auf die Situation an. Wenn Sie viele Hintergrundgeräusche haben oder sich Ihr Motiv häufig bewegt, ist Monoton möglicherweise die beste Wahl für Ihr Projekt. Wenn Sie jedoch mehr Kontrolle über den Klang oder ein immersives Erlebnis wünschen, bei dem jeder kleine Ton zählt, ist der Stereomodus die bessere Wahl. Was sind die Vorteile von Mono-Audio? Das Hören von Audio erfordert nicht viel Konzentration. klingt mehr
 So richten Sie das Mikrofon im Realtek High-Definition Audio Manager ein
Jan 02, 2024 am 09:33 AM
So richten Sie das Mikrofon im Realtek High-Definition Audio Manager ein
Jan 02, 2024 am 09:33 AM
Das Win10-System ist ein System, das verschiedene Einstellungen und Anpassungen vornehmen kann. Heute bietet Ihnen der Editor die Lösung, wie Sie das Mikrofon im Realtek High-Definition-Audio-Manager einstellen. Wenn Sie Interesse haben, kommen Sie vorbei und schauen Sie sich das an. So stellen Sie das Mikrofon im Realtek High-Definition Audio Manager ein: 1. Suchen Sie das Symbol „Realtek High-Definition Audio Manager“ in der unteren linken Ecke des Desktops unter „Ausgeblendete Symbole anzeigen“. 2. Klicken Sie, um die Benutzeroberfläche aufzurufen. Das erste, was Sie sehen, ist die „Lautsprecherseite“. In dieser Benutzeroberfläche können Sie den Lautsprecherklang über die Lautsprecherkonfiguration anpassen. 3. Als nächstes können Sie die gewünschte Soundeffektumgebung sowie „Equalizer, Pop, Rock, Club“ usw. auswählen. 4. Als nächstes erfolgt die Korrektur der Raumklangqualität.
 So aktivieren Sie die Audioverbesserungen von Windows 11
Jan 26, 2024 am 10:54 AM
So aktivieren Sie die Audioverbesserungen von Windows 11
Jan 26, 2024 am 10:54 AM
Einige Freunde haben berichtet, dass die Lautstärke in ihrem Computer immer noch zu niedrig ist. Wie kann man das nun tun? , der Editor gibt Ihnen eine detaillierte Einführung. Freunde, die es benötigen, können einen Blick darauf werfen, wie man erweitertes Audio in Win11 aktiviert. So öffnen Sie: 1. Klicken Sie in der Taskleiste unten links mit der rechten Maustaste auf „Start“ und wählen Sie in der Optionsliste „Einstellungen“ aus. 2. Nachdem Sie die neue Benutzeroberfläche aufgerufen haben, klicken Sie unter „System“ auf die Option „Sound“. 3. Klicken Sie dann unter „Erweitert“ auf „Alle Audiogeräte“. 4. Wählen Sie dann unter „Ausgabegeräte“ „Kopfhörer“ oder „Lautsprecher“ aus. 5. Suchen Sie schließlich nach „Enhanced Audio“ und schalten Sie den Schalter auf der rechten Seite ein.
 Greifen Sie mit Python auf Metadaten verschiedener Audio- und Videodateien zu
Sep 05, 2023 am 11:41 AM
Greifen Sie mit Python auf Metadaten verschiedener Audio- und Videodateien zu
Sep 05, 2023 am 11:41 AM
Mit Mutagen und dem eyeD3-Modul in Python können wir auf die Metadaten von Audiodateien zugreifen. Für Videometadaten können wir Filme und die OpenCV-Bibliothek in Python verwenden. Metadaten sind Daten, die Informationen über andere Daten bereitstellen, beispielsweise Audio- und Videodaten. Zu den Metadaten für Audio- und Videodateien gehören Dateiformat, Dateiauflösung, Dateigröße, Dauer, Bitrate usw. Durch den Zugriff auf diese Metadaten können wir Medien effizienter verwalten und die Metadaten analysieren, um nützliche Informationen zu erhalten. In diesem Artikel werfen wir einen Blick auf einige der von Python bereitgestellten Bibliotheken oder Module für den Zugriff auf Metadaten von Audio- und Videodateien. Auf Audio-Metadaten zugreifen Einige Bibliotheken für den Zugriff auf Audiodatei-Metadaten nutzen Mutagenese



