So zeichnen Sie Sprachnotizen auf dem iPhone auf
Voice Memos ist eine integrierte Anwendung auf dem iPhone, mit der Sie Ihre Stimme aufzeichnen und auf Ihrem iPhone speichern können. Diese vielseitige App ist besonders nützlich für die Aufnahme verschiedener Audioinhalte, darunter Vorträge, Interviews, persönliche Notizen und eine Vielzahl anderer Geräusche und Gespräche.
Unser umfassender Leitfaden führt Sie durch den Prozess der Erstellung von Aufnahmen auf dem iPhone mit der Sprachmemos-App. Darüber hinaus werden wir uns mit den komplexeren Funktionen der Anwendung befassen. Dazu gehört das Bearbeiten Ihrer Aufnahmen zur Optimierung des Inhalts, das Teilen dieser Aufnahmen mit anderen und das Erkunden der verschiedenen verfügbaren Aufnahmeoptionen, um Ihr Audioaufnahmeerlebnis an Ihre Bedürfnisse anzupassen.
Schritt 1: Öffnen Sie die Sprachmemos-App.
Öffnen Sie zunächst die Sprachmemos-App. Sie finden es in der App-Bibliothek oder in einer Spotlight-Suche.
Schritt 2: Tippen Sie auf die Aufnahmeschaltfläche
Nachdem Sie die Sprachnotizen-App geöffnet haben, sehen Sie in der Mitte des Bildschirms eine rote Aufnahmeschaltfläche. Klicken Sie auf diese Schaltfläche, um mit der Aufnahme Ihrer Stimme zu beginnen.
Schritt 3: Lautstärke anpassen
Auf der roten Aufnahmetaste wird auch eine Pegelanzeige angezeigt, die die aktuelle Lautstärke Ihrer Aufnahme anzeigt. Sie können die Lautstärke anpassen, indem Sie das iPhone näher oder weiter von der Tonquelle entfernen.
Schritt 4: Aufnahme anhalten und fortsetzen
Um die Aufnahme anzuhalten, tippen Sie erneut auf die rote Aufnahmetaste. Um die Aufnahme fortzusetzen, klicken Sie erneut auf die Schaltfläche.
Schritt 5: Aufnahme stoppen
Um die Aufnahme zu stoppen, tippen Sie auf die Stopp-Schaltfläche (weißes Quadrat mit einer roten Linie in der Mitte) in der oberen linken Ecke des Bildschirms.
Schritt 6: Aufnahme speichern
Ihre Aufnahme wird automatisch auf Ihrem iPhone gespeichert. Sie können Ihre Aufnahmen anzeigen, indem Sie in der Sprachmemos-App auf die Registerkarte „Bibliothek“ tippen.
Aufnahmen bearbeiten
Sie können eine Aufnahme bearbeiten, indem Sie in der Sprachnotizen-App darauf tippen. Sie können den Anfang und das Ende Ihrer Aufnahme kürzen, die Wiedergabegeschwindigkeit anpassen und Kommentare hinzufügen.
Teilen Sie Ihre Aufnahme
Um Ihre Aufnahme zu teilen, tippen Sie in der Sprachmemos-App darauf und dann auf die Schaltfläche „Teilen“ (das Quadrat mit einem Aufwärtspfeil). Sie können Ihre Aufnahmen über AirDrop, Nachrichten, E-Mail und andere Apps teilen.
Aufnahmeoptionen festlegen
Sie können Aufnahmeoptionen festlegen, um Ihr Audioerlebnis individuell zu gestalten. Öffnen Sie dazu die Sprachmemos-App und tippen Sie auf die Schaltfläche „Einstellungen“ (Zahnradsymbol) in der unteren linken Ecke des Bildschirms.
Premium-Funktionen
Die Sprachmemos-App verfügt über mehrere erweiterte Funktionen, wie z. B. Stereoaufnahme, die Möglichkeit, einen Aufnahme-Timer einzustellen und die Möglichkeit, ein Bluetooth-Mikrofon zu verwenden. Um mehr über diese Funktionen zu erfahren, öffnen Sie die Sprachnotizen-App und tippen Sie auf die Schaltfläche „Einstellungen“.
Zusätzliche Tipps
- Verwenden Sie Kopfhörer oder Ohrhörer, um hochwertige Audiodaten aufzunehmen.
- Stellen Sie Ihr iPhone in eine stabile Position, um Geräusche in die Aufnahme zu vermeiden.
- Sprechen Sie deutlich und mit mäßiger Geschwindigkeit.
- Überprüfen Sie Ihre Aufnahmen, bevor Sie sie teilen, um sicherzustellen, dass sie von hoher Qualität sind.
Die integrierte Sprachnotiz-App auf dem iPhone ist ein effizientes und leistungsstarkes Tool zum Aufzeichnen und Verwalten verschiedener Arten von Aufzeichnungen. Es wurde entwickelt, um Benutzern ein nahtloses Erlebnis bei der Aufnahme hochwertiger Audiodaten für verschiedene Zwecke zu bieten. In dieser detaillierten Anleitung bieten wir eine schrittweise Anleitung, die den gesamten Umfang der Verwendung dieser Anwendung abdeckt.
Sie erhalten ausführliche Informationen zum Starten einer neuen Aufnahme und stellen so sicher, dass Sie jedes wichtige Detail erfassen. Neben der Aufnahme beschreibt dieses Handbuch auch den Bearbeitungsprozess, sodass Sie Ihre Audiodateien für mehr Klarheit und Präzision verfeinern können. Darüber hinaus erkunden wir die Freigabefunktion der Voice Memos-App, mit der Sie Ihre Aufnahmen an Kollegen, Freunde oder für berufliche Zwecke weitergeben können. Abschließend beschäftigen wir uns mit effektiven Verwaltungstechniken für Aufzeichnungen, um sicherzustellen, dass Sie diese effizient und einfach organisieren und darauf zugreifen können.
Das obige ist der detaillierte Inhalt vonSo zeichnen Sie Sprachnotizen auf dem iPhone auf. Für weitere Informationen folgen Sie bitte anderen verwandten Artikeln auf der PHP chinesischen Website!

Heiße KI -Werkzeuge

Undresser.AI Undress
KI-gestützte App zum Erstellen realistischer Aktfotos

AI Clothes Remover
Online-KI-Tool zum Entfernen von Kleidung aus Fotos.

Undress AI Tool
Ausziehbilder kostenlos

Clothoff.io
KI-Kleiderentferner

AI Hentai Generator
Erstellen Sie kostenlos Ai Hentai.

Heißer Artikel

Heiße Werkzeuge

Notepad++7.3.1
Einfach zu bedienender und kostenloser Code-Editor

SublimeText3 chinesische Version
Chinesische Version, sehr einfach zu bedienen

Senden Sie Studio 13.0.1
Leistungsstarke integrierte PHP-Entwicklungsumgebung

Dreamweaver CS6
Visuelle Webentwicklungstools

SublimeText3 Mac-Version
Codebearbeitungssoftware auf Gottesniveau (SublimeText3)

Heiße Themen
 1378
1378
 52
52
 So nehmen Sie Streaming-Audio auf der Ubuntu-Linux-Distribution auf
Feb 25, 2024 pm 03:46 PM
So nehmen Sie Streaming-Audio auf der Ubuntu-Linux-Distribution auf
Feb 25, 2024 pm 03:46 PM
Wie kann ich Audio in Ubuntu und anderen Linux-Distributionen aufnehmen? Wenn Sie einen Voiceover über das Mikrofon Ihres Computers aufnehmen möchten, können Sie GNOME Voice Recorder oder Audacity verwenden. Die Verwendung von GNOME Recorder ist einfach und leicht zu verstehen, seine Funktionen sind jedoch relativ begrenzt. Was Audacity betrifft, mag es auf den ersten Blick etwas schwierig erscheinen, aber es verfügt über viele erweiterte Aufnahmefunktionen. Wir werden in diesem Tutorial jedoch nicht näher darauf eingehen. Der GNOME Voice Recorder kann mit einem Mikrofon verwendet werden. Darüber hinaus gibt es ein Tool namens Voice Recorder, das nicht nur den Mikrofoneingang nutzt, sondern auch Streaming-Musik aufzeichnet. In diesem Tutorial zeigen wir Ihnen die folgenden Schritte zum Aufzeichnen von Ton mit dem GNOME Voice Recorder und AudioR
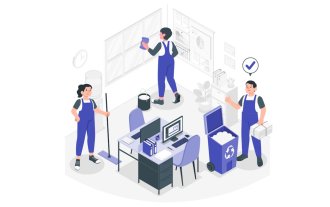 Stellen Sie abgelaufene und gelöschte Microsoft Teams-Besprechungsaufzeichnungen in 4 einfachen Schritten wieder her
Sep 01, 2023 pm 08:37 PM
Stellen Sie abgelaufene und gelöschte Microsoft Teams-Besprechungsaufzeichnungen in 4 einfachen Schritten wieder her
Sep 01, 2023 pm 08:37 PM
Wie kann man abgelaufene und gelöschte Microsoft Teams-Besprechungsaufzeichnungen in 4 Schritten wiederherstellen? Nun, es ist einfach und sollte nicht länger als 3 Minuten dauern. Aber das Wichtigste zuerst: Wenn Sie eine Microsoft Teams-Besprechung aufzeichnen, erfolgt die Aufzeichnung automatisch an zwei Orten: Im OneDrive-Konto des Benutzers – dem Benutzer, der die Aufzeichnung gestartet hat. Auf einer SharePoint-Site – wenn das Meeting in einem Kanal stattfindet. Wenn eine Aufnahme versehentlich gelöscht wird, wird sie in den Papierkorb verschoben, wo sie 90 Tage lang verbleibt – eine Microsoft-Richtlinie, um sicherzustellen, dass der Speicherplatz im Laufe der Zeit ordnungsgemäß optimiert wird. Von dort aus können Sie es einfach wiederherstellen. So stellen Sie wieder her
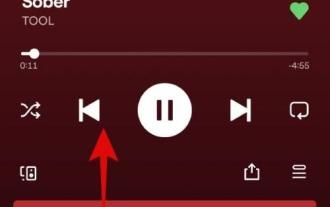 So verwenden Sie Dynamic Island auf dem iPhone 14 Pro
Apr 13, 2023 pm 06:10 PM
So verwenden Sie Dynamic Island auf dem iPhone 14 Pro
Apr 13, 2023 pm 06:10 PM
Das iPhone 14 Pro verfügt über viele neue einzigartige Funktionen, wie einen neuen 48-MP-Sensor, ein Always-On-Display und eine neue Dynamic Island. Dynamic Island ist Apples Versuch, die Grenze zwischen Hardware und Software zu verwischen, indem der vordere Displayausschnitt mit einem Software-Overlay abgedeckt wird. Dieses Overlay interagiert mit Ihrem iPhone und zeigt laufende Aktivitäten in Echtzeit an. Wenn Sie kürzlich ein neues Gerät erhalten haben und das neue Dynamic Island optimal nutzen möchten, können Sie es auf dem iPhone 14 Pro und Pro Max verwenden. Wann wird Dynamic Island aktiviert? Immer wenn Sie Aktivitäten im Hintergrund haben, die Sie in Echtzeit verfolgen möchten, bietet Dynamic Isla
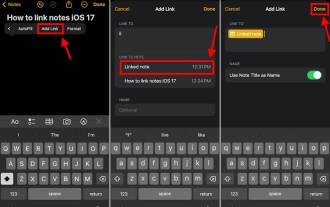 So verbinden Sie Apple Notes auf dem iPhone im neuesten iOS 17-System
Sep 22, 2023 pm 05:01 PM
So verbinden Sie Apple Notes auf dem iPhone im neuesten iOS 17-System
Sep 22, 2023 pm 05:01 PM
Verknüpfen Sie AppleNotes auf dem iPhone mit der Funktion „Link hinzufügen“. Hinweise: Sie können Verknüpfungen zwischen Apple Notes auf dem iPhone nur erstellen, wenn Sie iOS17 installiert haben. Öffnen Sie die Notizen-App auf Ihrem iPhone. Öffnen Sie nun die Notiz, zu der Sie den Link hinzufügen möchten. Sie können auch eine neue Notiz erstellen. Klicken Sie irgendwo auf den Bildschirm. Daraufhin wird Ihnen ein Menü angezeigt. Klicken Sie auf den Pfeil rechts, um die Option „Link hinzufügen“ anzuzeigen. Klicken Sie darauf. Jetzt können Sie den Namen der Notiz oder die Webseiten-URL eingeben. Klicken Sie dann oben rechts auf „Fertig“ und der hinzugefügte Link wird in der Notiz angezeigt. Wenn Sie einem Wort einen Link hinzufügen möchten, doppelklicken Sie einfach auf das Wort, um es auszuwählen, wählen Sie „Link hinzufügen“ und drücken Sie
 So importieren und kommentieren Sie PDFs in Apple Notes
Oct 13, 2023 am 08:05 AM
So importieren und kommentieren Sie PDFs in Apple Notes
Oct 13, 2023 am 08:05 AM
In iOS 17 und MacOS Sonoma hat Apple die Möglichkeit hinzugefügt, PDFs direkt in der Notes-App zu öffnen und mit Anmerkungen zu versehen. Lesen Sie weiter, um herauszufinden, wie es geht. In den neuesten Versionen von iOS und macOS hat Apple die Notes-App aktualisiert, um Inline-PDFs zu unterstützen. Das bedeutet, dass Sie PDFs in Notes einfügen und das Dokument dann lesen, kommentieren und gemeinsam daran bearbeiten können. Diese Funktion funktioniert auch mit gescannten Dokumenten und ist sowohl auf dem iPhone als auch auf dem iPad verfügbar. Kommentieren Sie eine PDF-Datei in Notizen auf dem iPhone und iPad. Wenn Sie ein iPhone verwenden und eine PDF-Datei in Notizen mit Anmerkungen versehen möchten, müssen Sie zunächst die PDF-Datei auswählen
 Die Bildschirmaufnahme wird schwarz: Hier ist die Lösung
May 03, 2024 pm 09:13 PM
Die Bildschirmaufnahme wird schwarz: Hier ist die Lösung
May 03, 2024 pm 09:13 PM
Versuchen Sie, etwas auf dem Bildschirm Ihres Telefons aufzunehmen, und es wird schwarz? Normalerweise können Sie die Bildschirmaufzeichnung über das Control Center starten. In manchen Fällen können Sie keine Elemente auf dem Bildschirm aufzeichnen. Wir haben alle Szenarien zusammen mit der Liste möglicher Lösungen erwähnt, die Ihnen dabei helfen können, Ihren Bildschirm richtig aufzuzeichnen. Gründe, warum die Bildschirmaufzeichnung schwarz wird – Wenn Sie versuchen, DRM-geschützte Inhalte (Digital Rights Management) aufzuzeichnen, während diese auf Ihrem iPhone-Bildschirm abgespielt werden, erhalten Sie nichts. Die Ausgabe wird ein pechschwarzer Bildschirm sein. Alle führenden OTT-Plattformen wie Netflix, Disney+, Hulu und Peacock verfügen über dieses DRM, das jegliche Bildschirmaufzeichnungsfunktion blockiert. 2. Mehrere Websites verbieten die Verwendung von Bildschirmaufnahmen
 So zeichnen Sie Anrufe auf dem iPhone auf. So zeichnen Sie eingehende Anrufe auf dem iPhone auf
Feb 22, 2024 pm 05:52 PM
So zeichnen Sie Anrufe auf dem iPhone auf. So zeichnen Sie eingehende Anrufe auf dem iPhone auf
Feb 22, 2024 pm 05:52 PM
Drücken Sie nach dem Tätigen eines Anrufs lange, um den Bildschirm im Kontrollzentrum aufzuzeichnen, und schalten Sie das Mikrofon zur Aufnahme ein. Anwendbares Modell des Tutorials: iPhone13 System: IOS15.3 Analyse 1 Suchen Sie zunächst die Telefonfunktion auf dem Desktop des Mobiltelefons und klicken Sie darauf. 2 Wählen Sie dann zunächst eine Nummer und wischen Sie dann über den Bildschirm, um das Kontrollzentrum aufzurufen. 3 Drücken Sie dann lange auf das Bildschirmaufzeichnungssymbol im Kontrollzentrum. 4. Klicken Sie dann auf die Popup-Seite, um das Mikrofon einzuschalten. 5 Klicken Sie als Nächstes nach dem Einschalten des Mikrofons auf die Option „Aufnahme starten“. 6. Wenn Sie sehen, dass die Aufnahmezeit beginnt, können Sie zur Anrufoberfläche zurückkehren. 7. Nachdem der Anruf beendet ist, betreten Sie das Kontrollzentrum erneut und klicken Sie auf die Aufnahmeschaltfläche, um die Aufnahme zu stoppen. 8Die endgültige Aufzeichnung des Telefongesprächs wird in Form einer Bildschirmaufzeichnung in Ihrem Fotoalbum gespeichert. Ergänzung: Warum das iPhone keine Anrufaufzeichnungsfunktion hat 1 ist entscheidend
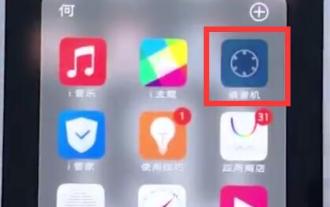 Einfache Schritte zum Aufzeichnen auf einem vivo-Telefon
Mar 26, 2024 pm 09:11 PM
Einfache Schritte zum Aufzeichnen auf einem vivo-Telefon
Mar 26, 2024 pm 09:11 PM
1. Suchen Sie zunächst auf dem Desktop des vivo-Telefons nach [Recorder] und klicken Sie darauf. 2. Klicken Sie auf die rote Aufnahmeschaltfläche in der unteren linken Ecke, um die Aufnahme zu starten. 3. Nachdem die Aufnahme abgeschlossen ist, klicken Sie auf die Schaltfläche in der unteren rechten Ecke, um die Aufnahme zu beenden und zu speichern.




