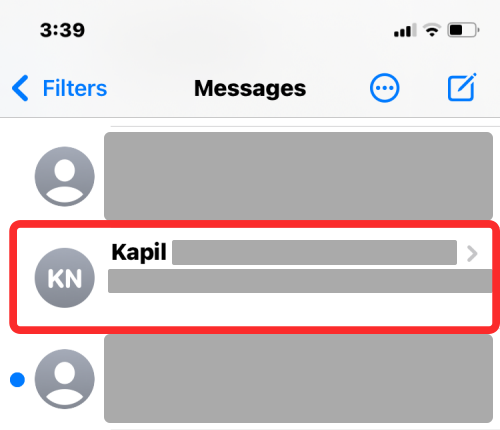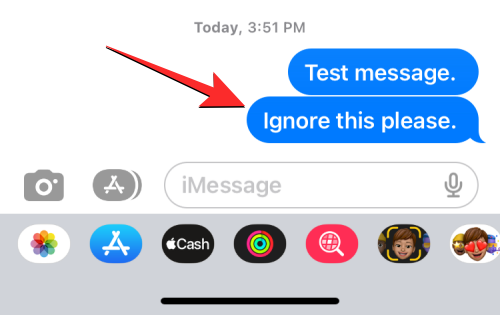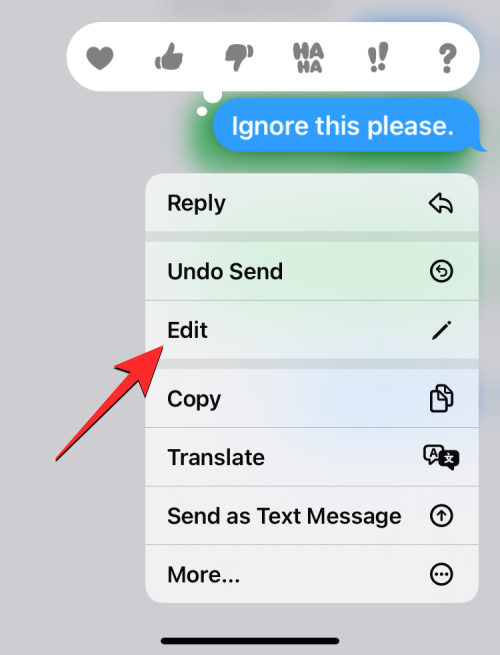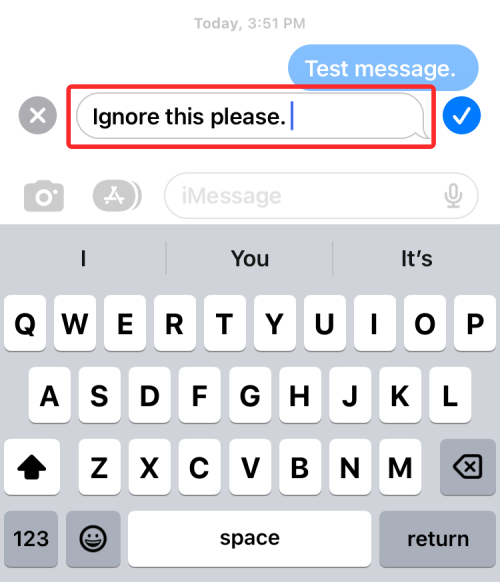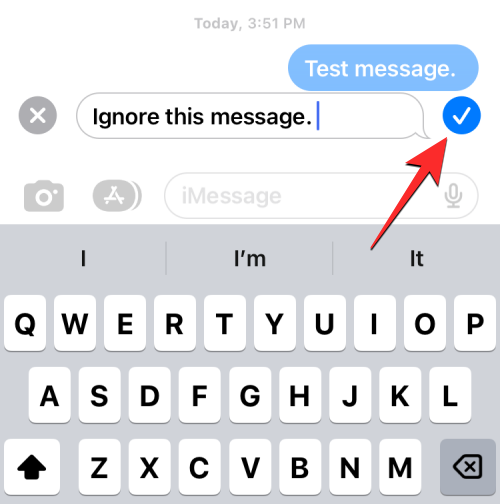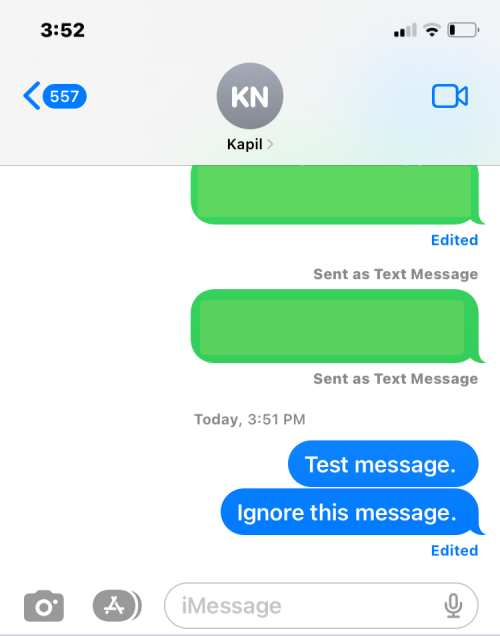So bearbeiten Sie Nachrichten auf dem iPhone
Mit der nativen Nachrichten-App auf dem iPhone können Sie gesendete Texte ganz einfach bearbeiten. Auf diese Weise können Sie Ihre Fehler und Zeichensetzung korrigieren und sogar falsche Phrasen/Wörter, die möglicherweise in Ihren Text übernommen wurden, automatisch korrigieren.
In diesem Artikel erfahren Sie, wie Sie Nachrichten auf dem iPhone bearbeiten.
So bearbeiten Sie Nachrichten auf dem iPhone
- Erforderlich: iPhone mit iOS 16 oder höher.
Sie können iMessage-Text nur in der Nachrichten-App bearbeiten, und zwar nur innerhalb von 15 Minuten nach dem Senden des Originaltextes. Nicht-iMessage-Text wird nicht unterstützt und kann daher nicht abgerufen oder bearbeitet werden.
- Starten Sie die Nachrichten-App auf Ihrem iPhone.

- Wählen Sie in Nachrichten die Konversation aus, deren Nachricht Sie bearbeiten möchten.

- Wenn die Konversation geladen wird, suchen Sie die Nachricht, die Sie bearbeiten möchten, und drücken Sie lange darauf.
 Wenn Sie dies tun, erscheint ein Überlaufmenü auf dem Bildschirm. Klicken Sie in diesem Menü auf
Wenn Sie dies tun, erscheint ein Überlaufmenü auf dem Bildschirm. Klicken Sie in diesem Menü auf - Bearbeiten.
 Die ausgewählte Nachricht erscheint nun im Textfeld und unten erscheint die Tastatur.
Die ausgewählte Nachricht erscheint nun im Textfeld und unten erscheint die Tastatur. -
 Nehmen Sie nun die notwendigen Korrekturen am Text vor und klicken Sie auf das
Nehmen Sie nun die notwendigen Korrekturen am Text vor und klicken Sie auf das - Häkchensymbol rechts, um die Änderungen zu speichern.
 Wenn Sie bearbeiteten Text speichern, wird der neue Text in der Konversation mit der Beschriftung „Bearbeitet“ darunter angezeigt.
Wenn Sie bearbeiteten Text speichern, wird der neue Text in der Konversation mit der Beschriftung „Bearbeitet“ darunter angezeigt. -

Bearbeitet“-Tag unter der zugehörigen Nachricht versehen werden. Sowohl Sie als auch der Empfänger können die ursprüngliche Nachricht und nachfolgende Versionen anzeigen, indem Sie auf die Beschriftung „Bearbeitet“ klicken.
Wie lange kann ich eine gesendete Nachricht bearbeiten? Sie können gesendete Nachrichten nur maximal15 Minuten bearbeiten. Innerhalb dieses Zeitraums können Sie bis zu 5 Änderungen an der ursprünglichen Nachricht vornehmen. Sobald einer dieser beiden Grenzwerte erreicht ist, verschwinden die Bearbeitungsoptionen aus dem Überlaufmenü, wenn Sie lange auf eine gesendete Nachricht drücken.
Das obige ist der detaillierte Inhalt vonSo bearbeiten Sie Nachrichten auf dem iPhone. Für weitere Informationen folgen Sie bitte anderen verwandten Artikeln auf der PHP chinesischen Website!

Heiße KI -Werkzeuge

Undresser.AI Undress
KI-gestützte App zum Erstellen realistischer Aktfotos

AI Clothes Remover
Online-KI-Tool zum Entfernen von Kleidung aus Fotos.

Undress AI Tool
Ausziehbilder kostenlos

Clothoff.io
KI-Kleiderentferner

AI Hentai Generator
Erstellen Sie kostenlos Ai Hentai.

Heißer Artikel

Heiße Werkzeuge

Notepad++7.3.1
Einfach zu bedienender und kostenloser Code-Editor

SublimeText3 chinesische Version
Chinesische Version, sehr einfach zu bedienen

Senden Sie Studio 13.0.1
Leistungsstarke integrierte PHP-Entwicklungsumgebung

Dreamweaver CS6
Visuelle Webentwicklungstools

SublimeText3 Mac-Version
Codebearbeitungssoftware auf Gottesniveau (SublimeText3)

Heiße Themen
 1376
1376
 52
52
 Windows 11: Der einfache Weg, Startlayouts zu importieren und zu exportieren
Aug 22, 2023 am 10:13 AM
Windows 11: Der einfache Weg, Startlayouts zu importieren und zu exportieren
Aug 22, 2023 am 10:13 AM
In Windows 11 wurde das Startmenü neu gestaltet und verfügt über einen vereinfachten Satz von Apps, die in einem Seitenraster angeordnet sind, im Gegensatz zum Vorgänger, der Ordner, Apps und Apps im Startmenü hatte. Sie können das Startmenü-Layout anpassen und es auf andere Windows-Geräte importieren und exportieren, um es nach Ihren Wünschen zu personalisieren. In dieser Anleitung besprechen wir Schritt-für-Schritt-Anleitungen zum Importieren des Startlayouts, um das Standardlayout unter Windows 11 anzupassen. Was ist Import-StartLayout in Windows 11? „Startlayout importieren“ ist ein Cmdlet, das in Windows 10 und früheren Versionen zum Importieren von Anpassungen für das Startmenü verwendet wird
 Was bedeutet es, wenn eine Nachricht gesendet, aber von der anderen Partei abgelehnt wurde?
Mar 07, 2024 pm 03:59 PM
Was bedeutet es, wenn eine Nachricht gesendet, aber von der anderen Partei abgelehnt wurde?
Mar 07, 2024 pm 03:59 PM
Die Nachricht wurde gesendet, aber von der anderen Partei abgelehnt. Dies bedeutet, dass die gesendeten Informationen erfolgreich vom Gerät gesendet wurden, die andere Partei die Nachricht jedoch aus irgendeinem Grund nicht erhalten hat. Genauer gesagt liegt dies in der Regel daran, dass die andere Partei bestimmte Berechtigungen festgelegt oder bestimmte Maßnahmen ergriffen hat, was den normalen Empfang Ihrer Informationen verhindert.
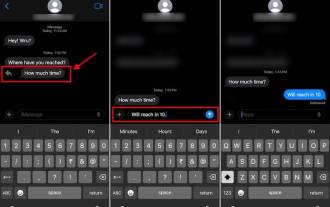 So wischen Sie in iMessage unter iOS 17 nach rechts und antworten schnell
Sep 20, 2023 am 10:45 AM
So wischen Sie in iMessage unter iOS 17 nach rechts und antworten schnell
Sep 20, 2023 am 10:45 AM
So verwenden Sie Wischen zum Antworten in iMessages auf dem iPhone Hinweis: Die Funktion „Wischen zum Antworten“ funktioniert nur bei iMessage-Konversationen in iOS 17, nicht bei regulären SMS-Konversationen in der Nachrichten-App. Öffnen Sie die Nachrichten-App auf Ihrem iPhone. Gehen Sie dann zur iMessage-Konversation und wischen Sie einfach nach rechts über die iMessage, auf die Sie antworten möchten. Sobald dies erledigt ist, wird die ausgewählte iMessage im Fokus sein, während alle anderen Nachrichten im Hintergrund verschwimmen. Sie sehen ein Textfeld zum Eingeben einer Antwort und ein „+“-Symbol für den Zugriff auf iMessage-Apps wie Check-ins, Orte, Aufkleber, Fotos und mehr. Geben Sie einfach Ihre Nachricht ein,
 iOS 17: So verwenden Sie Emojis als Aufkleber in Nachrichten
Sep 18, 2023 pm 05:13 PM
iOS 17: So verwenden Sie Emojis als Aufkleber in Nachrichten
Sep 18, 2023 pm 05:13 PM
In iOS17 hat Apple seiner Nachrichten-App mehrere neue Funktionen hinzugefügt, um die Kommunikation mit anderen Apple-Benutzern kreativer und unterhaltsamer zu gestalten. Eines der Features ist die Möglichkeit, Emojis als Aufkleber zu verwenden. Sticker gibt es schon seit Jahren in der Nachrichten-App, aber bisher hat sich daran nicht viel geändert. Dies liegt daran, dass Apple in iOS17 alle Standard-Emojis als Aufkleber behandelt, sodass sie auf die gleiche Weise wie echte Aufkleber verwendet werden können. Das bedeutet im Wesentlichen, dass Sie nicht mehr darauf beschränkt sind, sie in Gespräche einzufügen. Jetzt können Sie sie auch an eine beliebige Stelle in der Nachrichtenblase ziehen. Sie können sie sogar übereinander stapeln, um kleine Emoji-Szenen zu erstellen. Die folgenden Schritte zeigen Ihnen, wie es in iOS17 funktioniert
 So stellen Sie im Rechtsklick-Menü von Windows 11 standardmäßig „Weitere Optionen anzeigen' ein
Jul 10, 2023 pm 12:33 PM
So stellen Sie im Rechtsklick-Menü von Windows 11 standardmäßig „Weitere Optionen anzeigen' ein
Jul 10, 2023 pm 12:33 PM
Eine der nervigsten Änderungen, die wir Benutzer nie wollen, ist die Aufnahme von „Weitere Optionen anzeigen“ in das Kontextmenü mit der rechten Maustaste. Sie können es jedoch entfernen und erhalten das klassische Kontextmenü in Windows 11 zurück. Kein Mehrfachklicken und Suchen nach diesen ZIP-Verknüpfungen in Kontextmenüs mehr. Befolgen Sie diese Anleitung, um unter Windows 11 zu einem vollständigen Kontextmenü mit der rechten Maustaste zurückzukehren. Fix 1 – CLSID manuell anpassen Dies ist die einzige manuelle Methode auf unserer Liste. Sie müssen bestimmte Schlüssel oder Werte im Registrierungseditor anpassen, um dieses Problem zu beheben. Hinweis – Registrierungsänderungen wie diese sind sehr sicher und funktionieren problemlos. Daher sollten Sie eine Sicherung der Registrierung erstellen, bevor Sie dies auf Ihrem System versuchen. Schritt 1 – Probieren Sie es aus
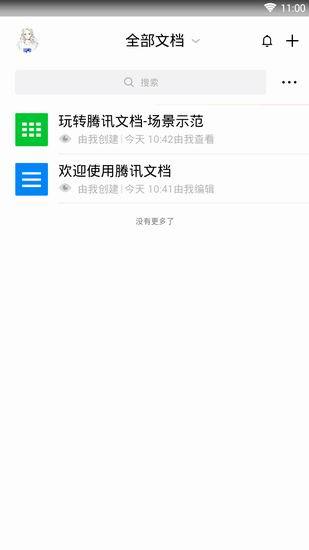 Wie bearbeite ich Dokumente in Tencent Docs? -Tencent Document Editing Document Tutorial Guide
Mar 19, 2024 am 08:19 AM
Wie bearbeite ich Dokumente in Tencent Docs? -Tencent Document Editing Document Tutorial Guide
Mar 19, 2024 am 08:19 AM
Weiß jemand, wie man Dokumente in Tencent Docs bearbeitet? Wenn Sie es nicht wissen, wird der Herausgeber Ihnen heute ausführliche grafische Erklärungen zum Bearbeiten von Dokumenten in Tencent Docs geben. Detaillierte grafische Erläuterung der Bearbeitung von Dokumenten in Tencent Documents 1. Geben Sie zunächst direkt Tencent Documents ein (wenn Sie es nicht haben, laden Sie es jetzt herunter!) und melden Sie sich direkt an (zwei Anmeldemethoden für QQ und TIM werden unterstützt). 2. Nach der Anmeldung , klicken Sie oben rechts auf „Hinzufügen“ Nr., erstellen Sie direkt Online-Dokumente, Online-Formulare, neue Ordner usw. 3. Geben Sie dann die Informationen entsprechend Ihren Anforderungen ein!
 So stellen Sie die gelöschte Hosts-Datei wieder her
Feb 22, 2024 pm 10:48 PM
So stellen Sie die gelöschte Hosts-Datei wieder her
Feb 22, 2024 pm 10:48 PM
Titel: So stellen Sie die Hosts-Datei nach dem Löschen wieder her. Zusammenfassung: Die Hosts-Datei ist eine sehr wichtige Datei im Betriebssystem und wird zum Zuordnen von Domänennamen zu IP-Adressen verwendet. Wenn Sie die Hosts-Datei versehentlich löschen, können Sie möglicherweise nicht auf bestimmte Websites zugreifen oder es treten andere Netzwerkprobleme auf. In diesem Artikel erfahren Sie, wie Sie versehentlich gelöschte Hosts-Dateien in Windows- und Mac-Betriebssystemen wiederherstellen. Text: 1. Hosts-Datei im Windows-Betriebssystem wiederherstellen
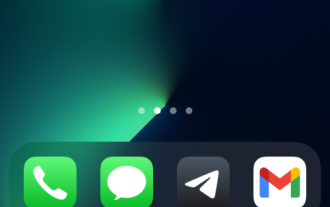 So bearbeiten Sie Startbildschirmseiten auf dem iPhone
Feb 14, 2024 pm 02:00 PM
So bearbeiten Sie Startbildschirmseiten auf dem iPhone
Feb 14, 2024 pm 02:00 PM
Mit Apple können Sie Ihren Startbildschirm schnell ändern, indem Sie die Seiten Ihres Startbildschirms jederzeit neu anordnen und nach Belieben löschen. Auf diese Weise können Sie problemlos mehrere Apps und Widgets ausblenden, ohne sie einzeln ziehen und löschen zu müssen. In diesem Artikel erklären wir, wie Sie Seiten auf Ihrem iPhone-Startbildschirm bearbeiten. CONTENTS[SHOW] Zeigt, wie die Seiten des Startbildschirms auf dem iPhone bearbeitet werden. Sie können den Startbildschirm bearbeiten, um Seiten neu anzuordnen, bestimmte Seiten im Startbildschirm ein-/ausblenden und Seiten vollständig löschen. Um mit der Bearbeitung Ihres iPhone-Startbildschirms zu beginnen, halten Sie einen leeren Bereich auf Ihrem Startbildschirm gedrückt. Wenn Ihr Startbildschirm in den Jitter-Modus wechselt, tippen Sie auf die Punktreihe am unteren Bildschirmrand. Jetzt sollten alle Ihre Startbildschirme in einem Rasterformat angezeigt werden. Option 1: Auf dem Startbildschirm