10 Möglichkeiten, die Helligkeit unter Windows 11 anzupassen
Die Bildschirmhelligkeit ist ein wesentlicher Bestandteil der Nutzung moderner Computergeräte, insbesondere wenn Sie längere Zeit auf den Bildschirm schauen. Es hilft Ihnen, die Belastung Ihrer Augen zu reduzieren, die Lesbarkeit zu verbessern und Inhalte einfach und effizient anzuzeigen.
Abhängig von Ihren Einstellungen kann es jedoch manchmal schwierig sein, die Helligkeit zu verwalten, insbesondere unter Windows 11 mit den neuen Änderungen an der Benutzeroberfläche. Wenn Sie Probleme beim Anpassen der Helligkeit haben, finden Sie hier alle Möglichkeiten, die Helligkeit unter Windows 11 zu verwalten.
So ändern Sie die Helligkeit unter Windows 11 [10 Möglichkeiten erklärt]
Benutzer eines einzelnen Monitors können die folgenden Methoden verwenden, um die Helligkeit unter Windows 11 anzupassen. Hierzu zählen sowohl Desktop-Systeme mit einem einzelnen Monitor als auch Laptops. Lasst uns beginnen.
Methode 1: Action Center verwenden
Action Center ist der einfachste Weg, auf die Helligkeit Ihres Computers zuzugreifen und diese anzupassen.
Drücken Sie, um das Action Center zu starten. Sie können auch auf das Taskleistensymbol in der unteren rechten Ecke des Bildschirms klicken. Windows + AWindows + A
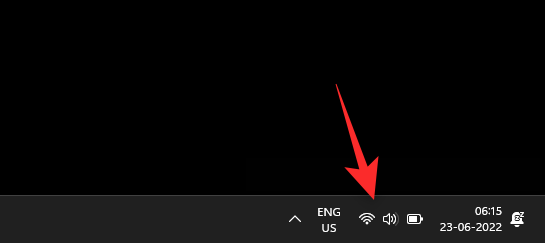
现在单击滑块并根据需要调整屏幕亮度。
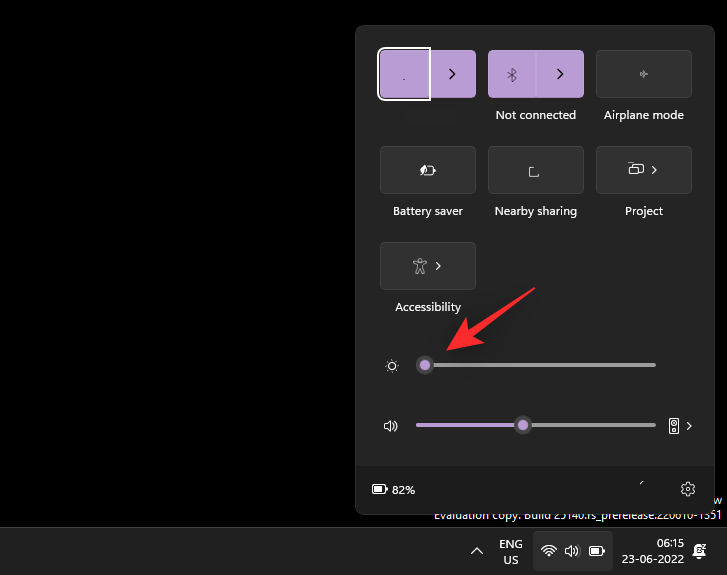
现在,您将从操作中心调整亮度。
方法2:使用键盘热键
如果您使用的是带有专用热键的键盘,则可以使用相同的热键来调整亮度。这主要适用于笔记本电脑和第三方键盘。
在键盘上查找亮度图标。大多数键盘的键盘都位于 Function 或 Fn 键中,而第三方键盘的顶部可能有专用键。
只需使用这些键来调整亮度。如果您是笔记本电脑用户,您很可能需要使用 组合来调整亮度。这是因为该键将充当功能键,除非使用专用的 Fn 键作为修饰符来使用其替代功能。Fn + Brightness key
如果您愿意,您可以在 Windows 上使用大多数键盘上的 Fn Lock 功能更改此行为。
Fn 锁通常由 或 激活。如果您有此功能,则可以使用这些组合快速更改功能键的功能。Fn + Caps LockFn + Esc
但是,如果您的键盘没有 Fn 锁定功能,则必须继续使用键盘上的专用组合键来控制亮度。
方法 3:使用专用监视器控件
如果您无法访问操作中心中的亮度滑块,则可能是因为您使用的是外接显示器。
除非您的外接显示器附带专用驱动程序或实用程序,否则 Windows 无法使用内置实用程序控制亮度。
在这种情况下,您将不得不使用显示器的 OSD 来更改和调整其亮度。大多数显示器将在其 OSD 中使用以下术语进行亮度设置。
- 亮度
- 背光
- 背光强度
注意:如果您的显示器同时具有“亮度”和“背光”选项,则背光将帮助您调整显示器的实际亮度。相反,亮度选项将调整 PC 显示输出的 Gamma。
以下是一些常见的显示器 OEM 及其专用应用程序,可帮助您控制显示器的亮度等。使用以下任一链接,具体取决于显示器的 OEM。
- LG公司 | 链接
- 三星 | 链接
- 华硕 | 链接
- 宏碁 | 链接
- AOC公司 | 链接
- 技嘉 | 链接
- 明基 | 链接
- 外星人 | 链接
- 微星 | 链接
- 优派 | 链接
- 戴尔 | 链接
- 联想 | 链接
例如,对于我们的LG显示器整个型号。是 34GL750-B,以下是我们将要做的下载其软件来管理显示器,包括亮度。
首先,我们将访问 LG 的软件、驱动程序和固件支持页面。现在,我们将简单地搜索型号。在此处的搜索框中的监视器。
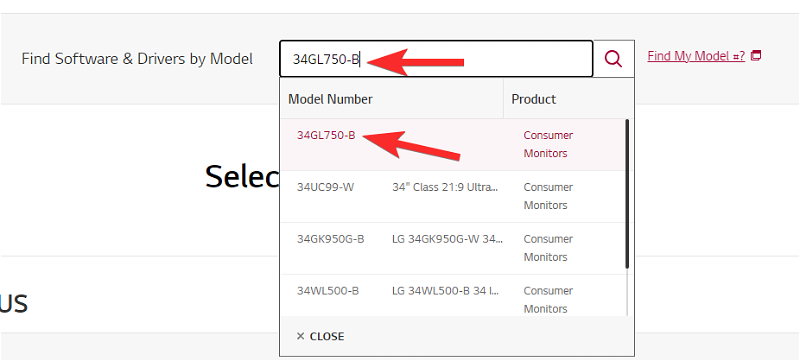
从搜索结果中,我们下载 Windows 软件,因为我们的系统运行的是 Windows 11。
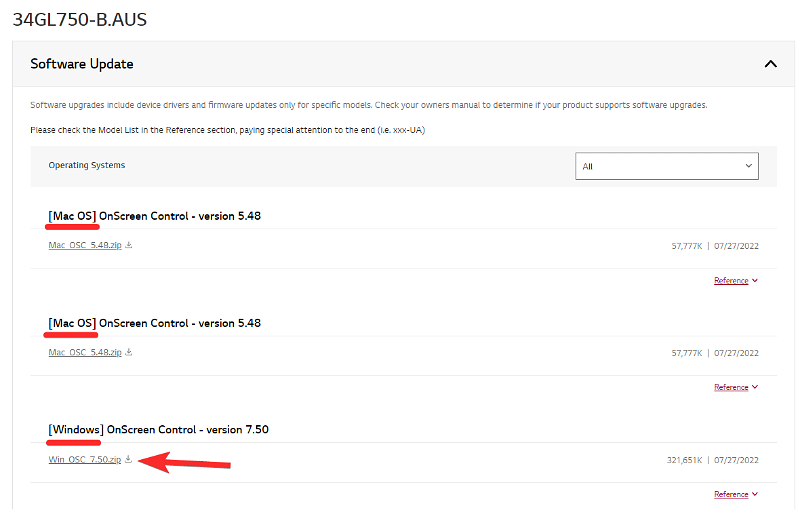
Once the software is downloaded, we can simply install it and then open and use it to control the brightness.
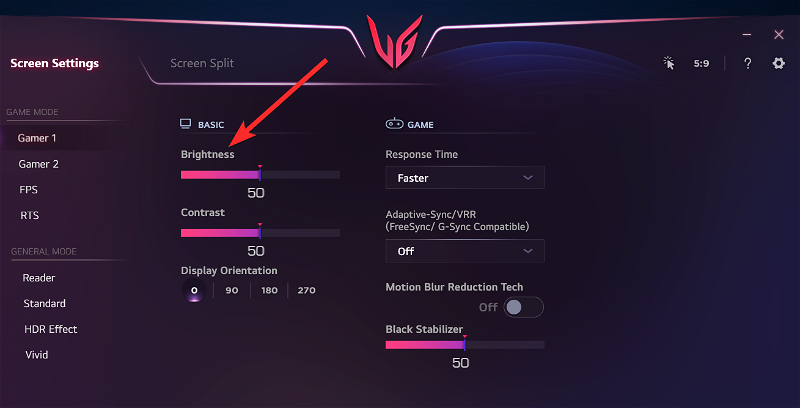
做。
方法4:使用“设置”应用
您还可以使用设置应用程序在 Windows 11 中调整亮度。请按照以下指南帮助您完成该过程。
按下并单击显示。Windows + i
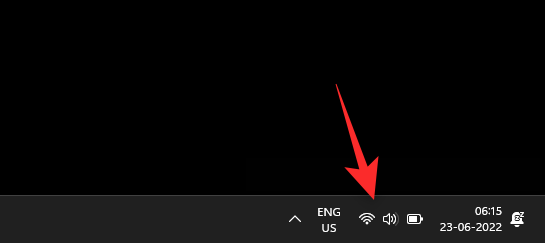 🎜🎜Jetzt, Sie Passt die Helligkeit im Action Center an. 🎜🎜Methode 2: Tastatur-Hotkeys verwenden🎜🎜Wenn Sie eine Tastatur mit dedizierten Hotkeys verwenden, können Sie dieselben Hotkeys verwenden, um die Helligkeit anzupassen. Dies gilt vor allem für Laptops und Tastaturen von Drittanbietern. 🎜🎜Suchen Sie nach dem Helligkeitssymbol auf Ihrer Tastatur. Bei den meisten Tastaturen befindet sich das Tastenfeld in den Funktions- oder Fn-Tasten, während Tastaturen von Drittanbietern möglicherweise über dedizierte Tasten auf der Oberseite verfügen. 🎜🎜Verwenden Sie einfach diese Tasten, um die Helligkeit anzupassen. Wenn Sie einen Laptop verwenden, müssen Sie höchstwahrscheinlich eine Kombination verwenden, um die Helligkeit anzupassen. Dies liegt daran, dass die Taste als Funktionstaste fungiert, es sei denn, eine dedizierte Fn-Taste wird als Modifikator für die Verwendung ihrer alternativen Funktion verwendet.
🎜🎜Jetzt, Sie Passt die Helligkeit im Action Center an. 🎜🎜Methode 2: Tastatur-Hotkeys verwenden🎜🎜Wenn Sie eine Tastatur mit dedizierten Hotkeys verwenden, können Sie dieselben Hotkeys verwenden, um die Helligkeit anzupassen. Dies gilt vor allem für Laptops und Tastaturen von Drittanbietern. 🎜🎜Suchen Sie nach dem Helligkeitssymbol auf Ihrer Tastatur. Bei den meisten Tastaturen befindet sich das Tastenfeld in den Funktions- oder Fn-Tasten, während Tastaturen von Drittanbietern möglicherweise über dedizierte Tasten auf der Oberseite verfügen. 🎜🎜Verwenden Sie einfach diese Tasten, um die Helligkeit anzupassen. Wenn Sie einen Laptop verwenden, müssen Sie höchstwahrscheinlich eine Kombination verwenden, um die Helligkeit anzupassen. Dies liegt daran, dass die Taste als Funktionstaste fungiert, es sei denn, eine dedizierte Fn-Taste wird als Modifikator für die Verwendung ihrer alternativen Funktion verwendet. Fn + Helligkeitstaste🎜🎜Wenn Sie möchten, können Sie dieses Verhalten unter Windows mithilfe der Fn-Sperrfunktion auf den meisten Tastaturen ändern. 🎜🎜Die Fn-Sperre wird normalerweise durch oder aktiviert. Wenn Sie über diese Funktion verfügen, können Sie mit diesen Kombinationen schnell die Funktion der Funktionstasten ändern. Fn + FeststelltasteFn + Esc🎜🎜Wenn Ihre Tastatur jedoch nicht über die Fn-Sperrfunktion verfügt, müssen Sie weiterhin die dedizierte Tastenkombination auf Ihrer Tastatur verwenden, um die Helligkeit zu steuern . 🎜🎜Methode 3: Verwenden Sie dedizierte Monitorsteuerungen 🎜🎜Wenn Sie im Action Center nicht auf den Helligkeitsregler zugreifen können, liegt das möglicherweise daran, dass Sie einen externen Monitor verwenden. 🎜🎜Solange Ihr externer Monitor nicht über einen speziellen Treiber oder ein spezielles Dienstprogramm verfügt, kann Windows die Helligkeit nicht mithilfe integrierter Dienstprogramme steuern. 🎜🎜In diesem Fall müssen Sie das OSD Ihres Monitors verwenden, um dessen Helligkeit zu ändern und anzupassen. Die meisten Monitore verwenden in ihrem OSD die folgenden Begriffe für Helligkeitseinstellungen. 🎜- Helligkeit
- Hintergrundbeleuchtung
- Intensität der Hintergrundbeleuchtung
- LG Company| Link
- Samsung| Link
- ASUS| Link
- Acer| Link
- AOC Corporation| Link
- GIGABYTE|< /strong> Link
- BenQ| Link
- Alien| Link
- MSI | Link
- ViewSonic |. Link
- Dell | |. Link
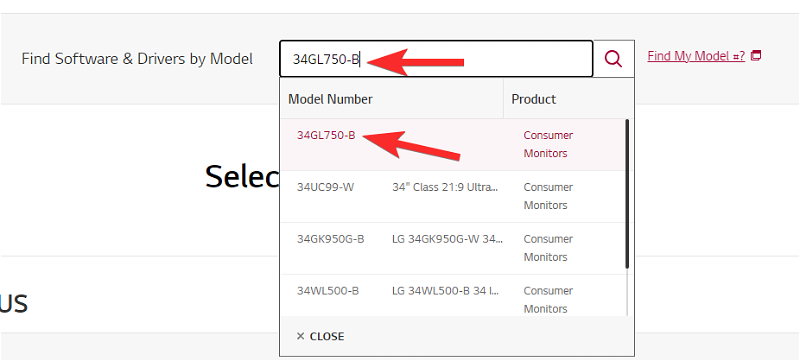 🎜🎜Von In der In den Suchergebnissen laden wir Windows-Software herunter, weil auf unserem System Windows 11 läuft. 🎜🎜
🎜🎜Von In der In den Suchergebnissen laden wir Windows-Software herunter, weil auf unserem System Windows 11 läuft. 🎜🎜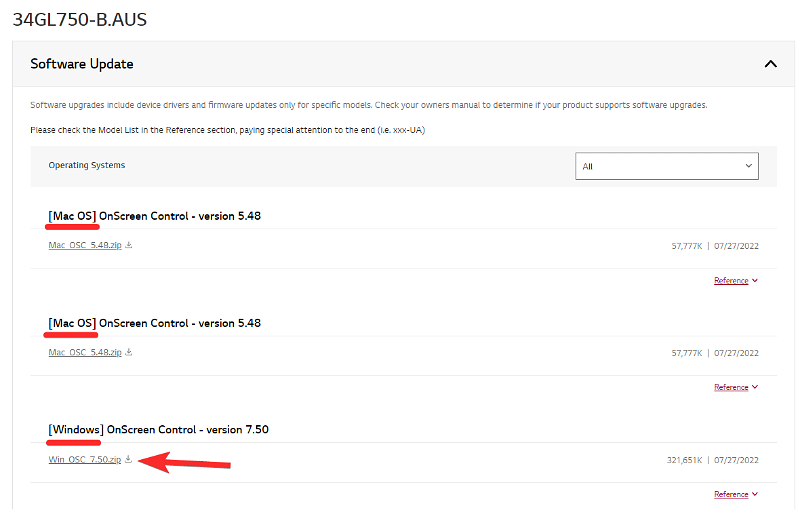 🎜🎜Sobald die Software heruntergeladen wird, können wir es einfach installieren und dann öffnen und zur Steuerung der Helligkeit verwenden.🎜🎜
🎜🎜Sobald die Software heruntergeladen wird, können wir es einfach installieren und dann öffnen und zur Steuerung der Helligkeit verwenden.🎜🎜 🎜🎜Machen Sie es. 🎜🎜Methode 4: Verwenden Sie die Einstellungen-App🎜🎜Sie können auch die Einstellungen-App verwenden, um die Helligkeit in Windows 11 anzupassen. Bitte befolgen Sie die nachstehende Anleitung, um Ihnen durch den Vorgang zu helfen. 🎜🎜Drücken Sie und klicken Sie auf Anzeigen.
🎜🎜Machen Sie es. 🎜🎜Methode 4: Verwenden Sie die Einstellungen-App🎜🎜Sie können auch die Einstellungen-App verwenden, um die Helligkeit in Windows 11 anzupassen. Bitte befolgen Sie die nachstehende Anleitung, um Ihnen durch den Vorgang zu helfen. 🎜🎜Drücken Sie und klicken Sie auf Anzeigen. Windows + i🎜
Passen Sie nun den Schieberegler „Helligkeit“ unter „Helligkeit und Farbe“ an.
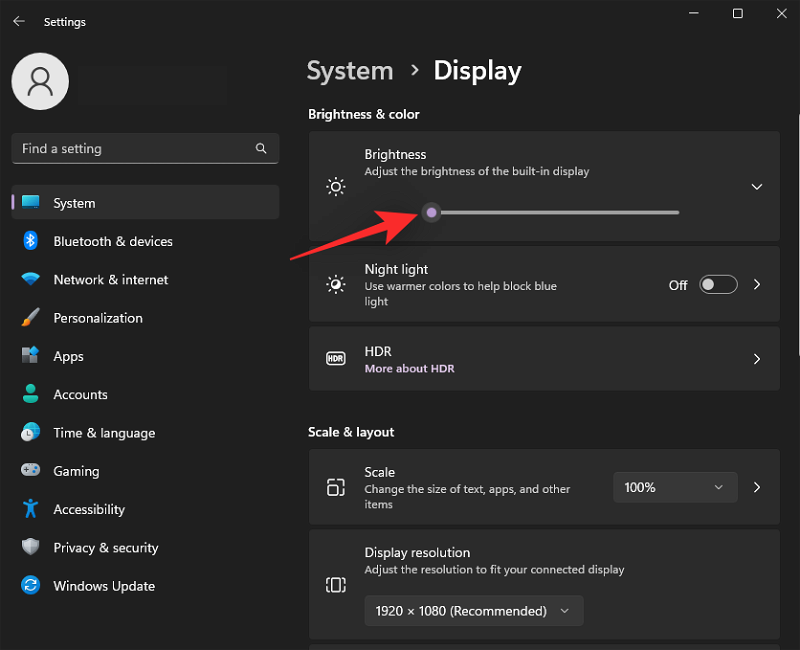
Sie passen nun die Helligkeit über die Einstellungen-App an.
Methode 5: PowerShell verwenden
Wenn Sie Treiberprobleme haben oder nicht auf den Helligkeitsregler zugreifen können, können Sie versuchen, die Helligkeit Ihres PCs mit PowerShell-Befehlen anzupassen. Werfen wir einen kurzen Blick auf den Prozess.
Drücken Sie, um Ausführen zu starten. Windows + RWindows + R

输入以下命令并按键盘。Ctrl + Shift + Enter
powershell
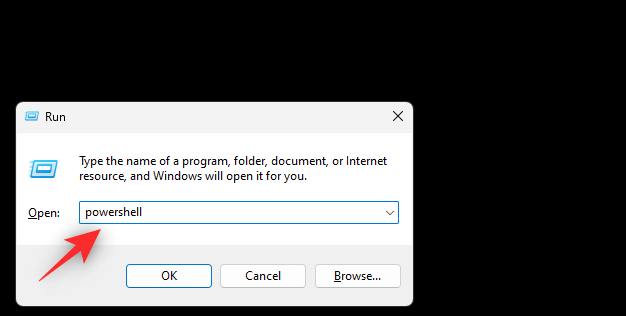
现在使用以下命令调整屏幕亮度。将 BrightnessValue 替换为 1 到 100 之间的数字。一个是显示器支持的最低亮度级别,而 100 是最高的。
(Get-WmiObject -Namespace root/WMI -Class WmiMonitorBrightnessMethods).WmiSetBrightness(1, <strong>BrightnessValue</strong>)
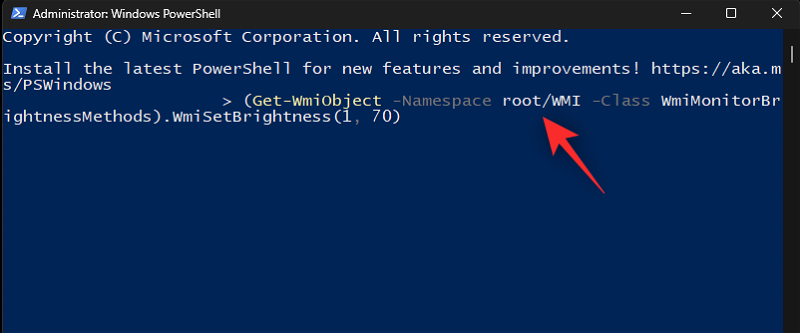
执行后,您的 PC 上的屏幕亮度将自动更改。使用以下命令退出 PowerShell。
exit
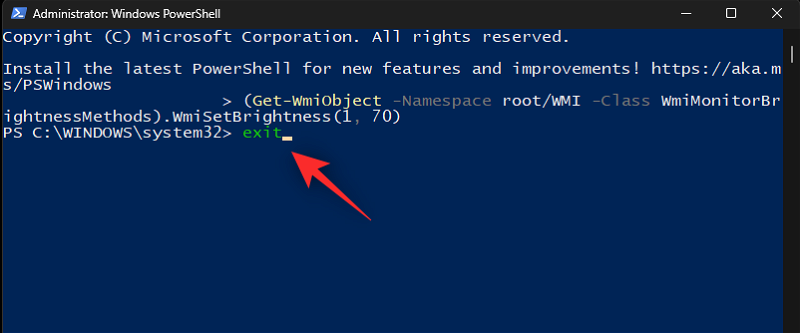
就是这样!现在,您将使用 PowerShell 命令调整显示器亮度。
方法 6:使用命令提示符 (CMD)
您还可以使用 CMD 命令调整屏幕亮度。这在恢复环境中或遇到电脑问题时会派上用场。使用以下步骤来帮助您完成该过程。
按下可启动运行。Windows + R

输入以下内容并按键盘。Ctrl + Shift + Enter
cmd
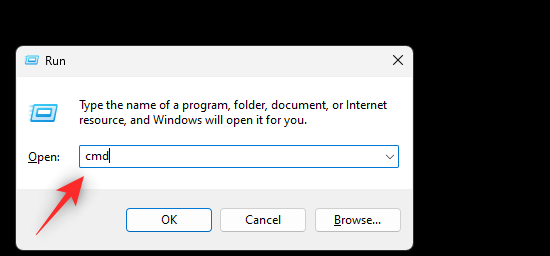
注意:如果您处于恢复环境中,则可以按键盘以管理员身份启动CMD。Shift + F10
现在输入以下命令来调整屏幕亮度。将 BrightnessValue 替换为 1 到 100 之间的数字。一个是显示器支持的最低亮度值,而 100 是最高的。
PowerShell (Get-WmiObject -Namespace root/WMI -Class WmiMonitorBrightnessMethods).WmiSetBrightness(1, <strong>BrightnessValue</strong>)
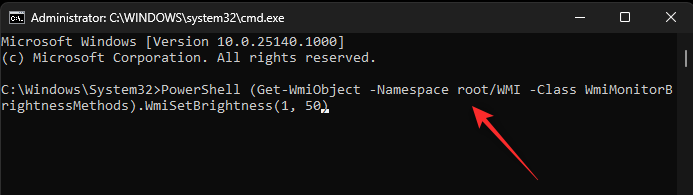
完成后,使用以下命令关闭CMD。
exit

您现在将使用命令提示符调整屏幕亮度。
方法 7:使用移动中心
移动中心是Microsoft提供的另一个实用程序,您可以在其中控制PC上的重要外围设备,包括显示器亮度。以下是使用它来调整 Windows 11 上的亮度的方法。
按 ,然后单击移动中心。Windows + X
 Geben Sie den folgenden Befehl ein und drücken Sie die Tastatur.
Geben Sie den folgenden Befehl ein und drücken Sie die Tastatur. Strg + Umschalt + Eingabetastepowershell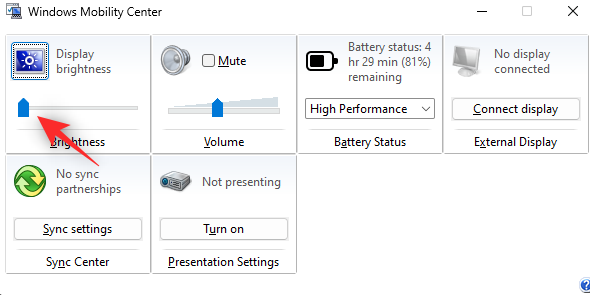
Nun verwenden Sie den folgenden Befehl, um die Bildschirmhelligkeit anzupassen. Ersetzen Sie 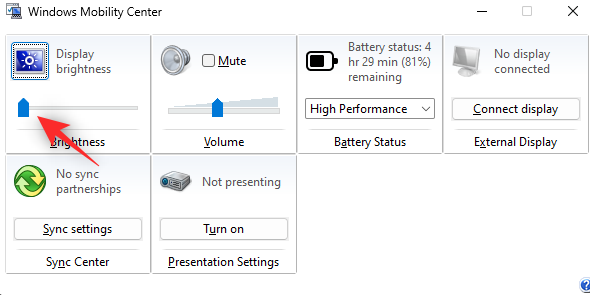 BrightnessValue
BrightnessValue
1
und100
. Eins ist die niedrigste vom Monitor unterstützte Helligkeitsstufe, während 100 die höchste ist.(Get-WmiObject -Namespace root/WMI -Class WmiMonitorBrightnessMethods).WmiSetBrightness(1, <h5 id="BrightnessValue">BrightnessValue</h5>)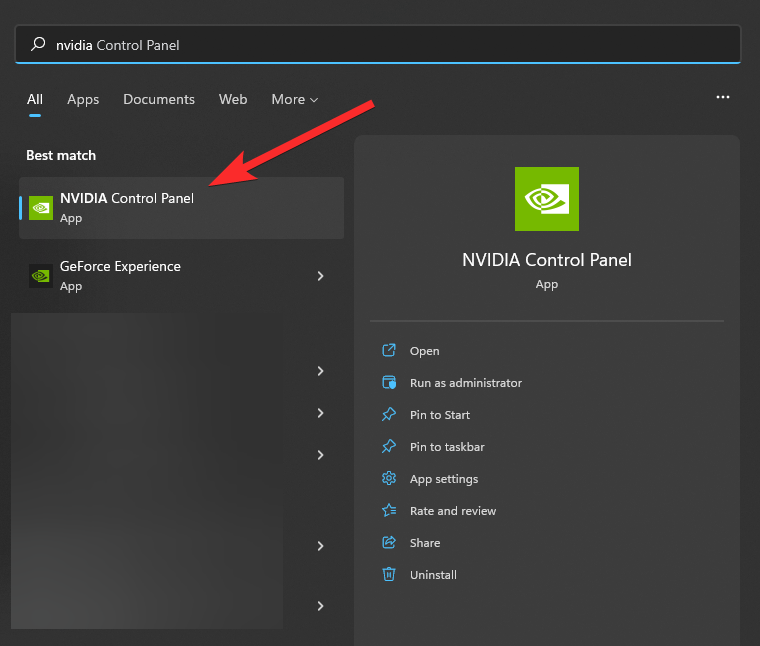 Nach der Ausführung ändert sich die Bildschirmhelligkeit auf Ihrem PC automatisch. Verwenden Sie den folgenden Befehl, um PowerShell zu beenden.
Nach der Ausführung ändert sich die Bildschirmhelligkeit auf Ihrem PC automatisch. Verwenden Sie den folgenden Befehl, um PowerShell zu beenden. 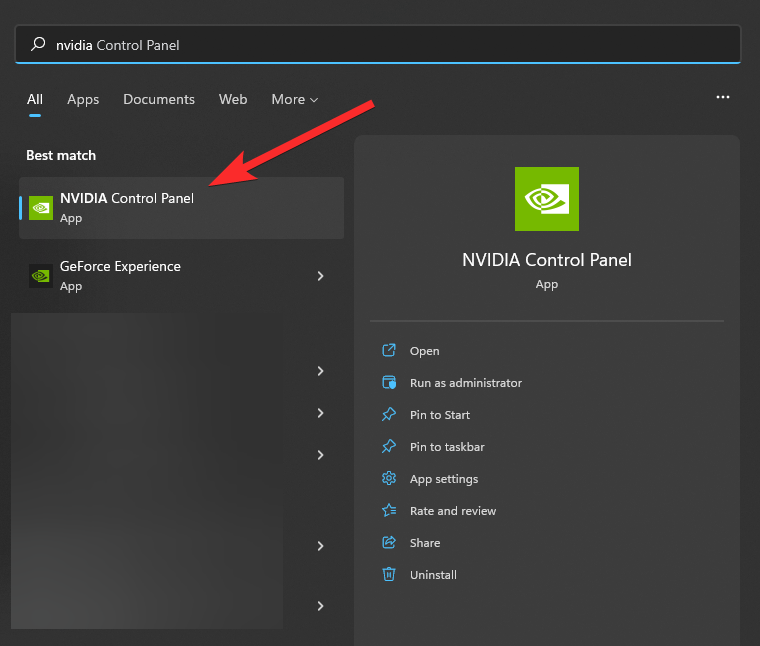
exit
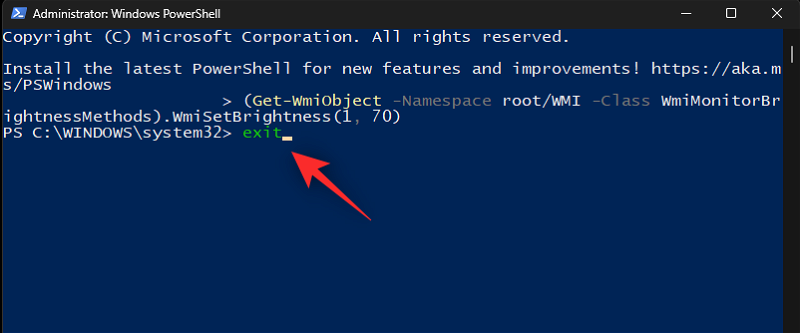 🎜🎜🎜Hinweis: 🎜Wenn Sie sich in der Wiederherstellungsumgebung befinden, können Sie die Tastatur drücken, um CMD als Administrator zu starten.
🎜🎜🎜Hinweis: 🎜Wenn Sie sich in der Wiederherstellungsumgebung befinden, können Sie die Tastatur drücken, um CMD als Administrator zu starten. Umschalt + F10🎜🎜Geben Sie nun den folgenden Befehl ein, um die Bildschirmhelligkeit anzupassen. Ersetzen Sie 🎜BrightnessValue🎜 durch eine Zahl zwischen 🎜1🎜 und 🎜100🎜. Eins ist der niedrigste vom Monitor unterstützte Helligkeitswert, während 100 der höchste ist. 🎜🎜PowerShell (Get-WmiObject -Namespace root/WMI -Class WmiMonitorBrightnessMethods).WmiSetBrightness(1, 🎜BrightnessValue🎜)🎜🎜 🎜🎜Sobald Sie fertig sind, verwenden Sie den folgenden Befehl, um CMD zu schließen. 🎜🎜
🎜🎜Sobald Sie fertig sind, verwenden Sie den folgenden Befehl, um CMD zu schließen. 🎜🎜exit🎜🎜 durch Optimieren des Inhalts und der Helligkeit des Displays“ aktivieren. Mit dieser Option kann Windows die Helligkeit Ihres Computers basierend auf der Bildschirmanzeige automatisch optimieren.
durch Optimieren des Inhalts und der Helligkeit des Displays“ aktivieren. Mit dieser Option kann Windows die Helligkeit Ihres Computers basierend auf der Bildschirmanzeige automatisch optimieren. Schließen Sie die Einstellungen-App und Windows 11 sollte nun in der Lage sein, die Helligkeit auf Ihrem Computer automatisch zu verwalten. Tipps zum Ändern der Helligkeit unter Windows 11 bei mehreren Monitoren
Wenn Sie über mehrere Monitore verfügen, haben Sie nur sehr wenige Möglichkeiten, die Helligkeit aller Ihrer Monitore zu verwalten. Sie können das OSD und die dedizierten Tasten Ihres Monitors verwenden oder ein Dienstprogramm eines Drittanbieters wählen, das Ihnen dabei hilft. Bitte befolgen Sie je nach Ihren aktuellen Vorlieben und Anforderungen einen der folgenden Abschnitte. 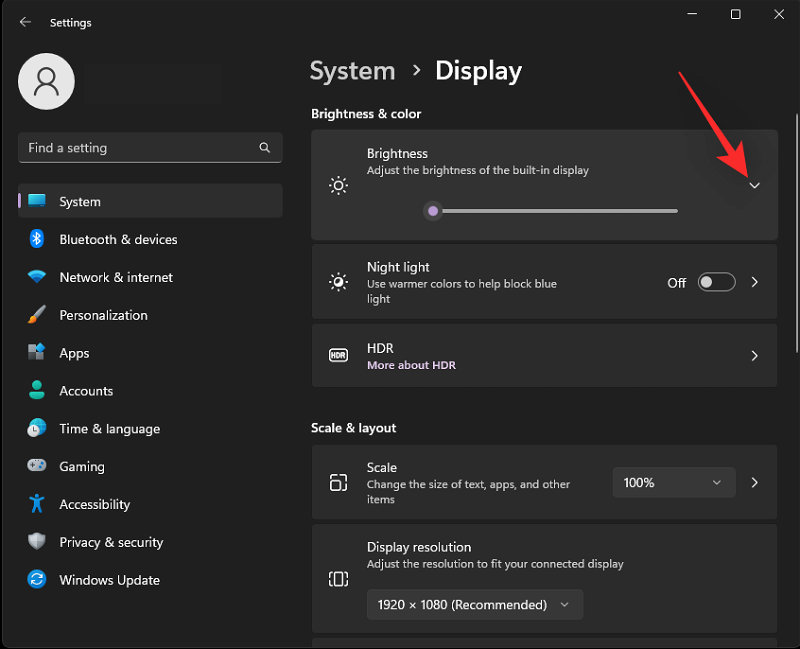
Die meisten externen Monitore verfügen über ein integriertes OSD-Display, mit dem Sie auf die Funktionen des Monitors zugreifen und seine Anzeigeausgabe anpassen können. Auf dieses OSD kann über eine spezielle Taste am Monitor oder die entsprechende Fernbedienung zugegriffen werden.
Starten Sie das OSD auf Ihrem Monitor und suchen Sie nach einem Schieberegler oder Wert mit dem folgenden Namen.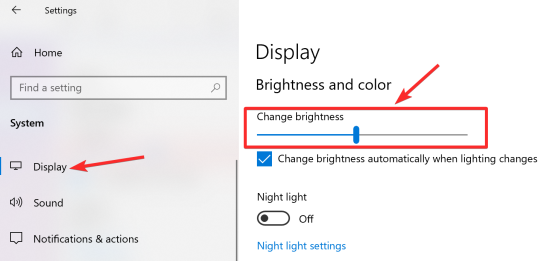
Helligkeit
HintergrundbeleuchtungSobald Sie den Wert gefunden haben, passen Sie ihn an, um die Helligkeit Ihres Monitors zu erhöhen oder zu verringern.
Dies ist die empfohlene Methode, um die Helligkeit Ihres Monitors zu erhöhen, ohne dass es zu Fehlern und unerwünschten Artefakten kommt.
Ihr Monitor kann auch über ein spezielles OEM-Dienstprogramm verfügen, mit dem Sie Helligkeit, Farbraum und mehr verwalten können. Verwenden Sie den untenstehenden Link, um zu überprüfen, ob es dasselbe ist.
LG Corporation|
Link- Samsung|
- Link ASUS|
Acer|
Link- AOC Corporation|
- LinkGIGA BYTE| Link
- BenQ| Link
- Alien| Link
- MSI| Link
- ViewSonic| Link
- Dell| Link
- Lenovo| Link
- Aber. , wenn Sie einen Monitor haben, der das nicht tut t Es gibt eine integrierte OSD- oder Helligkeitseinstellung. Anschließend können Sie eine der unten genannten Drittanbieter-Apps verwenden, um die Helligkeit Ihres Monitors anzupassen.
- Monitor |Download-Link
- Dimmer|Download-Link
- Pangobright |Download-Link
- Klicken Sie auf Monitor DDC| Download-Link
- |Download-LinkWarum ist mein Helligkeitsregler grau?
- Viele ältere Monitore sind beim Anpassen der Farbe und Helligkeit von Bildern auf das OSD beschränkt. Dies ist wahrscheinlich der Hauptgrund, warum Sie den Helligkeitsregler nicht verwenden können. Zu diesem Zeitpunkt ist die Verwendung der entsprechenden Tasten zum Anpassen der Helligkeit die einzige Möglichkeit.
Tipp 2: Apps von Drittanbietern verwenden
Wir empfehlen die Verwendung der folgenden Apps, um die Helligkeit für Multi-Monitor-Setups anzupassen. Unsere Top-Picks sind Monitorian und Dimmer. Beide Apps eignen sich für Multi-Monitor-Setups und bieten integrierte Unterstützung für die meisten derzeit auf dem Markt erhältlichen Bildschirme.
Monitorian ist unsere erste Wahl, da das Tool eine direkte Verbindung zur Hintergrundbeleuchtung Ihres Monitors herstellen und dessen Helligkeit anpassen kann. Wenn andererseits kein kompatibler Treiber gefunden wird, passt der Dimmer Helligkeit und Gamma an, um die Helligkeit zu erhöhen oder zu verringern. Verwenden Sie die folgenden Links, um die Apps herunterzuladen und zu testen und diejenige zu finden, die für Ihr aktuelles Setup am besten geeignet ist.
HINWEIS: ClickMonitorDDC ist eine seit langem etablierte Anwendung, die von Benutzern weltweit zur Anpassung ihrer Monitore verwendet wird. Allerdings wurde die App schon seit einiger Zeit nicht mehr aktualisiert und ein bekannter Fehler scheint ihre Leistung unter Windows 11 zu verlangsamen. Wenn dieser Fehler auftritt, schließen Sie einfach die Funktion „Werte erneut lesen“ des Tools, um ihn zu beheben.
Twinkle TrayHelligkeit
- HelligkeitHintergrundbeleuchtung
Windows + R
现在输入以下内容并按 Enter。如果需要,也可以单击“确定”。
gpedit.msc
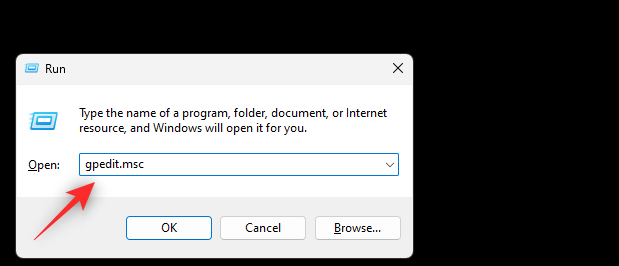
使用左侧边栏导航到以下位置。
User Configuration > Administrative Templates > Control Panel > DisplayGeben Sie nun Folgendes ein und drücken Sie die Eingabetaste. Sie können auch auf „OK<p>“ klicken, wenn Sie möchten. <img src="/static/imghw/default1.png" data-src="https://img.php.cn/upload/article/000/465/014/170288052078498.png" class="lazy" alt="10种在 Windows 11 上调整亮度的方法"></p>
<code>gpedit.msc
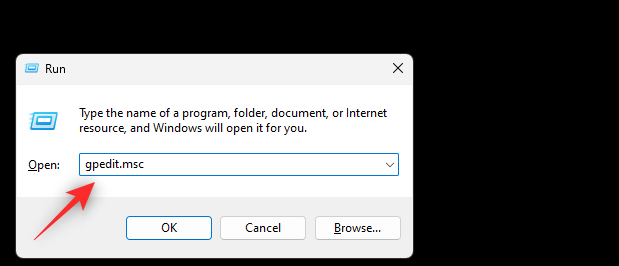
Benutzerkonfiguration > Systemsteuerung
Doppelklicken Sie
, um die Anzeige des Kontrollfelds zu deaktivieren. 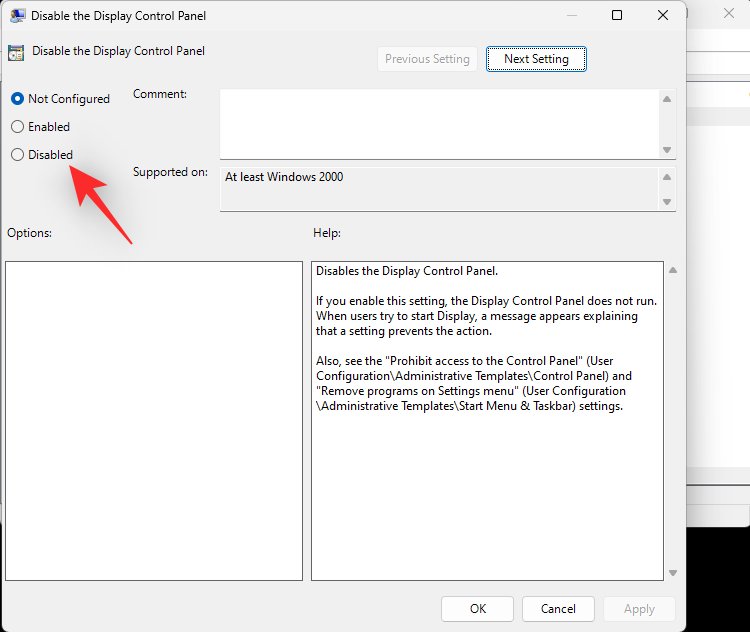
Wählen Sie
„Deaktiviert 🎜“. 🎜🎜🎜🎜🎜 Klicken Sie nun auf 🎜 „OK🎜“. 🎜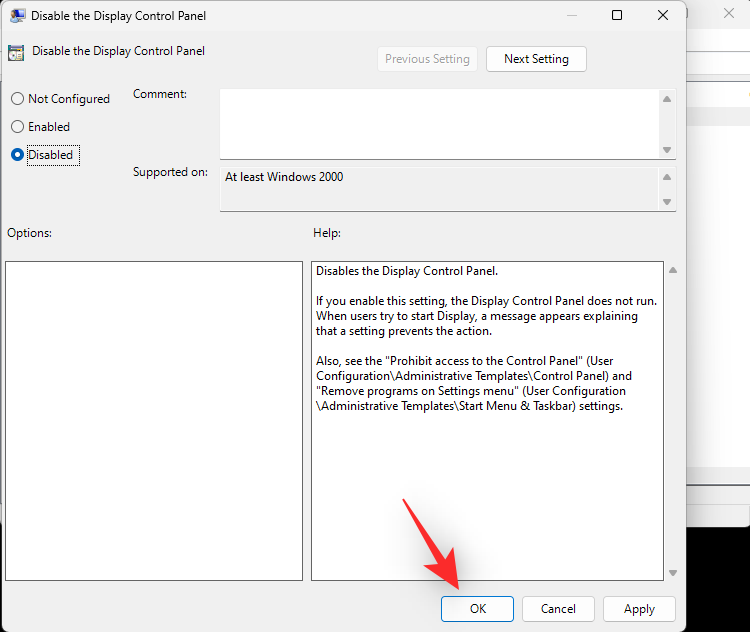
Starten Sie Ihren PC zur Sicherheit neu. Wenn Sie aufgrund von GPO-Einschränkungen die Helligkeit Ihres PCs nicht anpassen konnten, sollte das Problem jetzt behoben sein.
Methode 3: Überprüfen Sie die Registrierungseinstellungen
Sie können auch die Registrierungseinstellungen überprüfen, um zu überprüfen, ob die Anpassung der Displayhelligkeit deaktiviert ist. Die folgenden Schritte helfen Ihnen durch den Prozess.
Drücken Sie, um mit dem Laufen zu beginnen. Windows + RWindows + R

键入以下内容,然后按 Enter 键。如果需要,也可以单击“确定”。
regedit
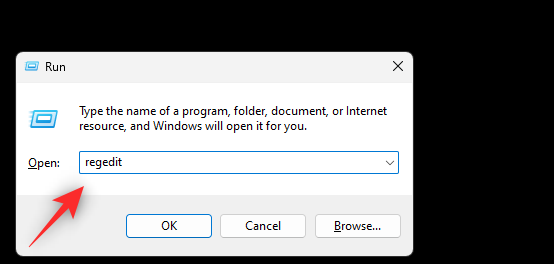
现在使用左侧边栏导航到以下路径。您也可以将其复制粘贴到顶部的地址栏中。
ComputerHKEY_LOCAL_MACHINESOFTWAREMicrosoftWindowsCurrentVersionPolicies
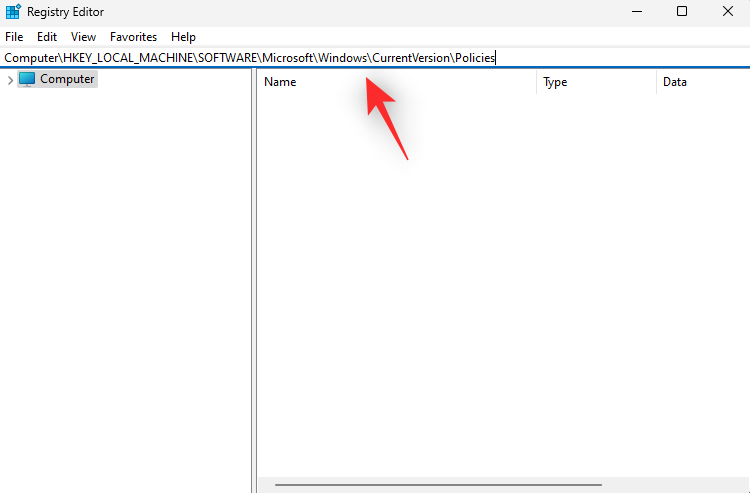
双击右侧名为 NoDispCPL 的 DWORD 值。
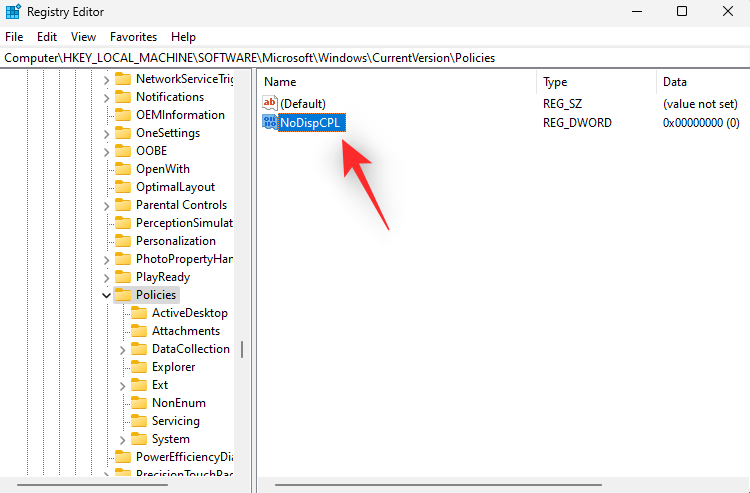
输入 0 作为其数值数据:以禁用亮度限制。
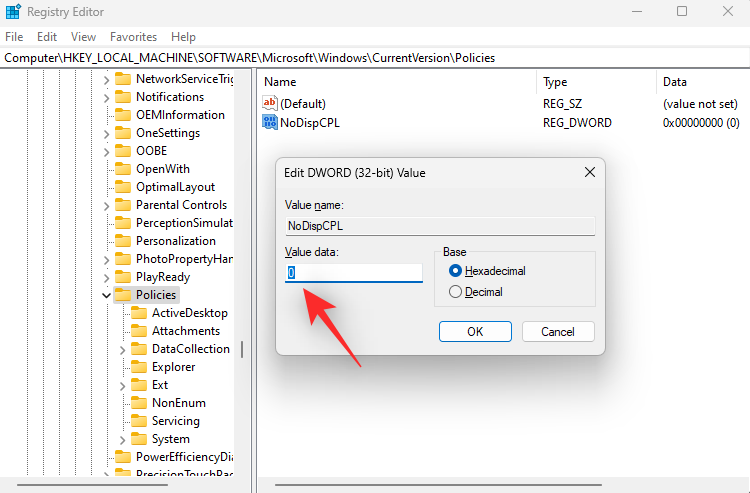
单击“确定”。
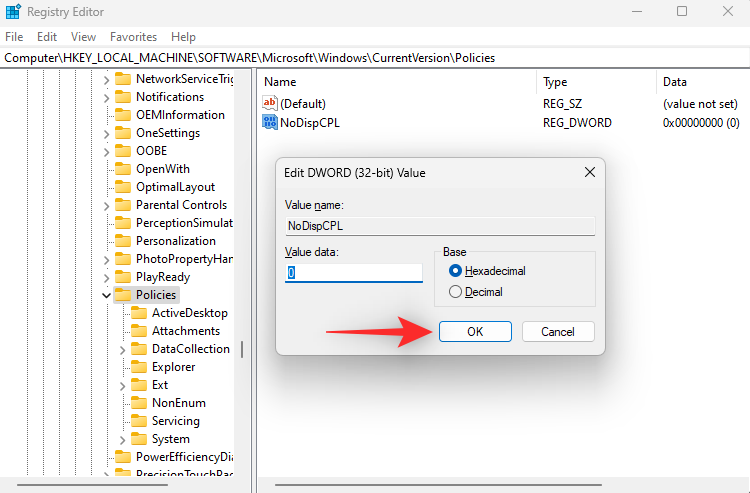
关闭注册表编辑器并重新启动PC。如果注册表值中的限制阻止您调整亮度,则该问题现在应该已在您的系统上得到解决。
方法4:卸载Teamviewer
如果您是TeamViewer用户,那么它是一个已知的实用程序,会导致多个系统上的亮度调整问题。卸载它将帮助您解决此问题,以下是您在 PC 上执行相同操作的方法。
启动“开始”菜单,搜索“控制面板”,然后从搜索结果中启动相同的菜单。
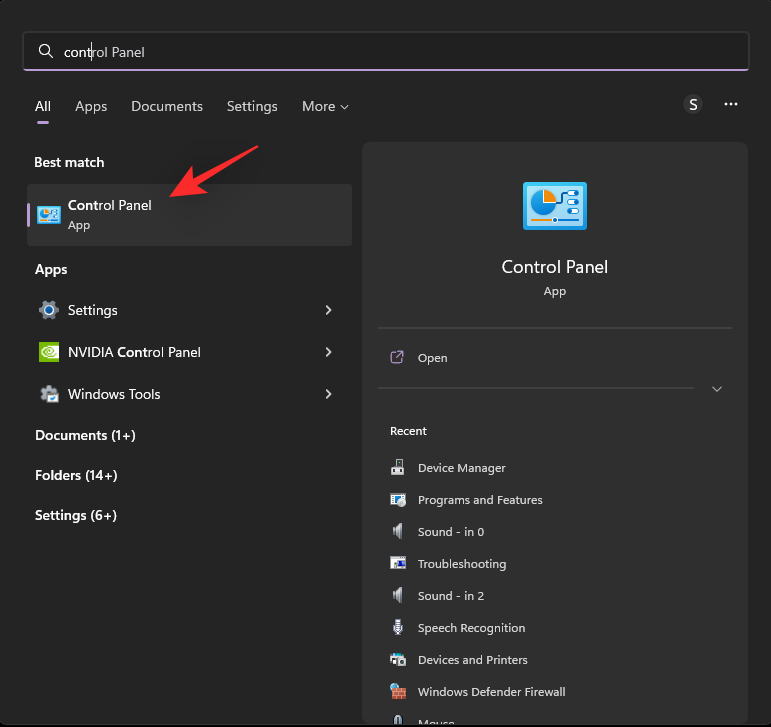
单击右上角的下拉菜单,然后选择大图标。

单击“程序和功能”。
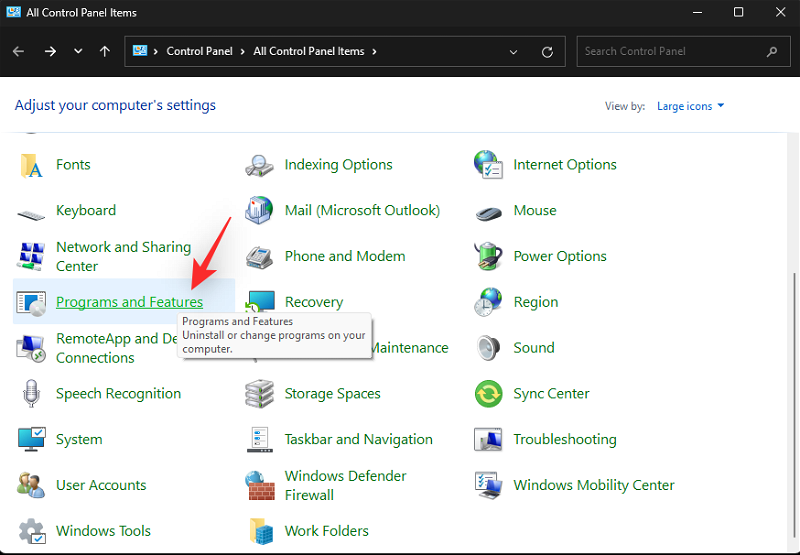
现在,您将看到PC上安装的程序和实用程序列表。单击并从列表中选择TeamViewer。
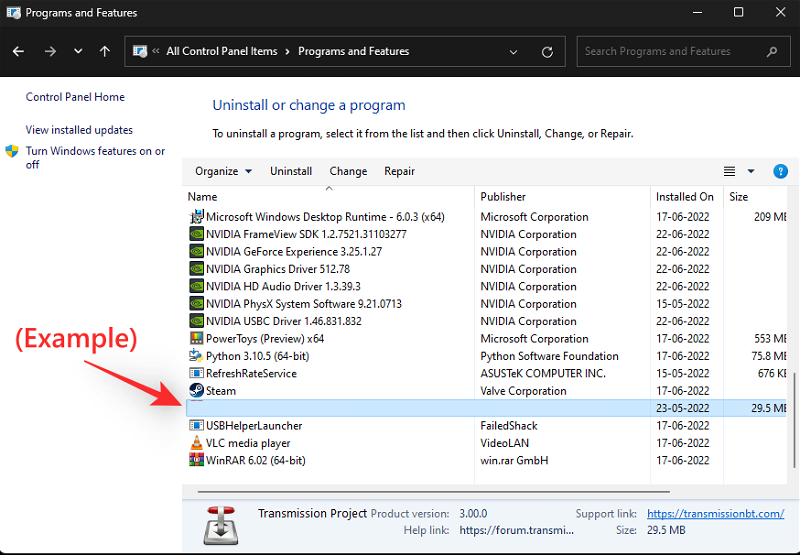
点击顶部的卸载。
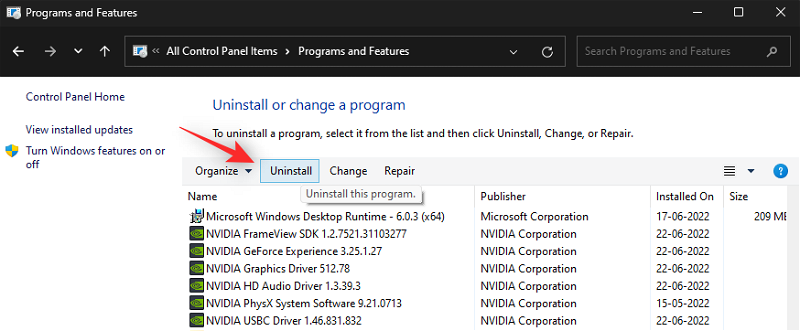
现在,按照屏幕上的说明从PC上卸载TeamViewer。完成后,重新启动PC。如果是TeamViewer错误导致PC亮度问题,那么现在应该修复它。
方法 5: 更新监视器驱动程序
您也可以尝试更新显示器驱动程序。Microsoft 对连接到 PC 的大多数显示器使用通用驱动程序。这些驱动程序非常全面,但有时可能会导致具有需要专用驱动程序的专用功能的高端显示器出现问题。
我们首先建议您查看 OEM 网站,了解显示器的专用驱动程序。但是,如果您的显示器没有专用驱动程序,那么您可以尝试使用以下指南手动更新驱动程序。
新闻 ,然后选择设备管理器。Windows + X
 Geben Sie Folgendes ein und drücken Sie die Eingabetaste. Sie können bei Bedarf auch auf „OK
Geben Sie Folgendes ein und drücken Sie die Eingabetaste. Sie können bei Bedarf auch auf „OK“ klicken. regedit
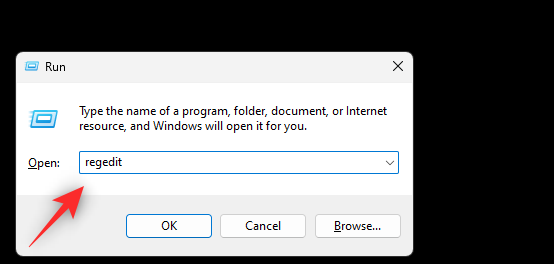
ComputerHKEY_LOCAL_MACHINESOFTWAREMicrosoftWindowsCurrentVersionPolicies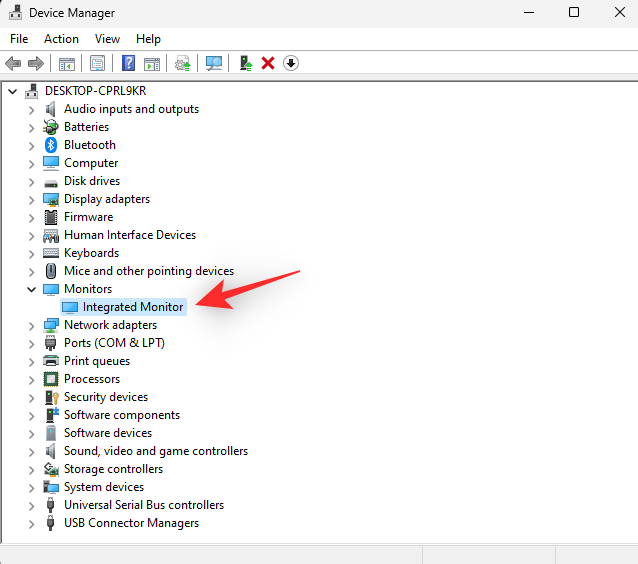
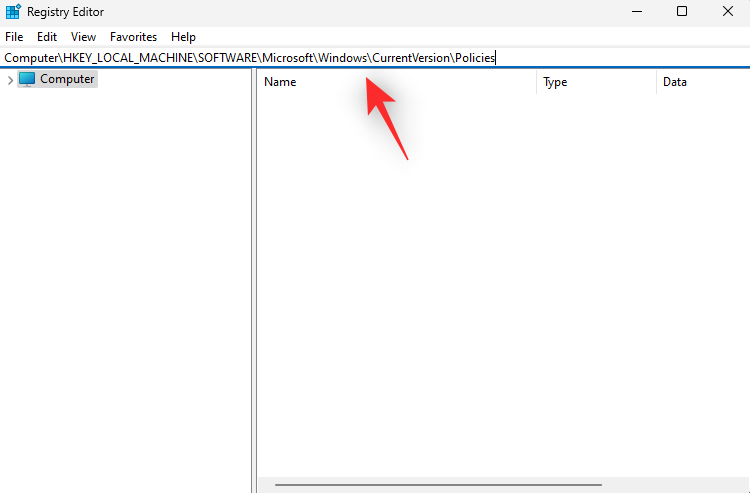
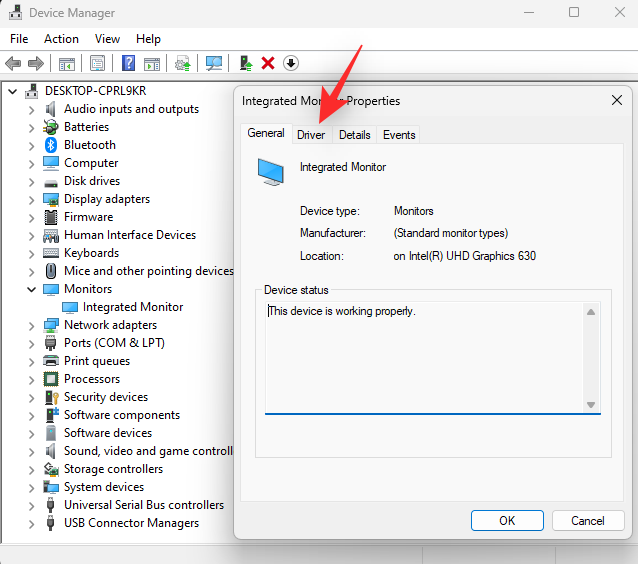
0 ein als numerische Daten:
um die Helligkeitsbegrenzung zu deaktivieren. 🎜🎜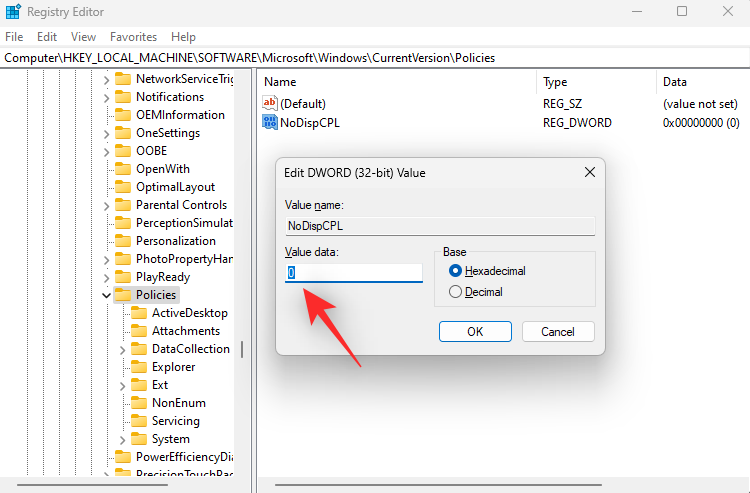 🎜🎜Einzelklick 🎜 „OK🎜“. 🎜🎜
🎜🎜Einzelklick 🎜 „OK🎜“. 🎜🎜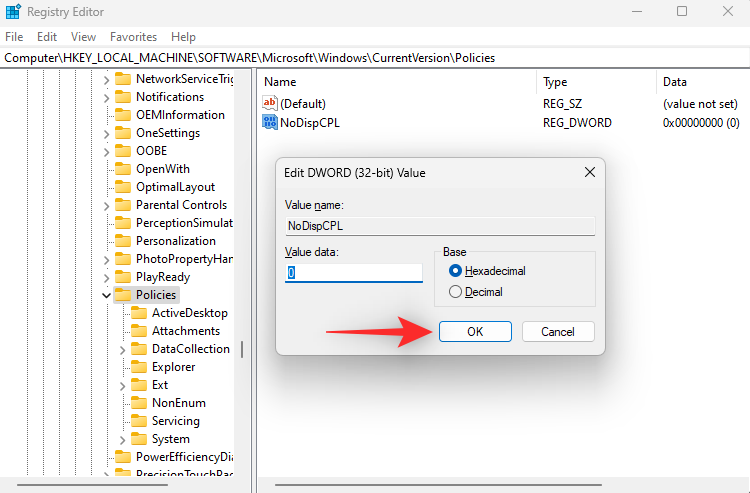 🎜🎜Schließen Sie den Registrierungseditor und starten Sie Ihren PC neu. Wenn eine Einschränkung im Registrierungswert Sie daran hindert, die Helligkeit anzupassen, sollte das Problem jetzt auf Ihrem System behoben sein. 🎜🎜Methode 4: Teamviewer deinstallieren🎜🎜Wenn Sie TeamViewer verwenden, handelt es sich um ein bekanntes Dienstprogramm, das auf mehreren Systemen Probleme mit der Helligkeitsanpassung verursacht. Durch die Deinstallation können Sie dieses Problem beheben. Hier erfahren Sie, wie Sie dasselbe auf dem PC tun können. 🎜🎜Starten Sie das Startmenü, suchen Sie nach 🎜„Systemsteuerung🎜“ und starten Sie dasselbe Menü über die Suchergebnisse. 🎜🎜
🎜🎜Schließen Sie den Registrierungseditor und starten Sie Ihren PC neu. Wenn eine Einschränkung im Registrierungswert Sie daran hindert, die Helligkeit anzupassen, sollte das Problem jetzt auf Ihrem System behoben sein. 🎜🎜Methode 4: Teamviewer deinstallieren🎜🎜Wenn Sie TeamViewer verwenden, handelt es sich um ein bekanntes Dienstprogramm, das auf mehreren Systemen Probleme mit der Helligkeitsanpassung verursacht. Durch die Deinstallation können Sie dieses Problem beheben. Hier erfahren Sie, wie Sie dasselbe auf dem PC tun können. 🎜🎜Starten Sie das Startmenü, suchen Sie nach 🎜„Systemsteuerung🎜“ und starten Sie dasselbe Menü über die Suchergebnisse. 🎜🎜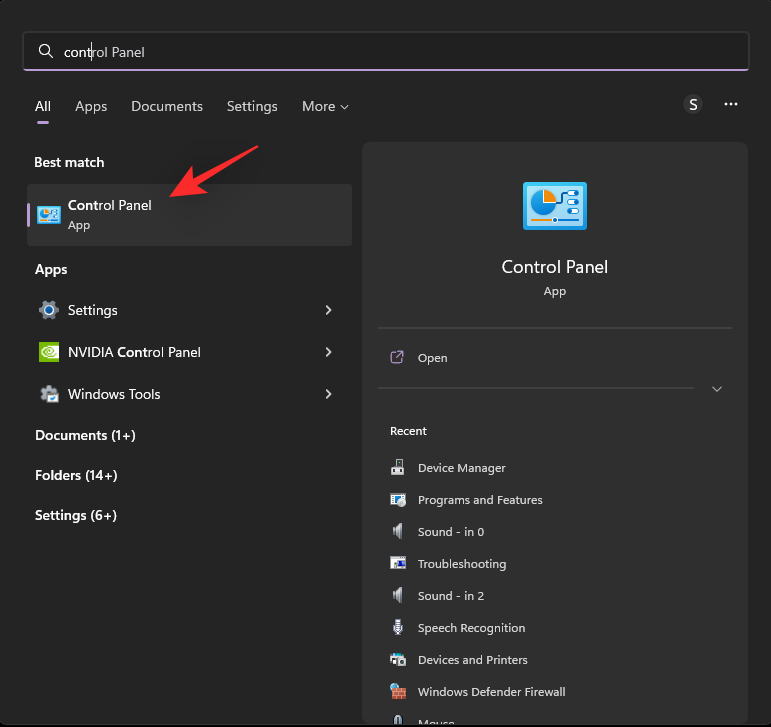 🎜🎜Einzelklicken Dropdown-Menü in der oberen rechten Ecke und wählen Sie „Große Symbole“ aus. 🎜🎜
🎜🎜Einzelklicken Dropdown-Menü in der oberen rechten Ecke und wählen Sie „Große Symbole“ aus. 🎜🎜 🎜🎜Einzelklick " 🎜Programme & Funktionen🎜". 🎜🎜
🎜🎜Einzelklick " 🎜Programme & Funktionen🎜". 🎜🎜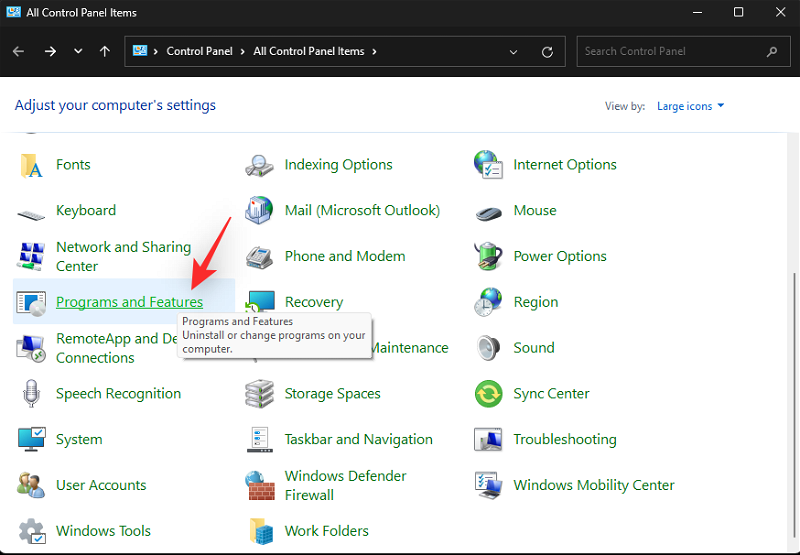 🎜🎜Jetzt, Sie wird eine Liste der auf Ihrem PC installierten Programme und Dienstprogramme angezeigt. Klicken Sie auf und wählen Sie „TeamViewer“ aus der Liste aus. 🎜🎜
🎜🎜Jetzt, Sie wird eine Liste der auf Ihrem PC installierten Programme und Dienstprogramme angezeigt. Klicken Sie auf und wählen Sie „TeamViewer“ aus der Liste aus. 🎜🎜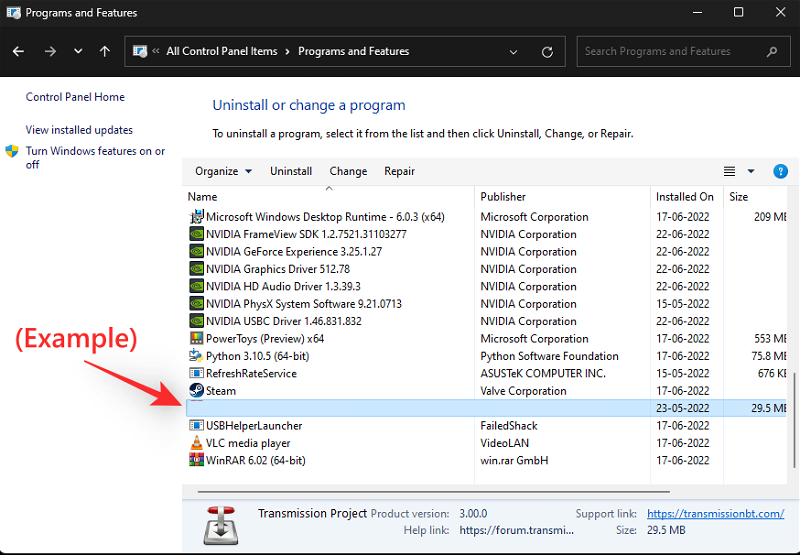 🎜🎜Klicken Sie auf 🎜Deinstallieren 🎜 ganz oben. 🎜🎜
🎜🎜Klicken Sie auf 🎜Deinstallieren 🎜 ganz oben. 🎜🎜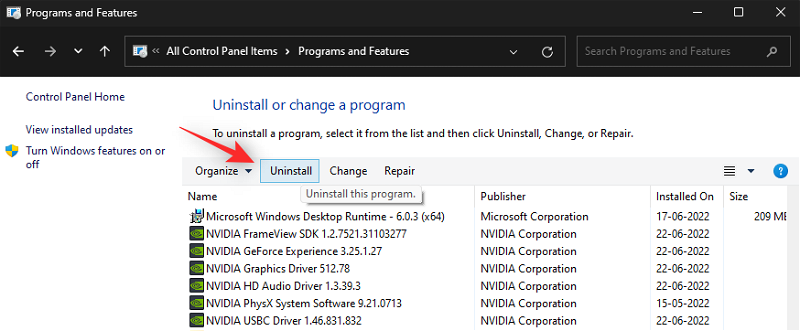 🎜🎜Folgen Sie nun Befolgen Sie die Anweisungen auf dem Bildschirm, um TeamViewer von Ihrem PC zu deinstallieren. Wenn Sie fertig sind, starten Sie Ihren PC neu. Wenn es sich um einen TeamViewer-Fehler handelt, der Probleme mit der PC-Helligkeit verursacht, sollten Sie ihn jetzt beheben. 🎜🎜Methode 5: Monitortreiber aktualisieren🎜🎜Sie können auch versuchen, Ihren Monitortreiber zu aktualisieren. Microsoft verwendet universelle Treiber für die meisten Monitore, die an einen PC angeschlossen sind. Diese Treiber sind sehr umfangreich, können jedoch auf High-End-Monitoren mit speziellen Funktionen, die spezielle Treiber erfordern, manchmal Probleme verursachen. 🎜🎜Wir empfehlen Ihnen, zunächst auf der OEM-Website nach dem speziellen Treiber für Ihren Monitor zu suchen. Wenn Ihr Monitor jedoch nicht über einen dedizierten Treiber verfügt, können Sie mithilfe der folgenden Anleitung versuchen, den Treiber manuell zu aktualisieren. 🎜🎜Neuigkeiten, dann wählen Sie 🎜Geräte-Manager🎜.
🎜🎜Folgen Sie nun Befolgen Sie die Anweisungen auf dem Bildschirm, um TeamViewer von Ihrem PC zu deinstallieren. Wenn Sie fertig sind, starten Sie Ihren PC neu. Wenn es sich um einen TeamViewer-Fehler handelt, der Probleme mit der PC-Helligkeit verursacht, sollten Sie ihn jetzt beheben. 🎜🎜Methode 5: Monitortreiber aktualisieren🎜🎜Sie können auch versuchen, Ihren Monitortreiber zu aktualisieren. Microsoft verwendet universelle Treiber für die meisten Monitore, die an einen PC angeschlossen sind. Diese Treiber sind sehr umfangreich, können jedoch auf High-End-Monitoren mit speziellen Funktionen, die spezielle Treiber erfordern, manchmal Probleme verursachen. 🎜🎜Wir empfehlen Ihnen, zunächst auf der OEM-Website nach dem speziellen Treiber für Ihren Monitor zu suchen. Wenn Ihr Monitor jedoch nicht über einen dedizierten Treiber verfügt, können Sie mithilfe der folgenden Anleitung versuchen, den Treiber manuell zu aktualisieren. 🎜🎜Neuigkeiten, dann wählen Sie 🎜Geräte-Manager🎜. Windows + XDoppelklicken Sie auf 🎜Monitore🎜. 🎜🎜🎜🎜🎜Doppelklicken Sie auf den Monitor darunter. 🎜🎜🎜🎜🎜Klicken Sie und wechseln Sie zur Registerkarte 🎜 „Treiber🎜“. 🎜🎜🎜🎜🎜Klicken Sie jetzt auf 🎜Treiber aktualisieren🎜. 🎜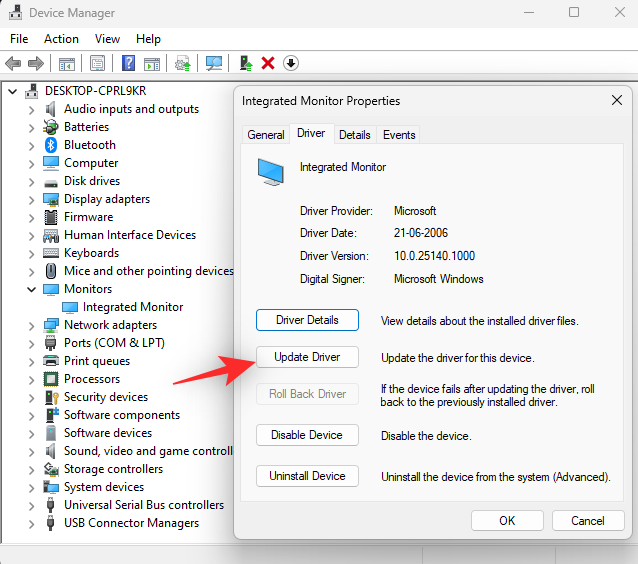
Klicken Sie und wählen Sie Automatisch nach Fahrern suchen.
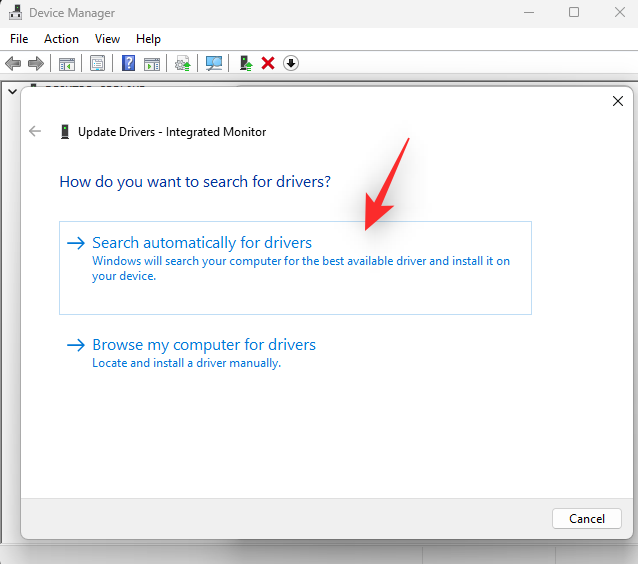
Windows sucht und installiert nun den besten Treiber für Ihren Monitor. Klicken Sie auf Schließen, wenn Sie fertig sind.
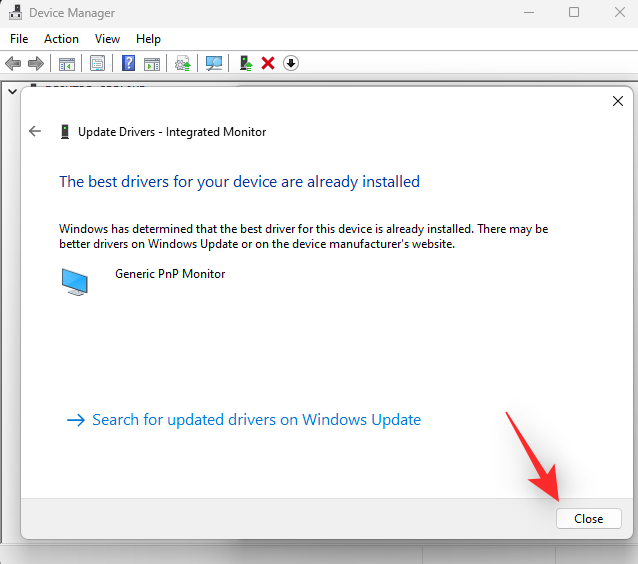
Wenn Windows den Treiber Ihres Monitors aktualisieren kann, starten Sie bitte Ihren PC neu, um gute Ergebnisse zu erzielen. Wenn der Treiber jedoch nicht gefunden wird, können Sie mit dem nächsten Schritt unten fortfahren.
Methode 6: Installieren Sie Ihren Monitor neu
Sie können Ihren Monitor auch neu installieren, um Hintergrundkonflikte und Fehler mit den von Ihrem Monitor verwendeten Treibern zu beheben. Bitte befolgen Sie die nachstehende Anleitung, um Ihnen durch den Vorgang zu helfen.
Drücken Sie und klicken Sie auf Geräte-Manager. Windows + So passen Sie die Helligkeit an" /><code>Windows + X
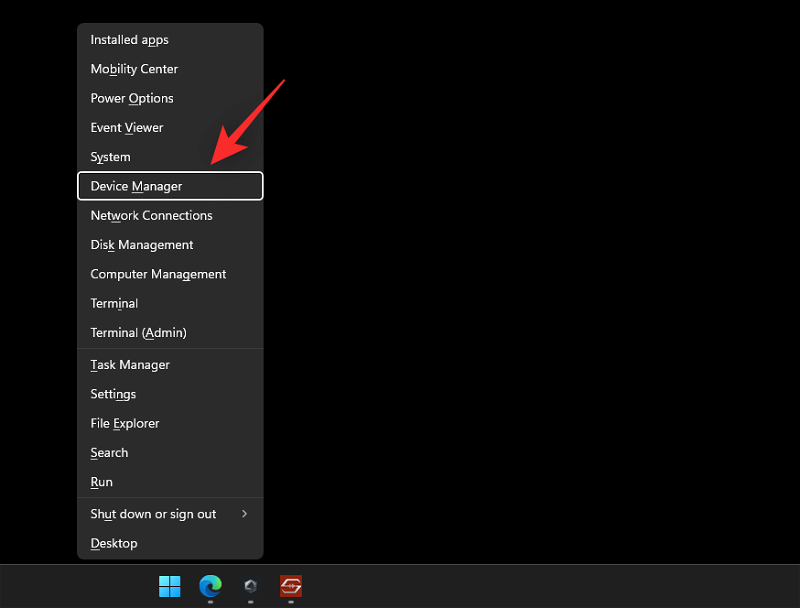
现在双击监视器。

右键单击同一下方的显示器。
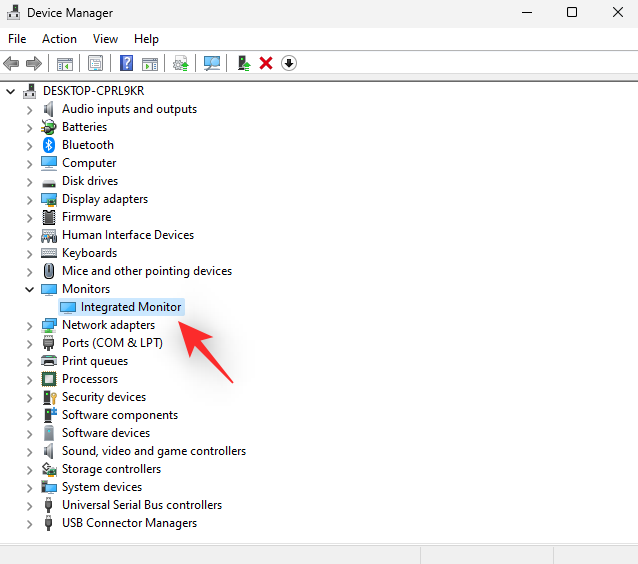
选择卸载设备。
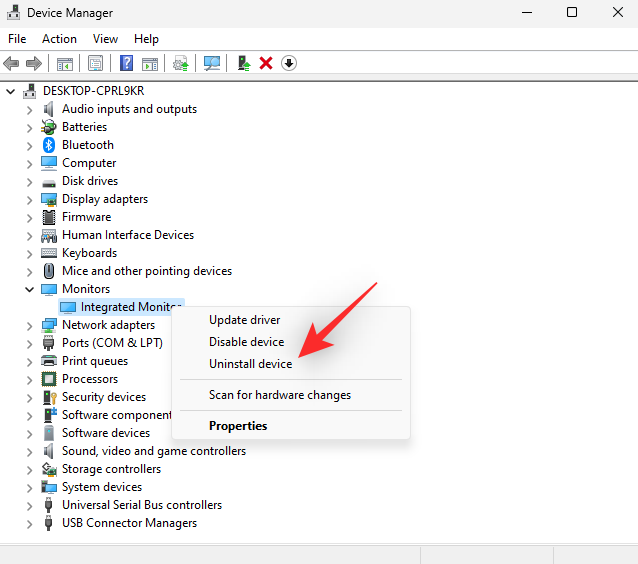
单击“卸载”以确认您的选择。
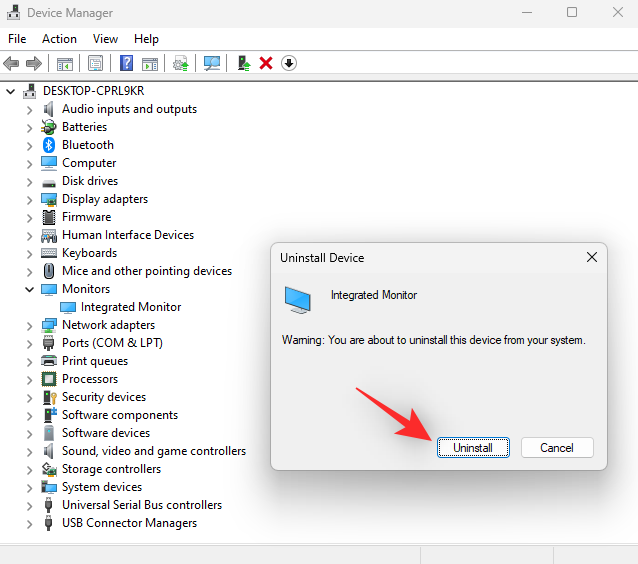
显示器现在将从您的 PC 上卸载。不用担心,您仍然会有显示信号。完成后,单击顶部的扫描硬件更改图标。
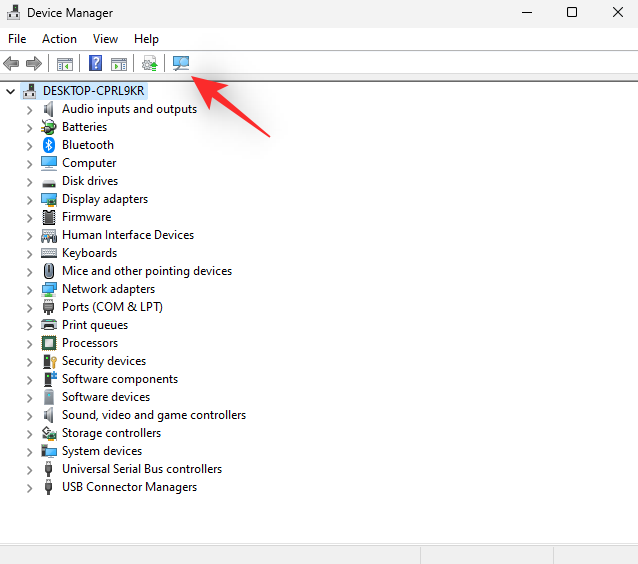
就是这样!Windows 现在将重新安装您的显示器。
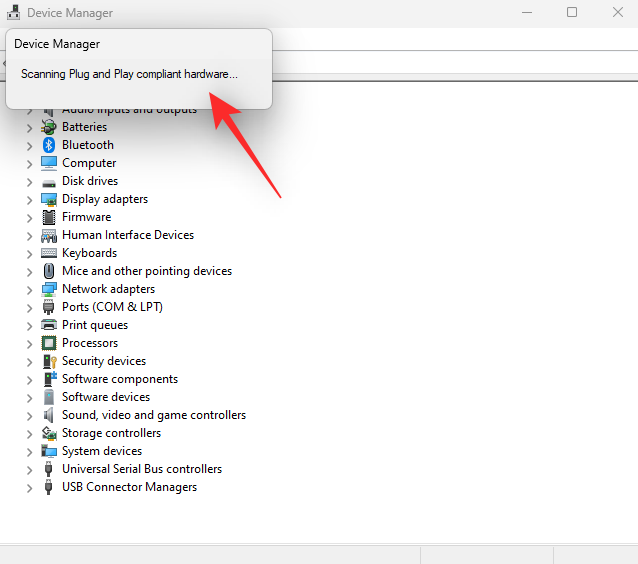
如果后台驱动程序冲突阻止您访问 PC 上的亮度滑块,那么此问题现在应该已修复。
方法 7: 重新启动显示增强服务
此时,作为最后的手段,您可以尝试在 Windows 中重新启动显示增强服务。Windows 11 在设计时考虑了后台显示管理服务和工具。该服务有助于观看 DRM 内容、流式传输 HDR 视频,并根据 PC 上播放的内容自动调整视频设置和颜色配置文件。
虽然功能强大,但它们有时会与内置类似功能的显示器发生冲突。重新启动显示增强服务可以帮助解决相同的问题。使用下面的指南来帮助您完成该过程。
按下可启动运行。Windows + R

键入以下内容,然后按 Enter 键。您也可以单击“确定”。
services.msc
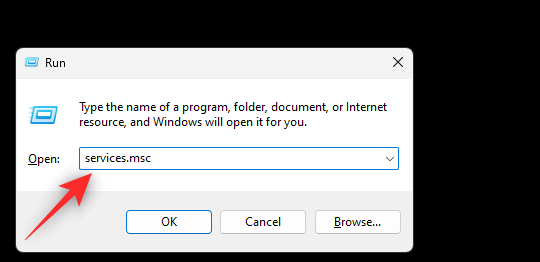
现在,在屏幕上的列表中找到显示增强服务,然后右键单击它。
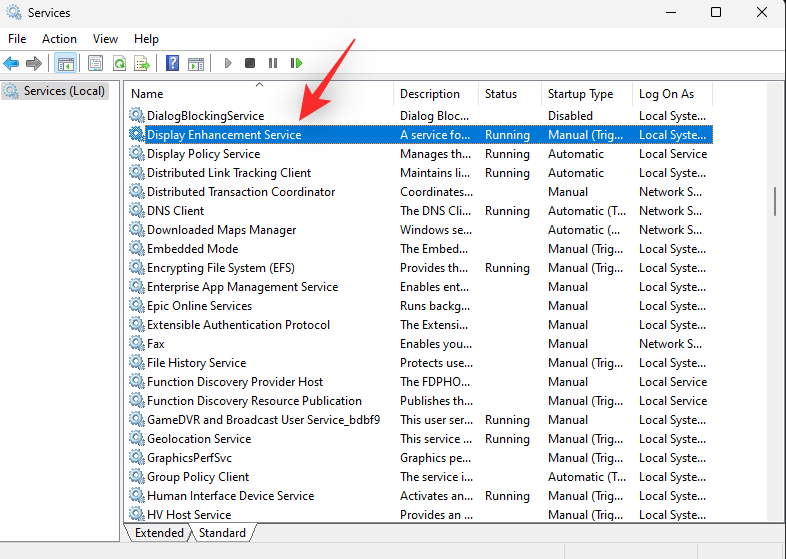
从上下文菜单中选择“重新启动”。
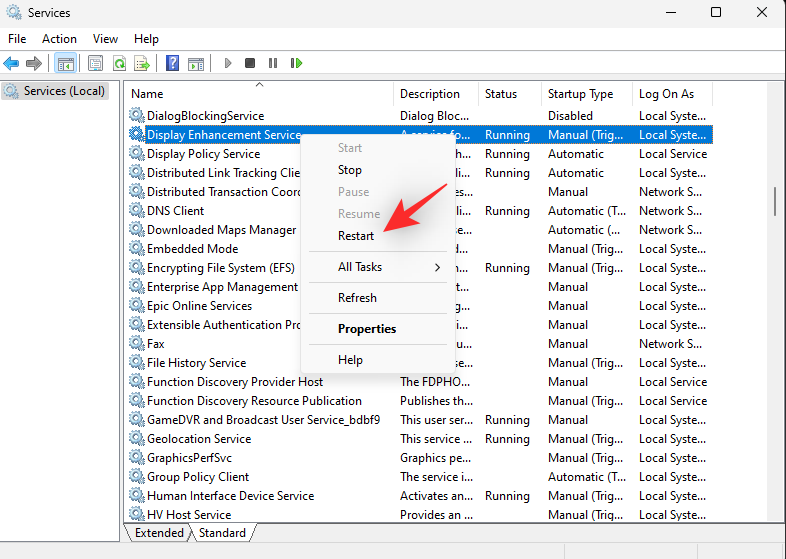
重新启动服务后,再次尝试访问亮度滑块。如果 Windows 11 背景冲突是导致您问题的原因,那么它们现在应该在您的系统上修复。
如何在 PC 电池电量不足时切换显示调光
如果你在打开省电模式的情况下电脑电池电量不足时遇到昏暗的显示或亮度问题,那么这是由于 Windows 11 旨在管理设备上的电池续航时间。您可以禁用此功能以获得更好的易读性和可见性,但代价是额外的电量使用。请按照以下指南帮助您完成该过程。
按下并单击电源和电池。Windows + i
Monitor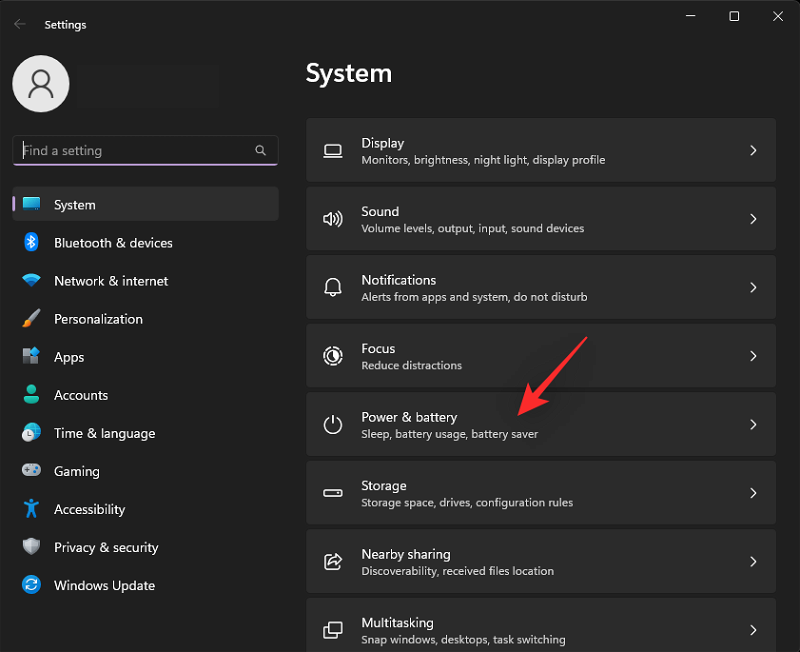 .
.
 Rechtsklick Klicken auf dem Monitor darunter.
Rechtsklick Klicken auf dem Monitor darunter.
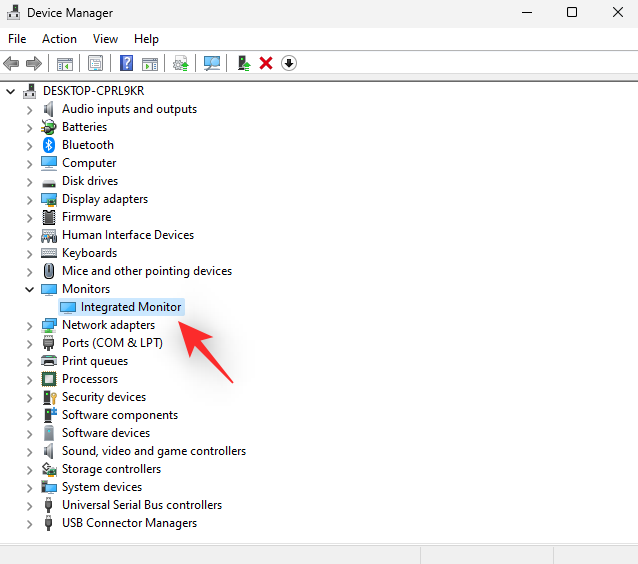 🎜🎜Wählen Sie 🎜Deinstallieren Gerät🎜. 🎜🎜
🎜🎜Wählen Sie 🎜Deinstallieren Gerät🎜. 🎜🎜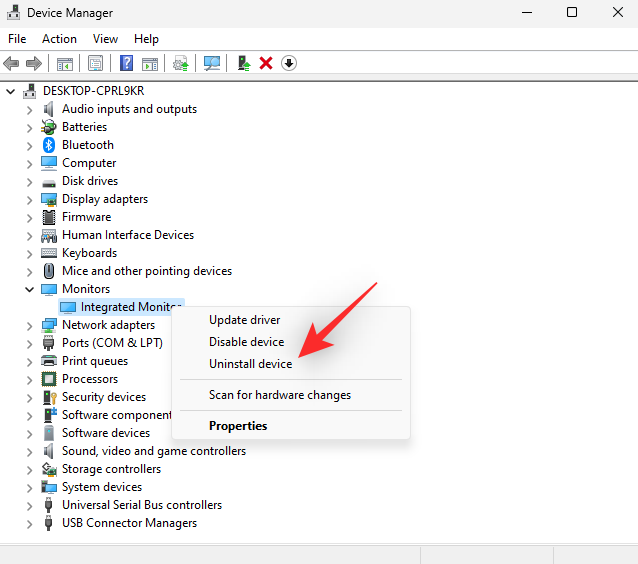 🎜🎜Einzelklick 🎜 „Deinstallieren🎜“, um Ihre Auswahl zu bestätigen. 🎜🎜
🎜🎜Einzelklick 🎜 „Deinstallieren🎜“, um Ihre Auswahl zu bestätigen. 🎜🎜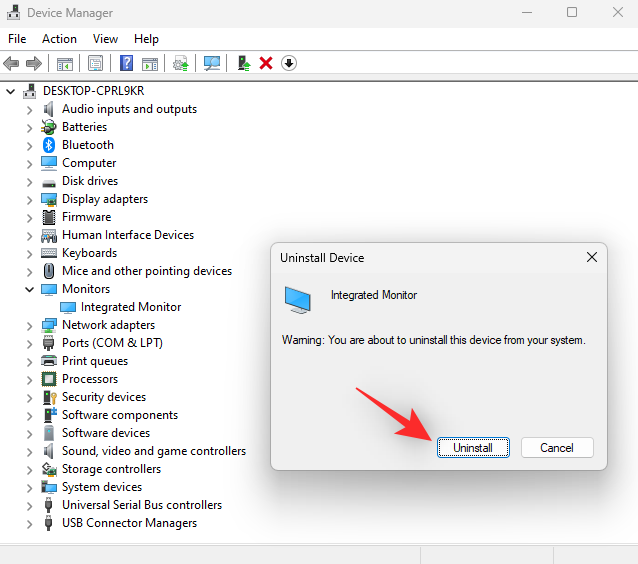 🎜🎜Monitor It will Jetzt kann es von Ihrem PC deinstalliert werden. Keine Sorge, Sie erhalten weiterhin ein Anzeigesignal. Wenn Sie fertig sind, klicken Sie oben auf das Symbol „Nach Hardwareänderungen suchen“ 🎜. 🎜🎜
🎜🎜Monitor It will Jetzt kann es von Ihrem PC deinstalliert werden. Keine Sorge, Sie erhalten weiterhin ein Anzeigesignal. Wenn Sie fertig sind, klicken Sie oben auf das Symbol „Nach Hardwareänderungen suchen“ 🎜. 🎜🎜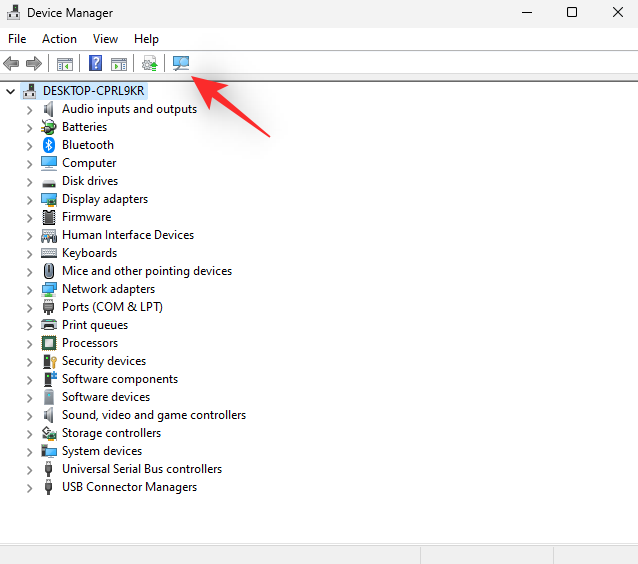 🎜🎜Das ist es ! Windows installiert Ihren Monitor nun neu. 🎜🎜
🎜🎜Das ist es ! Windows installiert Ihren Monitor nun neu. 🎜🎜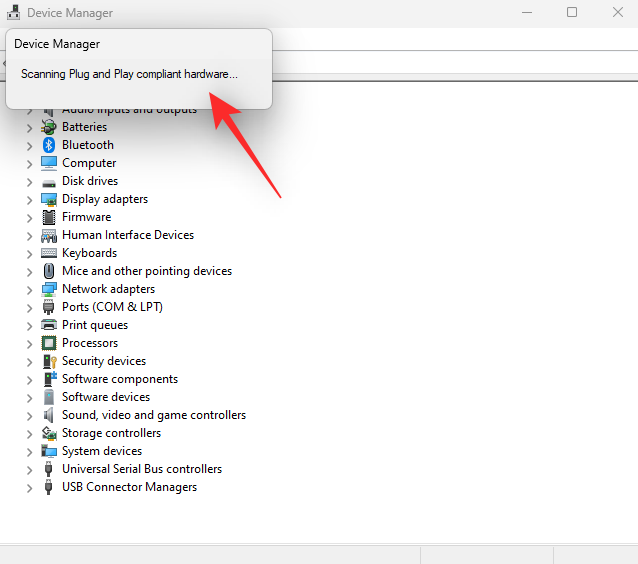 🎜🎜Wenn ein Hintergrund Aufgrund eines Treiberkonflikts konnten Sie nicht auf den Helligkeitsregler auf Ihrem PC zugreifen. Daher sollte dieses Problem nun behoben sein. 🎜🎜Methode 7: Starten Sie den Display Enhancement Service neu🎜🎜An dieser Stelle können Sie als letzten Ausweg versuchen, den Display Enhancement Service in Windows neu zu starten. Windows 11 wurde unter Berücksichtigung von Diensten und Tools zur Verwaltung der Hintergrundanzeige entwickelt. Der Dienst hilft beim Ansehen von DRM-Inhalten, beim Streamen von HDR-Videos und beim automatischen Anpassen von Videoeinstellungen und Farbprofilen basierend auf den auf Ihrem PC abgespielten Inhalten. 🎜🎜Obwohl sie leistungsstark sind, geraten sie manchmal in Konflikt mit Monitoren, die über ähnliche Funktionen verfügen. Ein Neustart des Display Enhancement Service kann zur Behebung desselben Problems beitragen. Verwenden Sie die nachstehende Anleitung, um Ihnen durch den Prozess zu helfen. 🎜🎜Drücken Sie, um 🎜Ausführen🎜 zu starten.
🎜🎜Wenn ein Hintergrund Aufgrund eines Treiberkonflikts konnten Sie nicht auf den Helligkeitsregler auf Ihrem PC zugreifen. Daher sollte dieses Problem nun behoben sein. 🎜🎜Methode 7: Starten Sie den Display Enhancement Service neu🎜🎜An dieser Stelle können Sie als letzten Ausweg versuchen, den Display Enhancement Service in Windows neu zu starten. Windows 11 wurde unter Berücksichtigung von Diensten und Tools zur Verwaltung der Hintergrundanzeige entwickelt. Der Dienst hilft beim Ansehen von DRM-Inhalten, beim Streamen von HDR-Videos und beim automatischen Anpassen von Videoeinstellungen und Farbprofilen basierend auf den auf Ihrem PC abgespielten Inhalten. 🎜🎜Obwohl sie leistungsstark sind, geraten sie manchmal in Konflikt mit Monitoren, die über ähnliche Funktionen verfügen. Ein Neustart des Display Enhancement Service kann zur Behebung desselben Problems beitragen. Verwenden Sie die nachstehende Anleitung, um Ihnen durch den Prozess zu helfen. 🎜🎜Drücken Sie, um 🎜Ausführen🎜 zu starten. Windows + R🎜🎜 🎜🎜Suchen Sie nun 🎜Display Enhancement Services🎜 in der Liste auf Ihrem Bildschirm und klicken Sie mit der rechten Maustaste darauf. 🎜🎜
🎜🎜Suchen Sie nun 🎜Display Enhancement Services🎜 in der Liste auf Ihrem Bildschirm und klicken Sie mit der rechten Maustaste darauf. 🎜🎜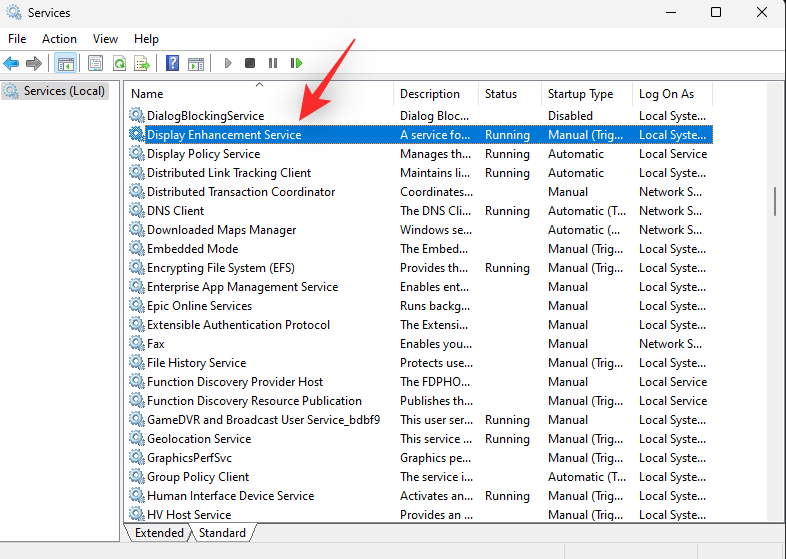 🎜🎜Von Wählen Sie 🎜 „Neustart🎜“ aus dem Kontextmenü. 🎜🎜
🎜🎜Von Wählen Sie 🎜 „Neustart🎜“ aus dem Kontextmenü. 🎜🎜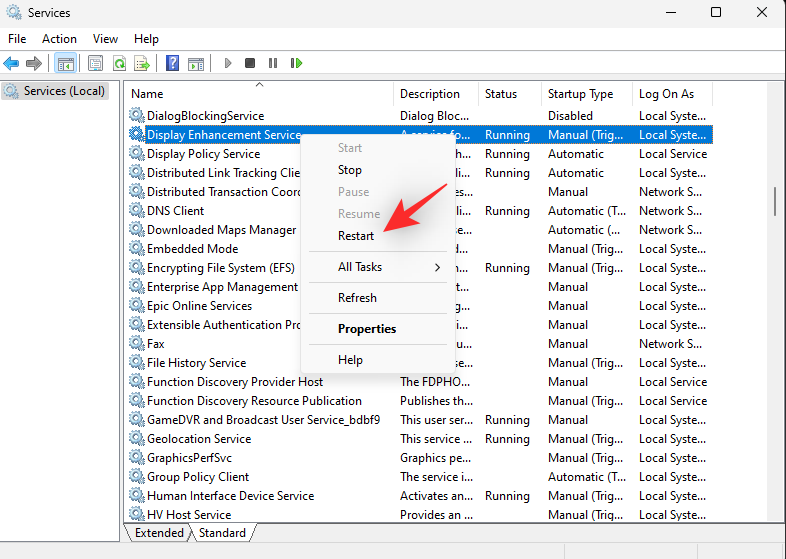 🎜🎜Re Nach dem Start Um den Dienst zu deaktivieren, versuchen Sie erneut, auf den Helligkeitsregler zuzugreifen. Wenn Hintergrundkonflikte von Windows 11 die Ursache Ihrer Probleme sind, sollten diese jetzt auf Ihrem System behoben werden. 🎜
🎜🎜Re Nach dem Start Um den Dienst zu deaktivieren, versuchen Sie erneut, auf den Helligkeitsregler zuzugreifen. Wenn Hintergrundkonflikte von Windows 11 die Ursache Ihrer Probleme sind, sollten diese jetzt auf Ihrem System behoben werden. 🎜So schalten Sie die Dimmung des Displays um, wenn der Akku Ihres PCs fast leer ist
🎜Wenn Sie Probleme mit dem schwachen Display oder der Helligkeit haben, wenn der Akku Ihres PCs fast leer ist und der Energiesparmodus aktiviert ist, liegt das an Windows 11 Entwickelt, um die Akkulaufzeit Ihres Geräts zu verwalten. Sie können diese Funktion für eine bessere Lesbarkeit und Sichtbarkeit deaktivieren, allerdings auf Kosten eines höheren Stromverbrauchs. Bitte befolgen Sie die nachstehende Anleitung, um Ihnen durch den Vorgang zu helfen. 🎜🎜Drücken Sie und klicken Sie auf 🎜Strom & Akku🎜.Windows + i🎜🎜🎜🎜🎜Klicken und erweitern Sie 🎜Energiesparmodus🎜. 🎜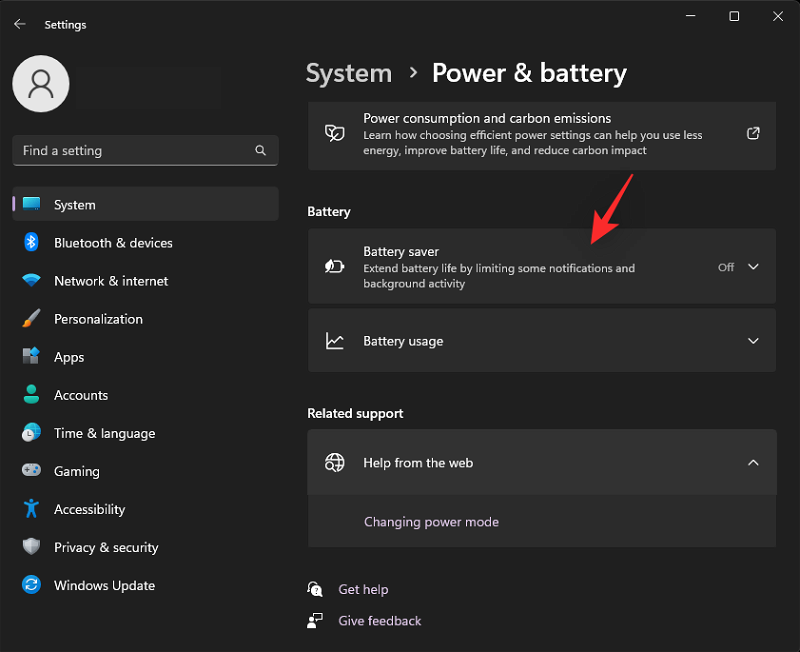
Jetzt den Kippschalter ausschalten Bildschirmhelligkeit reduzieren, wenn der Energiesparmodus verwendet wird.
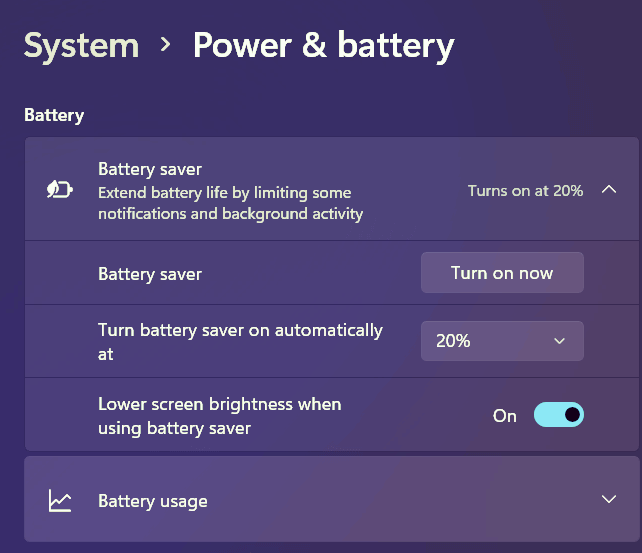
Das ist es! Die Bildschirmhelligkeit wird nicht mehr verringert, wenn das Gerät im Energiesparmodus verwendet wird.
Das obige ist der detaillierte Inhalt von10 Möglichkeiten, die Helligkeit unter Windows 11 anzupassen. Für weitere Informationen folgen Sie bitte anderen verwandten Artikeln auf der PHP chinesischen Website!

Heiße KI -Werkzeuge

Undresser.AI Undress
KI-gestützte App zum Erstellen realistischer Aktfotos

AI Clothes Remover
Online-KI-Tool zum Entfernen von Kleidung aus Fotos.

Undress AI Tool
Ausziehbilder kostenlos

Clothoff.io
KI-Kleiderentferner

AI Hentai Generator
Erstellen Sie kostenlos Ai Hentai.

Heißer Artikel

Heiße Werkzeuge

Notepad++7.3.1
Einfach zu bedienender und kostenloser Code-Editor

SublimeText3 chinesische Version
Chinesische Version, sehr einfach zu bedienen

Senden Sie Studio 13.0.1
Leistungsstarke integrierte PHP-Entwicklungsumgebung

Dreamweaver CS6
Visuelle Webentwicklungstools

SublimeText3 Mac-Version
Codebearbeitungssoftware auf Gottesniveau (SublimeText3)

Heiße Themen
 1378
1378
 52
52
 SANC bringt 23,8-Zoll-G52-Plus-Monitor auf den Markt: natives 2K-FastIPS mit 180 Hz, 799 Yuan
Jul 29, 2024 pm 09:57 PM
SANC bringt 23,8-Zoll-G52-Plus-Monitor auf den Markt: natives 2K-FastIPS mit 180 Hz, 799 Yuan
Jul 29, 2024 pm 09:57 PM
Laut Nachrichten dieser Website vom 29. Juli hat SANC im Dezember letzten Jahres einen G52-Monitor mit einem 23,8-Zoll-2K180-Hz-Monitor zum Startpreis von 798 Yuan auf den Markt gebracht. Jetzt wurde ein G52Plus-Monitor zum Startpreis von 799 Yuan auf den Markt gebracht Im Vergleich zum G52 sind Farbumfang und Helligkeit etwas kleiner. Dieser Monitor verwendet immer noch ein 23,8-Zoll-Fast-Panel mit einer Auflösung von 2560 x 1440, einer Bildwiederholfrequenz von 180 Hz, einer auf 350 Nits erhöhten Helligkeit, einer Farbtiefe von 10 Bit, einer Reaktionszeit von 1 ms GTG, einem Farbraum von 100 % sRGB/97 % DCI-P3 und G-Sync-Kompatibilität . Auf dieser Website wurde festgestellt, dass dieser Monitor auch mit einer heb- und drehbaren Halterung ausgestattet wurde und das Design zurückhaltender ist. Er ist außerdem mit einem Nachtlicht unter dem Bildschirm ausgestattet und unterstützt Owl
 Entdecken Sie Möglichkeiten zur Lösung von Geisterbildern auf HP-Monitoren (So beseitigen Sie Geisterbilder auf HP-Monitoren)
Aug 08, 2024 am 01:11 AM
Entdecken Sie Möglichkeiten zur Lösung von Geisterbildern auf HP-Monitoren (So beseitigen Sie Geisterbilder auf HP-Monitoren)
Aug 08, 2024 am 01:11 AM
Als gängiges Computerperipheriegerät werden HP-Monitore zwangsläufig einige Probleme haben. Eines davon ist das Ghosting-Problem. Wenn wir HP-Monitore verwenden, treten Unschärfen, Geisterbilder oder Verzögerungen auf dem Bildschirm auf, die nicht nur unser visuelles Erlebnis beeinträchtigen, sondern auch unsere Arbeitseffizienz verringern. Wie sollen wir dieses Problem lösen? Verstehen Sie das Phänomen des Geisterbilds. Beim Geisterbild erscheint eine Kopie eines Objekts oder Textes auf dem Monitorbildschirm, wodurch das Bild unscharf wird oder sich überlappt. - Geisterbilder können durch eine Vielzahl von Faktoren verursacht werden, z. B. durch Alterung des Monitors, Probleme bei der Signalübertragung usw. Überprüfen Sie die Verbindungskabel – Überprüfen Sie, ob die Verbindungskabel zwischen Computer und Monitor intakt sind. - Stellen Sie sicher, dass das Anschlusskabel richtig fest sitzt und nicht locker oder gebrochen ist. Auflösung und Bildwiederholfrequenz anpassen – in den Betriebssystemeinstellungen
 Der 24,5-Zoll-Monitor „25GR950' von KTC ist jetzt erhältlich: 1080P 180 Hz Fast IPS, 579 Yuan
Aug 19, 2024 pm 10:45 PM
Der 24,5-Zoll-Monitor „25GR950' von KTC ist jetzt erhältlich: 1080P 180 Hz Fast IPS, 579 Yuan
Aug 19, 2024 pm 10:45 PM
Laut Nachrichten dieser Website vom 19. August hat KTC heute auf JD.com einen 24,5-Zoll-Monitor mit der Modellnummer „25GR950“ auf den Markt gebracht. Dieser Monitor verfügt über „1080P180Hz“ und der anfängliche Preis beträgt 579 Yuan Auf dieser Website wurde die Maschine noch nicht angezeigt. Berichten zufolge verwendet dieser Monitor ein 180-Hz-Panel mit einer Auflösung von 1920 x 1080, eine Reaktionsgeschwindigkeit von 1 ms, ein statisches Kontrastverhältnis von 1000:1, eine Helligkeit von 350 Nits, unterstützt 8-Bit-Farbe und deckt 99 % sRGB und 95 % DCI ab. P3-Farbraum. Dieser Monitorständer unterstützt das Neigen und das Monitorgehäuse unterstützt die VESA100x100-mm-Wandmontage. Er bietet 1 DP1.4-Schnittstelle, 2 HDMI2.0-Schnittstellen und 1 3.
 AOC bringt den 23,8-Zoll-Monitor „U24P10R' auf den Markt: 4K 60 Hz + 90 W PD USB-C, 1699 Yuan
Aug 16, 2024 am 07:34 AM
AOC bringt den 23,8-Zoll-Monitor „U24P10R' auf den Markt: 4K 60 Hz + 90 W PD USB-C, 1699 Yuan
Aug 16, 2024 am 07:34 AM
Laut Nachrichten dieser Website vom 15. August hat AOC heute auf JD.com ein 23,8-Zoll-Monitormodell „U24P10R“ auf den Markt gebracht. Dieser Monitor verfügt über „4K60Hz + 90WPD USB-C“ und ist derzeit zu einem anfänglichen Preis von 1.699 erhältlich Yuan. Berichten zufolge ist dieser Monitor mit einem 60-Hz-IPS-Panel mit einer Auflösung von 3840 x 2160, einer Helligkeit von 400 Nits, einer Reaktionsgeschwindigkeit von 4 ms, einem statischen Kontrastverhältnis von 1300:1 ausgestattet, unterstützt 10-Bit-Farbe und deckt 100 % sRGB und 95 ab % DCI-P3-Farbraum. Darüber hinaus unterstützt dieser Monitorständer Neigen/Heben/Drehen/Neigen, das Monitorgehäuse unterstützt 100 x 100 mm VESA-Wandmontage und bietet 2 HDMI2.0-Schnittstellen und 1 DP1
 Der 23,8-Zoll-Monitor „Q24B35' von AOC ist jetzt erhältlich: 2K 120 Hz, 749 Yuan
Aug 17, 2024 pm 07:44 PM
Der 23,8-Zoll-Monitor „Q24B35' von AOC ist jetzt erhältlich: 2K 120 Hz, 749 Yuan
Aug 17, 2024 pm 07:44 PM
Laut Nachrichten dieser Website vom 17. August hat AOC heute im JD-Flagship-Store ein 23,8-Zoll-Monitormodell „Q24B35“ auf den Markt gebracht. Dieser Monitor ist mit „2K120Hz“ ausgestattet, der Preis ist jedoch derzeit ausverkauft des Monitors beträgt 749 Yuan. Berichten zufolge verwendet dieser Monitor ein 120-Hz-IPS-Panel mit einer Auflösung von 2560 x 1440, einer Helligkeit von 250 Nits, einem statischen Kontrastverhältnis von 1300:1, einer Reaktionsgeschwindigkeit von 4 ms und unterstützt 8-Bit-Farbe. Darüber hinaus unterstützt der Monitorständer Neigen/Heben/Drehen/Neigen, das Hauptgehäuse unterstützt die VESA100x100mm-Wandmontage und bietet 1 HDMI2.0-Schnittstelle und 1 DP1.4-Schnittstelle. Diese Site organisiert die derzeit bekannten Monitorparameterinformationen wie folgt:
 Bewertung der Bildschirmhelligkeit der zehn besten Flaggschiff-Mobiltelefone im Jahr 2024
Jul 29, 2024 pm 04:02 PM
Bewertung der Bildschirmhelligkeit der zehn besten Flaggschiff-Mobiltelefone im Jahr 2024
Jul 29, 2024 pm 04:02 PM
2024 Top Ten der Flaggschiff-Bildschirmhelligkeit von Mobiltelefonen Bewertung der Original-Xiaobai-Bewertung Tippen Sie, um die Original-Xiaobai-Bewertung anzuzeigen. Wischen Sie nach oben, um die nächste GotItScanwithWeixintousethisMiniProgramCancelAllowCancelAllow:, .VideoMiniProgramLike, doppeltippen, um abzubrechen. Wow, doppeltippen, um das Ansehen abzubrechen. ShareCommentFavorite
 180 Hz WQHD Rapid VA-Panel, MSI bringt den gebogenen MAG 275CQPF-Monitor auf den Markt
Aug 07, 2024 pm 08:18 PM
180 Hz WQHD Rapid VA-Panel, MSI bringt den gebogenen MAG 275CQPF-Monitor auf den Markt
Aug 07, 2024 pm 08:18 PM
Laut Nachrichten dieser Website vom 7. August, die auf Berichten der ausländischen Medien GdM und DisplaySpecifications basieren, hat MSI am 5. dieses Monats den MAG275CQPF-Monitor mit gebogenem Bildschirm auf den Markt gebracht. MAG275CQPF ist mit einem 27-Zoll-RapidVA-Panel mit 1500R-Krümmung und einer Auflösung von 2560 x 1440 (Seitenverhältnis 16:9), einer Bildwiederholfrequenz von 180 Hz, einer GtG-Reaktionszeit von nur 0,5 ms ausgestattet und unterstützt die adaptive Synchronisierung Adaptive-Sync und HDR. Das Display hat eine typische Helligkeit von 300 Nits, ein statisches Kontrastverhältnis von 5000:1 und ein dynamisches Kontrastverhältnis von 100000000:1. Es unterstützt 8 Dithering und 10 Farbtiefen und der Farbraum deckt 136 % sRGB, 94 ab
 MSI präsentiert MAG 321CUPDF: den weltweit ersten gebogenen Dual-Mode-Monitor, der 4K 160 Hz / 1080P 320 Hz unterstützt
Aug 23, 2024 am 11:17 AM
MSI präsentiert MAG 321CUPDF: den weltweit ersten gebogenen Dual-Mode-Monitor, der 4K 160 Hz / 1080P 320 Hz unterstützt
Aug 23, 2024 am 11:17 AM
Laut Nachrichten dieser Website vom 23. August besuchte MSI die Cologne Games Show in Deutschland und stellte den neuen MAG321CUPDF-Monitor vor, der angeblich der weltweit erste gebogene Dual-Mode-Monitor sei. MSI zeigte die Details des Monitors zunächst auf der Taipei International Computer Show 2024 im Juni dieses Jahres, das damalige Modell hieß jedoch MPG321CUPF, doch jetzt wurden das offizielle Modell und die offizielle Serie angepasst, und er heißt jetzt MAG321CUPDF. Das MAG321CUPDF-Display ist 31,5 Zoll groß und unterstützt eine Bildwiederholfrequenz von 160 Hz bei 4K-Auflösung (3840 x 2160) und eine Bildwiederholfrequenz von 320 Hz bei 1080P-Auflösung. Benutzer können je nach Bedarf zwischen hoher Auflösung und hoher Bildwiederholfrequenz wechseln. MAG321CUPD



