 Web-Frontend
Web-Frontend
 js-Tutorial
js-Tutorial
 So fügen Sie mit Highcharts wunderschöne Diagramme in Ihre Website ein
So fügen Sie mit Highcharts wunderschöne Diagramme in Ihre Website ein
So fügen Sie mit Highcharts wunderschöne Diagramme in Ihre Website ein

Highcharts ist eine Open-Source-JavaScript-Diagrammbibliothek, mit der Sie wunderschöne Diagramme in Ihre Website einfügen können. Es implementiert verschiedene Arten von Diagrammen über eine einfache und benutzerfreundliche API, darunter Liniendiagramme, Balkendiagramme, Kreisdiagramme, Streudiagramme und mehr.
In diesem Artikel erfahren Sie, wie Sie mit Highcharts schöne Diagramme in Ihre Website einfügen und einige spezifische Codebeispiele bereitstellen.
1. Umgebungskonfiguration
Zunächst müssen Sie die Highcharts-Bibliotheksdatei von der offiziellen Website von Highcharts herunterladen. Diese Datei enthält den Kerncode von Highcharts und abhängigen Bibliotheksdateien.
Extrahieren Sie diese Datei in Ihr Projektverzeichnis und importieren Sie diese Bibliotheksdateien in die HTML-Datei. Der Beispielcode lautet wie folgt:
<!DOCTYPE html> <html> <head> <title>Highcharts Demo</title> <script src="https://code.highcharts.com/highcharts.js"></script> <script src="https://code.highcharts.com/modules/exporting.js"></script> <script src="https://code.highcharts.com/modules/accessibility.js"></script> </head> <body> <div id="chart-container"></div> <!-- 我们将在这个 div 中绘制图表 --> </body> </html>
Im obigen Code haben wir den Kerncode von Highcharts und zwei Moduldateien eingeführt. highcharts.js ist die Kerndatei von Highcharts, während exporting.js und accessibility.js Export- bzw. Barrierefreiheitsfunktionen bereitstellen. highcharts.js 是 Highcharts 的核心文件,而 exporting.js 和 accessibility.js 分别提供了导出和辅助访问性的功能。
二、使用 Highcharts 绘制图表
在上面的代码中,我们为图表提供了一个容器 div。现在,我们可以通过 JavaScript 代码向容器中添加图表了。
以下是一个基本的 Highcharts 配置,可以创建一个简单的折线图:
var data = [1, 3, 2, 4, 5]; // 数据数组
var options = { // 配置选项
chart: {
type: 'line' // 图表类型为折线图
},
series: [{
data: data // 数据
}]
};
// 在 #chart-container 容器中绘制图表
Highcharts.chart('chart-container', options);上述代码中,我们首先定义了一个数据数组,其中包含了五个数字。
然后,我们定义了一个 Highcharts 配置对象,它指定了图表的类型为折线图,并指定了数据数组。
最后,我们调用 Highcharts.chart 函数,在 #chart-container 容器中绘制图表。
三、自定义图表样式
Highcharts 提供了许多选项,可以定制图表的样式和行为。下面的代码示例演示了如何使用一些常见的选项来自定义图表:
var data = [1, 3, 2, 4, 5]; // 数据数组
var options = { // 配置选项
chart: {
type: 'bar' // 图表类型为柱状图
},
title: {
text: 'My Chart' // 图表标题
},
xAxis: {
categories: ['A', 'B', 'C', 'D', 'E'] // X 轴标签
},
yAxis: {
title: {
text: 'Values' // Y 轴标题
}
},
series: [{
name: 'Data', // 数据名称
data: data, // 数据
color: '#ff7f0e' // 数据颜色
}]
};
// 在 #chart-container 容器中绘制图表
Highcharts.chart('chart-container', options);上述代码中,我们使用 type 选项将图表类型设置为柱状图。
我们添加了一个图表标题,使用 xAxis 和 yAxis 选项分别定制了 X 和 Y 轴的标题和标签。
我们还使用 series 选项指定了数据和相关样式。name 选项定义了数据的名称,data 选项定义了数据数组,color
rrreee
Im obigen Code definieren wir zunächst ein Datenarray, das fünf Zahlen enthält. Dann haben wir ein Highcharts-Konfigurationsobjekt definiert, das den Diagrammtyp als Liniendiagramm und das Datenarray angibt. 🎜🎜Abschließend rufen wir die Funktion Highcharts.chart auf, um das Diagramm im Container#chart-container zu zeichnen. 🎜🎜3. Diagrammstile anpassen🎜🎜Highcharts bietet viele Optionen zum Anpassen des Stils und Verhaltens von Diagrammen. Das folgende Codebeispiel zeigt, wie Sie das Diagramm mithilfe einiger gängiger Optionen anpassen: 🎜rrreee🎜Im obigen Code verwenden wir die Option type, um den Diagrammtyp auf Balkendiagramm festzulegen. 🎜🎜Wir haben einen Diagrammtitel hinzugefügt und dabei die Optionen xAxis und yAxis verwendet, um den Titel und die Beschriftung für die X- bzw. Y-Achse anzupassen. 🎜🎜Wir geben die Daten und zugehörigen Stile auch mit der Option series an. Die Option name definiert den Namen der Daten, die Option data definiert das Datenarray und die Option color definiert die Farbe der Daten. 🎜🎜Zusätzlich zu den oben genannten Optionen bietet Highcharts auch viele weitere Optionen, mit denen Sie den Stil und das Verhalten des Diagramms anpassen können. 🎜🎜4. Zusammenfassung🎜🎜In diesem Artikel haben wir vorgestellt, wie Sie mit Highcharts schöne Diagramme in Ihre Website einfügen. Wir haben die grundlegende Syntax und allgemeine Optionen von Highcharts kennengelernt und erfahren, wie man den Stil und das Verhalten von Diagrammen individuell anpasst. 🎜🎜Highcharts bietet außerdem viele weitere Funktionen wie Animationseffekte, interaktives Verhalten und Datenvisualisierung. Weitere Informationen finden Sie in der offiziellen Highcharts-Dokumentation. 🎜Das obige ist der detaillierte Inhalt vonSo fügen Sie mit Highcharts wunderschöne Diagramme in Ihre Website ein. Für weitere Informationen folgen Sie bitte anderen verwandten Artikeln auf der PHP chinesischen Website!

Heiße KI -Werkzeuge

Undresser.AI Undress
KI-gestützte App zum Erstellen realistischer Aktfotos

AI Clothes Remover
Online-KI-Tool zum Entfernen von Kleidung aus Fotos.

Undress AI Tool
Ausziehbilder kostenlos

Clothoff.io
KI-Kleiderentferner

AI Hentai Generator
Erstellen Sie kostenlos Ai Hentai.

Heißer Artikel

Heiße Werkzeuge

Notepad++7.3.1
Einfach zu bedienender und kostenloser Code-Editor

SublimeText3 chinesische Version
Chinesische Version, sehr einfach zu bedienen

Senden Sie Studio 13.0.1
Leistungsstarke integrierte PHP-Entwicklungsumgebung

Dreamweaver CS6
Visuelle Webentwicklungstools

SublimeText3 Mac-Version
Codebearbeitungssoftware auf Gottesniveau (SublimeText3)

Heiße Themen
 1377
1377
 52
52
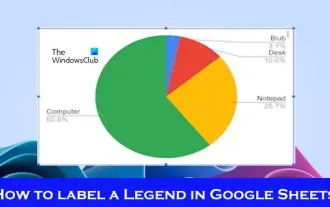 So fügen Sie Beschriftungen zur Legende in Google Sheet hinzu
Feb 19, 2024 am 11:03 AM
So fügen Sie Beschriftungen zur Legende in Google Sheet hinzu
Feb 19, 2024 am 11:03 AM
In diesem Artikel wird gezeigt, wie Sie Beschriftungen zu Legenden in Google Sheet hinzufügen, die sich auf eine einzelne Sache konzentrieren und einen Namen oder eine Identität angeben. Eine Legende erklärt ein System oder eine Gruppe von Dingen und liefert Ihnen relevante Kontextinformationen. So fügen Sie Beschriftungen zu einer Legende in GoogleSheet hinzu. Wenn wir mit Diagrammen arbeiten, möchten wir sie manchmal verständlicher machen. Dies kann durch das Hinzufügen entsprechender Beschriftungen und Legenden erreicht werden. Als Nächstes zeigen wir Ihnen, wie Sie Beschriftungen zu Legenden in Google Sheets hinzufügen, um Ihre Daten klarer zu gestalten. Erstellen Sie das Diagramm. Bearbeiten Sie den Text der Legendenbeschriftung. Beginnen wir. 1] Diagramm erstellen Um die Legende zu beschriften, müssen wir zunächst ein Diagramm erstellen: Geben Sie zunächst in die Spalten oder Zeilen von GoogleSheets ein
 Gibt es eine Website zum Erlernen der C-Sprache?
Jan 30, 2024 pm 02:38 PM
Gibt es eine Website zum Erlernen der C-Sprache?
Jan 30, 2024 pm 02:38 PM
Websites zum Erlernen der C-Sprache: 2. C-Sprach-Forum 5. Tianji.com; 51 Selbststudiennetzwerk; 10. C-Programmierung. Detaillierte Einführung: 1. C-Sprach-Chinesisch-Website, die sich der Bereitstellung von C-Sprach-Lernmaterialien für Anfänger widmet. Sie ist reich an Inhalten, einschließlich grundlegender Grammatik, Zeiger, Arrays, Funktionen, Strukturen und anderen Modulen. Dies ist eine umfassende Website zum Programmieren und mehr.
 So verwenden Sie dynamische Daten in Highcharts, um Echtzeitdaten anzuzeigen
Dec 17, 2023 pm 06:57 PM
So verwenden Sie dynamische Daten in Highcharts, um Echtzeitdaten anzuzeigen
Dec 17, 2023 pm 06:57 PM
So verwenden Sie dynamische Daten in Highcharts zur Anzeige von Echtzeitdaten Mit dem Aufkommen des Big-Data-Zeitalters ist die Anzeige von Echtzeitdaten immer wichtiger geworden. Highcharts bietet als beliebte Diagrammbibliothek umfangreiche Funktionen und Anpassbarkeit, sodass wir Echtzeitdaten flexibel anzeigen können. In diesem Artikel wird erläutert, wie dynamische Daten in Highcharts zur Anzeige von Echtzeitdaten verwendet werden, und es werden spezifische Codebeispiele aufgeführt. Zunächst müssen wir eine Datenquelle vorbereiten, die Echtzeitdaten bereitstellen kann. In diesem Artikel habe ich
 So verwenden Sie das Sankey-Diagramm, um Daten in Highcharts anzuzeigen
Dec 17, 2023 pm 04:41 PM
So verwenden Sie das Sankey-Diagramm, um Daten in Highcharts anzuzeigen
Dec 17, 2023 pm 04:41 PM
So verwenden Sie das Sankey-Diagramm zur Anzeige von Daten in Highcharts. Das Sankey-Diagramm (SankeyDiagram) ist ein Diagrammtyp, der zur Visualisierung komplexer Prozesse wie Fluss, Energie und Finanzen verwendet wird. Es kann die Beziehung und den Fluss zwischen verschiedenen Knoten klar darstellen und uns helfen, Daten besser zu verstehen und zu analysieren. In diesem Artikel stellen wir anhand konkreter Codebeispiele vor, wie Sie mit Highcharts ein Sankey-Diagramm erstellen und anpassen. Zuerst müssen wir die Highcharts-Bibliothek und Sank laden
 So erstellen Sie ein Gantt-Diagramm mit Highcharts
Dec 17, 2023 pm 07:23 PM
So erstellen Sie ein Gantt-Diagramm mit Highcharts
Dec 17, 2023 pm 07:23 PM
Für die Verwendung von Highcharts zum Erstellen eines Gantt-Diagramms sind bestimmte Codebeispiele erforderlich. Einführung: Das Gantt-Diagramm ist eine Diagrammform, die häufig zur Anzeige des Projektfortschritts und der Zeitverwaltung verwendet wird. Es kann die Startzeit, Endzeit und den Fortschritt der Aufgabe visuell anzeigen. Highcharts ist eine leistungsstarke JavaScript-Diagrammbibliothek, die umfangreiche Diagrammtypen und flexible Konfigurationsoptionen bietet. In diesem Artikel wird erläutert, wie Sie mit Highcharts ein Gantt-Diagramm erstellen, und es werden konkrete Codebeispiele gegeben. 1. Highchart
 So verwenden Sie gestapelte Diagramme zur Anzeige von Daten in Highcharts
Dec 18, 2023 pm 05:56 PM
So verwenden Sie gestapelte Diagramme zur Anzeige von Daten in Highcharts
Dec 18, 2023 pm 05:56 PM
So verwenden Sie gestapelte Diagramme zur Anzeige von Daten in Highcharts. Gestapelte Diagramme sind eine gängige Methode zur Datenvisualisierung, mit der die Summe mehrerer Datenreihen gleichzeitig und der Beitrag jeder Datenreihe in Form eines Balkendiagramms angezeigt werden können. Highcharts ist eine leistungsstarke JavaScript-Bibliothek, die eine große Auswahl an Diagrammen und flexible Konfigurationsoptionen bietet, um verschiedene Anforderungen an die Datenvisualisierung zu erfüllen. In diesem Artikel stellen wir vor, wie Sie mit Highcharts ein gestapeltes Diagramm erstellen und bereitstellen
 So erstellen Sie eine Karten-Heatmap mit Highcharts
Dec 17, 2023 pm 04:06 PM
So erstellen Sie eine Karten-Heatmap mit Highcharts
Dec 17, 2023 pm 04:06 PM
Für die Verwendung von Highcharts zum Erstellen einer Karten-Heatmap sind spezifische Codebeispiele erforderlich. Eine Heatmap ist eine visuelle Datenanzeigemethode, die die Datenverteilung in jedem Bereich durch unterschiedliche Farbtöne darstellen kann. Im Bereich der Datenvisualisierung ist Highcharts eine sehr beliebte JavaScript-Bibliothek, die umfangreiche Diagrammtypen und interaktive Funktionen bietet. In diesem Artikel wird erläutert, wie Sie mit Highcharts eine Karten-Heatmap erstellen, und es werden spezifische Codebeispiele bereitgestellt. Zuerst müssen wir einige Daten vorbereiten
 So fügen Sie ein Diagramm in Word ein
Mar 20, 2024 pm 03:41 PM
So fügen Sie ein Diagramm in Word ein
Mar 20, 2024 pm 03:41 PM
Manchmal müssen wir Diagramme verwenden, um die Daten intuitiver anzuzeigen. Wenn es jedoch um Diagramme geht, denken viele Leute, dass sie nur mit Excel bearbeitet werden können Diagramme direkt einfügen. Wie es geht? Werfen Sie einfach einen Blick darauf und Sie werden es herausfinden. 1. Zuerst öffnen wir ein Word-Dokument. 2. Als nächstes finden wir im Menü „Einfügen“ die Werkzeugschaltfläche „Diagramm“ und klicken darauf. 3. Klicken Sie auf die Schaltfläche „Diagramm“ und wählen Sie ein geeignetes Diagramm aus. Hier können Sie nach Belieben einen Diagrammtyp auswählen und auf „OK“ klicken. 4. Nach Auswahl des Diagramms öffnet das System automatisch das Excel-Diagramm und enthält die Daten eingegeben wurden, müssen wir nur noch die Daten ändern. Wenn Sie das Formular hier bereits vorbereitet haben,



