 System-Tutorial
System-Tutorial
 Windows-Serie
Windows-Serie
 So lösen Sie das Problem, dass der Laptop Win7 keine Verbindung zum Netzwerk herstellen kann
So lösen Sie das Problem, dass der Laptop Win7 keine Verbindung zum Netzwerk herstellen kann
So lösen Sie das Problem, dass der Laptop Win7 keine Verbindung zum Netzwerk herstellen kann
Heutzutage müssen die meisten Funktionen über das Internet realisiert werden, aber was soll ich tun, wenn die Netzwerkverbindung des Laptops win7 nicht verfügbar ist? Sie können tatsächlich versuchen, die Einstellungen im Netzwerk- und Freigabecenter zu überprüfen, um das Problem zu lösen.
Was tun, wenn die Netzwerkverbindung Ihres Laptops Win7 nicht verfügbar ist? 1. Klicken Sie zunächst mit der rechten Maustaste auf das Netzwerksymbol und klicken Sie auf „Fehlerbehebung“, um zu sehen, ob das System das Problem für Sie lösen kann.
2. Wenn nicht, dann „Netzwerk- und Freigabecenter öffnen“
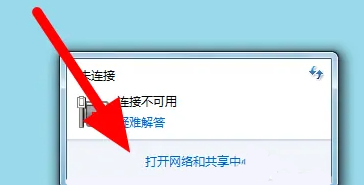 3. Klicken Sie dann auf „Adaptereinstellungen ändern“ in der oberen linken Ecke
3. Klicken Sie dann auf „Adaptereinstellungen ändern“ in der oberen linken Ecke
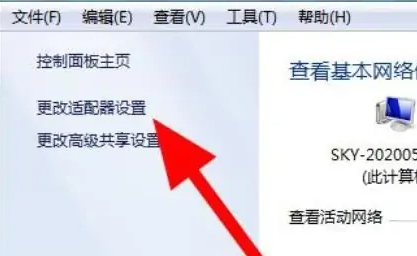 4 Klicken Sie also mit der rechten Maustaste auf „Aktivieren“.
4 Klicken Sie also mit der rechten Maustaste auf „Aktivieren“.
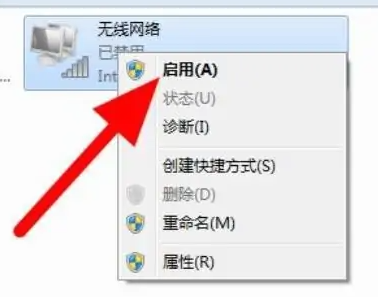 5. Wenn es immer noch nicht funktioniert, können Sie mit der rechten Maustaste klicken und „Eigenschaften“ öffnen
5. Wenn es immer noch nicht funktioniert, können Sie mit der rechten Maustaste klicken und „Eigenschaften“ öffnen
6. Öffnen Sie dann „Internet Protocol Version 4“ und versuchen Sie, die DNS-Adresse zu ändern.
Das obige ist der detaillierte Inhalt vonSo lösen Sie das Problem, dass der Laptop Win7 keine Verbindung zum Netzwerk herstellen kann. Für weitere Informationen folgen Sie bitte anderen verwandten Artikeln auf der PHP chinesischen Website!

Heiße KI -Werkzeuge

Undresser.AI Undress
KI-gestützte App zum Erstellen realistischer Aktfotos

AI Clothes Remover
Online-KI-Tool zum Entfernen von Kleidung aus Fotos.

Undress AI Tool
Ausziehbilder kostenlos

Clothoff.io
KI-Kleiderentferner

AI Hentai Generator
Erstellen Sie kostenlos Ai Hentai.

Heißer Artikel

Heiße Werkzeuge

Notepad++7.3.1
Einfach zu bedienender und kostenloser Code-Editor

SublimeText3 chinesische Version
Chinesische Version, sehr einfach zu bedienen

Senden Sie Studio 13.0.1
Leistungsstarke integrierte PHP-Entwicklungsumgebung

Dreamweaver CS6
Visuelle Webentwicklungstools

SublimeText3 Mac-Version
Codebearbeitungssoftware auf Gottesniveau (SublimeText3)

Heiße Themen
 1369
1369
 52
52
 Permanenter Aktivierungsschlüssel: Holen Sie sich win11 pro
Jan 09, 2024 pm 07:25 PM
Permanenter Aktivierungsschlüssel: Holen Sie sich win11 pro
Jan 09, 2024 pm 07:25 PM
Das von vielen Benutzern verwendete Win11-System ist nicht aktiviert, daher ist ein Aktivierungsschlüssel erforderlich, um das System normal zu aktivieren. Zur Vereinfachung finden Sie hier eine Zusammenfassung der folgenden permanenten Aktivierungsschlüssel für die professionelle Version Schritte zur Bedienung. Win11 Professional Edition Permanenter Aktivierungsschlüssel 1. Professional Edition-Aktivierungsschlüssel JNLGG3-J MVZ5-TK7NA -8M4
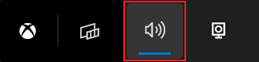 Tipps zum einfachen Wechseln des Tonausgabegeräts in Win11
Jan 08, 2024 pm 10:42 PM
Tipps zum einfachen Wechseln des Tonausgabegeräts in Win11
Jan 08, 2024 pm 10:42 PM
Benutzer, die Spiele spielen, müssen den Ton schneller umstellen. Aus diesem Grund haben wir einen Blick darauf geworfen Geschwindigkeit von Win11. Wechseln Sie die Tonausgabemethode. Methode 1 zum schnellen Wechseln des Soundausgabegeräts in Win11: (am schnellsten) 1. Verwenden Sie die Tastenkombination „win+g“, um xboxgamebgar zu öffnen. 2. Zeigen Sie es dann oben auf dem Bildschirm an. 3. Klicken Sie dann direkt auf das Bedienfeld, um das Audioausgabegerät zu ändern. Methode 2: 1. Sie können das Operationscenter auch über den kleinen Lautsprecher in der unteren rechten Ecke der Taskleiste öffnen. 2. Klicken Sie dann rechts auf „Audiogeräte verwalten“. 3. Anschließend können Sie die Tonausgabe umschalten.
 So deaktivieren Sie den Fn-Hotkey in einem Windows 10-HP-Laptop
Jun 29, 2023 pm 03:07 PM
So deaktivieren Sie den Fn-Hotkey in einem Windows 10-HP-Laptop
Jun 29, 2023 pm 03:07 PM
Wie schalte ich den Fn-Hotkey in einem HP-Laptop unter Win10 aus? Um die Tastaturfunktionalität zu erhöhen, verwenden HP-Notebooks den Fn-Hotkey, um F1-F zwei verschiedene Funktionen zu geben. Aber auch der Fn-Hotkey wird uns bei der täglichen Nutzung Probleme bereiten, insbesondere wenn wir die Tastenkombinationen F1-F12 verwenden müssen. Deshalb werde ich Ihnen heute ein Tutorial zum Deaktivieren des Fn-Hotkeys in einem Windows 10-HP-Laptop vorstellen. Schauen wir uns das gemeinsam an. HP-Notebook-Tipps zum Deaktivieren des Fn-Hotkeys in Win10 1. Zuerst schalten wir den Computer ein/starten ihn neu und drücken dann F10, um während des Startvorgangs die BIOS-Einstellungen einzugeben. 2. Anschließend wechseln wir über die Tastatur zur Registerkarte Systemkonfiguration. 3. Hier finden wir ActionKeysMode und dann
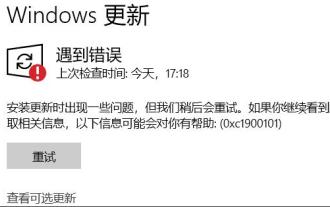 So beheben Sie den Win11-Update-Fehler 0xc1900101
Dec 30, 2023 pm 01:18 PM
So beheben Sie den Win11-Update-Fehler 0xc1900101
Dec 30, 2023 pm 01:18 PM
Nach dem Start von Win11 wollten viele Benutzer das Update im Voraus erleben, stießen jedoch beim Aktualisieren des Win11-Systems auf den Update-Fehler 0xc1900101. Dies kann daran liegen, dass es einige Probleme im System gibt. Sie können die von Microsoft gestarteten Tutorials verwenden Lösen Sie sie zuerst. Eine Installation ist auch mit einem Spiegelsystem möglich. Was tun mit dem Win11-Update-Fehler 0xc1900101: Methode 1: 1. Zuerst öffnen wir die Systemsteuerung, ändern den Anzeigemodus auf „Große Symbole“ und geben dann „Verwaltungstools“ ein. 2. In den Verwaltungstools klicken wir zur Eingabe „Dienste“ 3. Suchen Sie dann den Dienst „Windowsupdate“ in den Diensten, klicken Sie mit der rechten Maustaste darauf und „Stopp“ 4. Dann gehen wir zu „C:\Windows\Soft
 Erfahren Sie, wie Sie ein 32-Bit-Win7-System auf ein 64-Bit-System aktualisieren
Jul 15, 2023 pm 05:41 PM
Erfahren Sie, wie Sie ein 32-Bit-Win7-System auf ein 64-Bit-System aktualisieren
Jul 15, 2023 pm 05:41 PM
Wenn Computerhardware dies unterstützt, laufen 64-Bit-Systeme im Allgemeinen viel schneller als 32-Bit-Systeme. Daher möchten einige Benutzer, die ein 32-Bit-Win7-System installiert haben, Win7 auf ein 64-Bit-System aktualisieren. Wie kann man also ein 32-Bit-Win7-System auf ein 64-Bit-System aktualisieren? Im folgenden Editor erfahren Sie, wie Sie Ihr 32-Bit-Win7-System auf ein 64-Bit-System aktualisieren. Unter normalen Umständen kann das Win7 32-Bit-System nicht auf das 64-Bit-System aktualisiert werden. Wenn Sie das 32-Bit-System auf ein 64-Bit-System ändern möchten, können Sie nur das Win7-System neu installieren. Im Folgenden sind die spezifischen Schritte zur Neuinstallation des Win764-Bit-Systems aufgeführt: 1. Öffnen Sie den Computer, laden Sie das dreistufige Installationstool von Xiaobai herunter und öffnen Sie es. Wählen Sie andere Systeme aus, wählen Sie das Win764-Bit-System aus und klicken Sie dann auf Jetzt neu installieren. 2. Dann automatisch starten
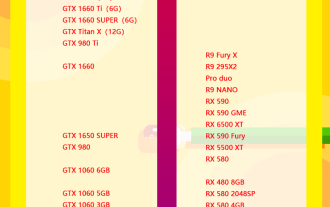 Laptop-CPU-Rangliste 2023
Jan 03, 2024 pm 08:44 PM
Laptop-CPU-Rangliste 2023
Jan 03, 2024 pm 08:44 PM
Die in einem Notebook erforderliche CPU bedeutet nicht, dass sie mit der Grafikkarte gekoppelt werden muss. Im Allgemeinen ist die CPU-Leistung bei einem Notebook relativ hoch, während das Modell der Grafikkarte niedriger ist Sie können sich nicht aneinander anpassen. Dies führt dazu, dass die tatsächliche Leistung der Grafikkarte oder CPU nicht genutzt werden kann. Schauen wir uns dieses Mal die CPU-Rangliste im Detail an und wählen Sie dann entsprechend Ihren eigenen Anforderungen aus Laptop-CPU-Ranking-Rangliste 2023: Die CPU-Rangliste ist im Jahr 2023 zusammengefasst. In Bezug auf Prozessoren weisen Intel Core-Prozessoren der 13. Generation eine hervorragende CPU-Leistung auf, während Prozessoren der AMD Ryzen 7000-Serie erhebliche Vorteile bei der Kernleistung und der Akkulaufzeit aufweisen . 2023 dünner und leichter AMD
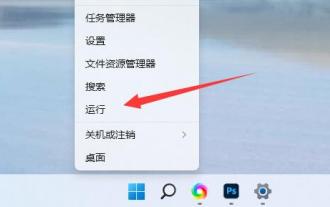 Tutorial zur Einstellung der Dienstoptimierung für Win11
Jan 02, 2024 pm 12:59 PM
Tutorial zur Einstellung der Dienstoptimierung für Win11
Jan 02, 2024 pm 12:59 PM
In Win11 sind viele nutzlose Dienste standardmäßig aktiviert. Wenn wir das Gefühl haben, dass unser System feststeckt, können wir versuchen, die Einstellungen von Win11-Diensten zu optimieren diese unnötigen. So optimieren Sie die Einstellungen von Win11-Diensten: 1. Klicken Sie zunächst mit der rechten Maustaste auf das Startmenü und wählen Sie „Ausführen“. 2. Geben Sie dann „services.msc“ ein und bestätigen Sie, um die Dienstliste zu öffnen. 3. Nach dem Öffnen können Sie zunächst auf „Starttyp“ klicken und die Prioritätsanzeige auf „Automatisch“ ändern. 4. Wählen Sie dann den nicht benötigten Dienst aus und klicken Sie auf „Stop“, um ihn zu schließen. 5. Doppelklicken Sie nach dem Stoppen, um es zu öffnen, und ändern Sie es in „Deaktivieren“, um es vollständig zu schließen. 6. Wenn wir nicht wissen, welche Dienste heruntergefahren werden müssen, können wir sie auswählen und links „zeichnen“.
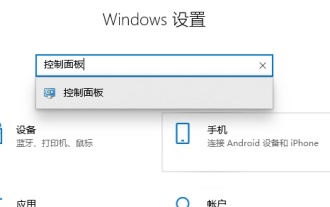 So deaktivieren Sie die Lenovo Win10-Firewall. Einführung zum Deaktivieren der Lenovo Win10-Firewall.
Jul 13, 2023 pm 01:33 PM
So deaktivieren Sie die Lenovo Win10-Firewall. Einführung zum Deaktivieren der Lenovo Win10-Firewall.
Jul 13, 2023 pm 01:33 PM
Wie schalte ich die Lenovo Win10-Firewall aus? Firewalls können Benutzern ein besseres und sichereres Computernetzwerkerlebnis bieten. Kürzlich fragten einige Benutzer, wie sie die Firewall auf Lenovo Win10-Computern deaktivieren können. Schauen wir uns die Vorgehensweise mit dem Editor an. Einführung zum Deaktivieren der Lenovo Win10-Firewall 1. Klicken Sie auf Einstellungen, geben Sie „Systemsteuerung“ ein und öffnen Sie die „Systemsteuerung“. 2. Suchen Sie nach „Windows-Firewall“. 3. Klicken Sie auf „Windows Defender-Firewall ein- oder ausschalten“. 4. Wählen Sie Schließen und bestätigen Sie.



