
Wozu dient der Win11 Excellent Mode? Einige Benutzer haben die Option des hervorragenden Leistungsmodus in den versteckten Zusatzplänen des Systems gesehen, wissen jedoch nicht, welche Funktionen dieser Modus nach dem Einschalten hat. Wenn dieser Modus aktiviert ist, kann er tatsächlich dazu beitragen, dass unsere Computerhardware die Frequenz reduziert und eine Erwärmung vermeidet, aber gleichzeitig genügend Leistung beibehält, damit Sie die Software normal und ohne Verzögerung verwenden können. Werfen wir einen Blick auf die ausführliche Einführung in den Win11 Excellence-Modus.
Der Modus „Exzellente Leistung“ reduziert die Stromversorgung der CPU, was zu relativ niedrigeren Temperaturen und Stabilität führt und auch beim Übertakten des Speichers hilfreich ist. Für Computerspieler, die gerne übertakten und mit Hardware spielen, können sie den „Excellent Performance“-Modus aktivieren.
Aus der tatsächlichen Wirkung des Spiels geht jedoch hervor, dass die Wirkung des hervorragenden Leistungsmodus bei der tatsächlichen Verwendung nicht offensichtlich ist.
Aber er ist im Vergleich zum ausgeglichenen Modus verbessert und kann je nach Bedarf eingeschaltet werden.

1. Klicken Sie auf das Suchsymbol in der Taskleiste, geben Sie „Control Panel“ in das Eingabefeld ein und drücken Sie die Eingabetaste. Klicken Sie, um das Fenster „Control Panel“ zu öffnen.
2. Wählen Sie im Fenster „Systemsteuerung“ den Ansichtsmodus „Große Symbole“, suchen Sie nach „Energieoptionen“ und klicken Sie zum Aufrufen.
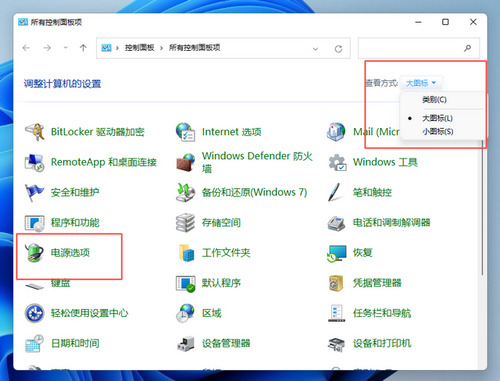
3. Nach Eingabe der Energieoptionen können Sie Optionen wie „Balance“ und „Energiesparen“ sehen, um die Option „Hohe Leistung“ anzuzeigen. Option, nur einige Benutzer. Sie wird auf Ihrem Computer angezeigt. Wenn Sie an diesem Punkt angelangt sind, verfügen Sie bereits über die Option „Ausgezeichnete Leistung“, wählen Sie sie einfach aus.
4. Für Benutzer, denen die Option „Ausgezeichnete Leistung“ nicht angezeigt wird, können Benutzer, die nur über Hochleistungsoptionen verfügen, unten fortfahren.
5. Klicken Sie mit der rechten Maustaste auf das Startmenüsymbol in der Taskleiste und wählen Sie „Windows-Terminal (Administrator)“.
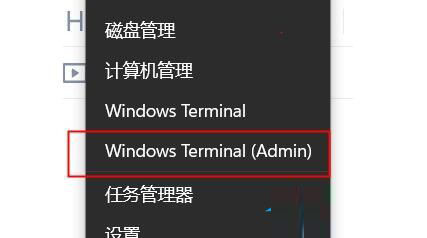
6. Geben Sie den folgenden Code in das Popup-Fenster ein, powercfg -duplicatescheme e9a42b02-d5df-448d-aa00-03f14749eb61, und drücken Sie dann die Eingabetaste.
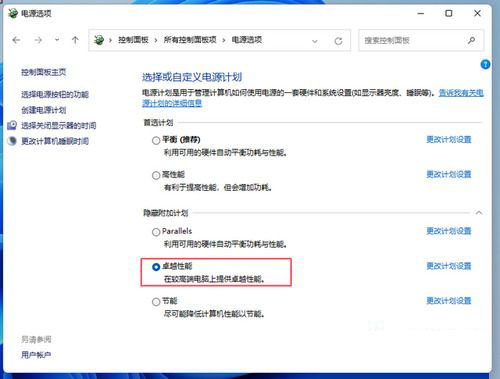
7. Kehren Sie jetzt zum Bedienfeld zurück, verlassen Sie die Energieoptionen und geben Sie sie erneut ein. Wählen Sie einfach diese Option aus.
Das obige ist der detaillierte Inhalt vonEntdecken Sie die praktischen Funktionen des Win11 Excellence-Modus. Für weitere Informationen folgen Sie bitte anderen verwandten Artikeln auf der PHP chinesischen Website!
 In Win11 gibt es keine WLAN-Option
In Win11 gibt es keine WLAN-Option
 So überspringen Sie die Online-Aktivierung in Win11
So überspringen Sie die Online-Aktivierung in Win11
 Win11 überspringt das Tutorial, um sich beim Microsoft-Konto anzumelden
Win11 überspringt das Tutorial, um sich beim Microsoft-Konto anzumelden
 So öffnen Sie die Win11-Systemsteuerung
So öffnen Sie die Win11-Systemsteuerung
 Einführung in Screenshot-Tastenkombinationen in Win11
Einführung in Screenshot-Tastenkombinationen in Win11
 Tutorial zum Übertragen von Windows 11 von meinem Computer auf den Desktop
Tutorial zum Übertragen von Windows 11 von meinem Computer auf den Desktop
 Lösung für das Problem, dass Win11-Download-Software nicht installiert werden kann
Lösung für das Problem, dass Win11-Download-Software nicht installiert werden kann
 So überspringen Sie die Netzwerkverbindung während der Win11-Installation
So überspringen Sie die Netzwerkverbindung während der Win11-Installation




