 System-Tutorial
System-Tutorial
 Windows-Serie
Windows-Serie
 Anleitung zur Verwendung der automatischen Reparaturfunktion von Win10
Anleitung zur Verwendung der automatischen Reparaturfunktion von Win10
Anleitung zur Verwendung der automatischen Reparaturfunktion von Win10
Die automatische Reparaturfunktion von Win10 ist eine Funktion, die Benutzern helfen kann, das System nach einem Systemabsturz, einem Einfrieren, einem schwarzen Bildschirm, einem blauen Bildschirm und anderen Problemen zu reparieren und zu warten. Viele Benutzer wissen jedoch nicht, wie sie die automatische Reparatur von Win10 verwenden sollen. Schauen Sie sich also das ausführliche Tutorial an ~
So verwenden Sie die automatische Reparatur in Win10:
1 Nachdem im Win10-System ein Fehler aufgetreten ist, können Sie das Win10-System direkt mit der „automatischen Reparatur“ reparieren die win10RE-Funktion.
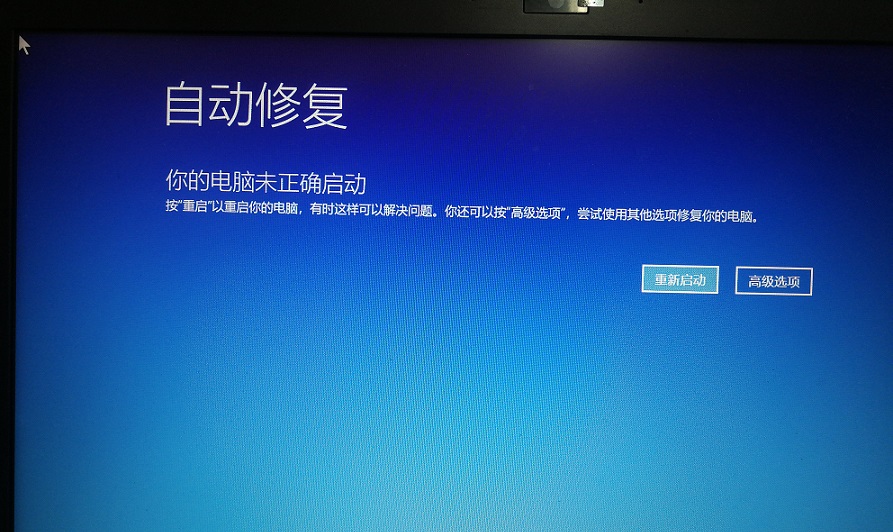
2. 3 Möglichkeiten, win10RE zu starten.
· Halten Sie die Umschalttaste gedrückt und wählen Sie „Neustart“. xxx wird in der Lage sein, die win10RE-Seite aufzurufen.
· Eine andere Möglichkeit besteht darin, win10RE aufzurufen, indem Sie beim Booten mehrmals F8 drücken.
· Wenn das System nicht startet, wird die „Wiederherstellungsschnittstelle“ angezeigt. Sie können sie auch aufrufen, indem Sie „Erweiterte Reparaturoptionen anzeigen“ auswählen.
3. Verwenden Sie win10RE, um Updates zu deinstallieren, die das System zum Absturz bringen. Geben Sie win10RE ein und wählen Sie dann „Fehlerbehebung“
4. Nachdem Sie die Seite aufgerufen haben, sehen Sie sich „Vorschau-Update deinstallieren“ an und klicken Sie auf „OK“, um den Update-Patch zu deinstallieren.
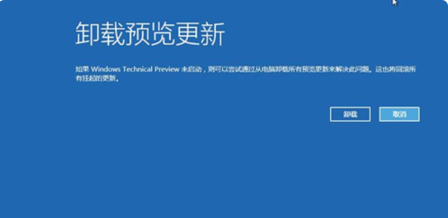
5. Verwenden Sie win10RE, um das Win10-System neu zu installieren. Verwenden Sie ein USB-Flash-Laufwerk oder eine xxx-CD, um Win10 zu starten, und Sie müssen das Win10-Image herunterladen.
6. Wählen Sie „Weiter“.
7. Wählen Sie „Computer reparieren“.
8. Nachdem Sie die win10RE-Seite gestartet haben, wählen Sie „Fehlerbehebung“. Dann wird „Dieses Medium zur Neuinstallation verwenden ...“ angezeigt und Sie bestätigen.
9. Folgen Sie dann den Anweisungen auf der Seite und gehen Sie einfach weiter nach unten, um es zu installieren.
Das obige ist der detaillierte Inhalt vonAnleitung zur Verwendung der automatischen Reparaturfunktion von Win10. Für weitere Informationen folgen Sie bitte anderen verwandten Artikeln auf der PHP chinesischen Website!

Heiße KI -Werkzeuge

Undresser.AI Undress
KI-gestützte App zum Erstellen realistischer Aktfotos

AI Clothes Remover
Online-KI-Tool zum Entfernen von Kleidung aus Fotos.

Undress AI Tool
Ausziehbilder kostenlos

Clothoff.io
KI-Kleiderentferner

AI Hentai Generator
Erstellen Sie kostenlos Ai Hentai.

Heißer Artikel

Heiße Werkzeuge

Notepad++7.3.1
Einfach zu bedienender und kostenloser Code-Editor

SublimeText3 chinesische Version
Chinesische Version, sehr einfach zu bedienen

Senden Sie Studio 13.0.1
Leistungsstarke integrierte PHP-Entwicklungsumgebung

Dreamweaver CS6
Visuelle Webentwicklungstools

SublimeText3 Mac-Version
Codebearbeitungssoftware auf Gottesniveau (SublimeText3)

Heiße Themen
 1382
1382
 52
52
 Tutorial zur Verwendung von Dewu
Mar 21, 2024 pm 01:40 PM
Tutorial zur Verwendung von Dewu
Mar 21, 2024 pm 01:40 PM
Dewu APP ist derzeit eine sehr beliebte Marken-Shopping-Software, aber die meisten Benutzer wissen nicht, wie sie die Funktionen in Dewu APP verwenden. Nachfolgend finden Sie eine Zusammenfassung des Dewuduo-Tutorials Interessierte Benutzer können vorbeikommen und einen Blick darauf werfen! Tutorial zur Verwendung von Dewu [20.03.2024] Verwendung des Dewu-Ratenkaufs [20.03.2024] So erhalten Sie Dewu-Gutscheine [20.03.2024] So finden Sie den manuellen Kundendienst von Dewu [2024-03- 20] So überprüfen Sie den Abholcode von Dewu [20.03.2024] Wo Sie Dewu kaufen können [20.03.2024] So eröffnen Sie Dewu VIP [20.03.2024] So beantragen Sie die Rückgabe oder den Umtausch von Dewu
 Wie verwende ich Tastenkombinationen, um Screenshots in Win8 zu machen?
Mar 28, 2024 am 08:33 AM
Wie verwende ich Tastenkombinationen, um Screenshots in Win8 zu machen?
Mar 28, 2024 am 08:33 AM
Wie verwende ich Tastenkombinationen, um Screenshots in Win8 zu machen? Bei unserer täglichen Nutzung von Computern müssen wir häufig Screenshots des Inhalts auf dem Bildschirm erstellen. Für Benutzer des Windows 8-Systems ist das Erstellen von Screenshots über Tastenkombinationen eine bequeme und effiziente Vorgehensweise. In diesem Artikel stellen wir einige häufig verwendete Tastenkombinationen zum Erstellen von Screenshots im Windows 8-System vor, damit Sie Screenshots schneller erstellen können. Die erste Methode besteht darin, die Tastenkombination „Win-Taste + PrintScreen-Taste“ zu verwenden, um die vollständige Ausführung durchzuführen
 Teilen von Win11-Tipps: Ein Trick, um die Anmeldung mit einem Microsoft-Konto zu überspringen
Mar 27, 2024 pm 02:57 PM
Teilen von Win11-Tipps: Ein Trick, um die Anmeldung mit einem Microsoft-Konto zu überspringen
Mar 27, 2024 pm 02:57 PM
Teilen von Win11-Tipps: Ein Trick, um die Anmeldung bei einem Microsoft-Konto zu überspringen Windows 11 ist das neueste Betriebssystem von Microsoft mit neuem Designstil und vielen praktischen Funktionen. Für einige Benutzer kann es jedoch etwas nervig sein, sich bei jedem Systemstart bei ihrem Microsoft-Konto anmelden zu müssen. Wenn Sie einer von ihnen sind, können Sie auch die folgenden Tipps ausprobieren, die es Ihnen ermöglichen, die Anmeldung mit einem Microsoft-Konto zu überspringen und direkt auf die Desktop-Oberfläche zuzugreifen. Zunächst müssen wir anstelle eines Microsoft-Kontos ein lokales Konto im System erstellen, um uns anzumelden. Der Vorteil dabei ist
 Im Sommer müssen Sie unbedingt versuchen, einen Regenbogen zu schießen
Jul 21, 2024 pm 05:16 PM
Im Sommer müssen Sie unbedingt versuchen, einen Regenbogen zu schießen
Jul 21, 2024 pm 05:16 PM
Nach dem Regen im Sommer können Sie oft ein wunderschönes und magisches besonderes Wetterbild sehen – den Regenbogen. Dies ist auch eine seltene Szene, die man in der Fotografie antreffen kann, und sie ist sehr fotogen. Für das Erscheinen eines Regenbogens gibt es mehrere Bedingungen: Erstens sind genügend Wassertröpfchen in der Luft und zweitens scheint die Sonne in einem niedrigeren Winkel. Daher ist es am einfachsten, einen Regenbogen am Nachmittag zu sehen, nachdem der Regen nachgelassen hat. Allerdings wird die Bildung eines Regenbogens stark von Wetter, Licht und anderen Bedingungen beeinflusst, sodass sie im Allgemeinen nur von kurzer Dauer ist und die beste Betrachtungs- und Aufnahmezeit sogar noch kürzer ist. Wenn Sie also auf einen Regenbogen stoßen, wie können Sie ihn dann richtig aufzeichnen und qualitativ hochwertige Fotos machen? 1. Suchen Sie nach Regenbögen. Zusätzlich zu den oben genannten Bedingungen erscheinen Regenbögen normalerweise in Richtung des Sonnenlichts, das heißt, wenn die Sonne von Westen nach Osten scheint, ist es wahrscheinlicher, dass Regenbögen im Osten erscheinen.
 Vergleicht man die Leistung von Win11- und Win10-Systemen: Welches ist besser?
Mar 27, 2024 pm 05:09 PM
Vergleicht man die Leistung von Win11- und Win10-Systemen: Welches ist besser?
Mar 27, 2024 pm 05:09 PM
Das Windows-Betriebssystem war schon immer eines der am weitesten verbreiteten Betriebssysteme auf PCs, und Windows 10 war lange Zeit das Flaggschiff-Betriebssystem von Microsoft, bis Microsoft vor kurzem das neue Windows 11-System auf den Markt brachte. Mit der Einführung des Windows 11-Systems haben sich die Menschen für die Leistungsunterschiede zwischen Windows 10 und Windows 11-Systemen interessiert. Welches ist besser? Werfen wir zunächst einen Blick auf W
 Unbedingt vor dem Kauf eines Systems lesen: Analyse der Vor- und Nachteile von Win11 und Win10
Mar 28, 2024 pm 01:33 PM
Unbedingt vor dem Kauf eines Systems lesen: Analyse der Vor- und Nachteile von Win11 und Win10
Mar 28, 2024 pm 01:33 PM
Im heutigen Informationszeitalter spielen Personalcomputer eine wichtige Rolle als unverzichtbares Werkzeug in unserem täglichen Leben. Als eine der Kernsoftware von Computern beeinflusst das Betriebssystem unser Nutzungserlebnis und unsere Arbeitseffizienz. Auf dem Markt hatte Microsofts Windows-Betriebssystem schon immer eine dominierende Stellung eingenommen, doch nun stehen die Menschen vor der Wahl zwischen dem neuesten Windows 11 und dem alten Windows 10. Normale Verbraucher achten bei der Auswahl eines Betriebssystems nicht nur auf die Versionsnummer, sondern verstehen auch deren Vor- und Nachteile.
 Anleitung zum Deaktivieren des Zahlungstons auf WeChat
Mar 26, 2024 am 08:30 AM
Anleitung zum Deaktivieren des Zahlungstons auf WeChat
Mar 26, 2024 am 08:30 AM
1. Öffnen Sie zunächst WeChat. 2. Klicken Sie oben rechts auf [+]. 3. Klicken Sie auf den QR-Code, um die Zahlung einzuziehen. 4. Klicken Sie auf die drei kleinen Punkte in der oberen rechten Ecke. 5. Klicken Sie auf , um die Spracherinnerung für den Zahlungseingang zu schließen.
 Detaillierte Schritte zur Installation der Go-Sprache auf einem Win7-Computer
Mar 27, 2024 pm 02:00 PM
Detaillierte Schritte zur Installation der Go-Sprache auf einem Win7-Computer
Mar 27, 2024 pm 02:00 PM
Detaillierte Schritte zur Installation der Go-Sprache auf einem Win7-Computer. Go (auch bekannt als Golang) ist eine von Google entwickelte Open-Source-Programmiersprache. Sie ist einfach, effizient und bietet eine hervorragende Parallelitätsleistung. Sie eignet sich für die Entwicklung von Cloud-Diensten, Netzwerkanwendungen usw Back-End-Systeme. Durch die Installation der Go-Sprache auf einem Win7-Computer können Sie schnell mit der Sprache beginnen und mit dem Schreiben von Go-Programmen beginnen. Im Folgenden werden die Schritte zur Installation der Go-Sprache auf einem Win7-Computer im Detail vorgestellt und spezifische Codebeispiele angehängt. Schritt 1: Laden Sie das Go-Sprachinstallationspaket herunter und besuchen Sie die offizielle Go-Website



