So verwenden Sie das Suchfeld von Windows 10
Einige Benutzer haben das Win10-Suchfeld deaktiviert und können es nicht finden, wenn sie die Win10-Suchfeldfunktion öffnen möchten. Im Allgemeinen können Sie die Suchfunktion deutlich sehen, indem Sie mit der rechten Maustaste auf die Taskleiste klicken Schauen Sie sich das Win10-Suchfeld an. Öffnen Sie das ausführliche Tutorial.
So öffnen Sie das Suchfeld in Win10:
1. Klicken Sie mit der rechten Maustaste auf die Taskleiste unter dem Desktop, um viele Funktionsoptionen anzuzeigen.

2. Platzieren Sie die Maus über der Suchfunktion.
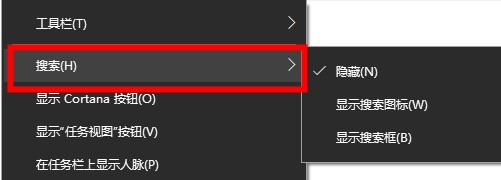
3. Wählen Sie auf der Popup-Seite aus und Sie können wählen, ob das Suchfeld oder das Suchsymbol angezeigt werden soll.
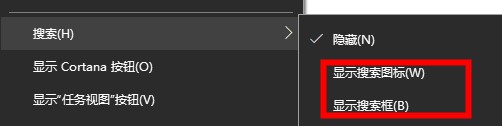
Das obige ist der detaillierte Inhalt vonSo verwenden Sie das Suchfeld von Windows 10. Für weitere Informationen folgen Sie bitte anderen verwandten Artikeln auf der PHP chinesischen Website!

Heiße KI -Werkzeuge

Undresser.AI Undress
KI-gestützte App zum Erstellen realistischer Aktfotos

AI Clothes Remover
Online-KI-Tool zum Entfernen von Kleidung aus Fotos.

Undress AI Tool
Ausziehbilder kostenlos

Clothoff.io
KI-Kleiderentferner

AI Hentai Generator
Erstellen Sie kostenlos Ai Hentai.

Heißer Artikel

Heiße Werkzeuge

Notepad++7.3.1
Einfach zu bedienender und kostenloser Code-Editor

SublimeText3 chinesische Version
Chinesische Version, sehr einfach zu bedienen

Senden Sie Studio 13.0.1
Leistungsstarke integrierte PHP-Entwicklungsumgebung

Dreamweaver CS6
Visuelle Webentwicklungstools

SublimeText3 Mac-Version
Codebearbeitungssoftware auf Gottesniveau (SublimeText3)

Heiße Themen
 1376
1376
 52
52
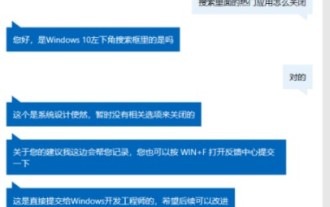 So deaktivieren Sie die aktuelle Funktion der Win10-Suchleiste
Dec 29, 2023 pm 05:55 PM
So deaktivieren Sie die aktuelle Funktion der Win10-Suchleiste
Dec 29, 2023 pm 05:55 PM
Wenn Benutzer das Win10-Suchfeld verwenden und beliebte Anwendungen schließen und kürzlich verwendete Dateien löschen möchten, müssen sie nur die Sucheinstellungen im Win10-Suchfeld finden. Werfen wir also einen Blick auf die Lösung, um kürzlich verwendete Dateien in der Win10-Suche zu löschen Kasten. So brechen Sie beliebte Anwendungen im Win10-Suchfeld ab: Antwort: Beliebte Anwendungen abbrechen Derzeit verfügt das System nicht über relevante Funktionsoptionen zum Ändern der Benutzeroberfläche. Der offizielle Kundendienst von Microsoft antwortete, dass eine Stornierung nicht möglich sei. So brechen Sie die letzte Nutzung im Win10-Suchfeld ab: 1. Öffnen Sie das Win-Suchfeld und wählen Sie die drei Punkte in der oberen rechten Ecke aus. 2. Wählen Sie Sucheinstellungen. 3. Ziehen Sie die Popup-Seite nach unten und schließen Sie „Mein Geräteverlauf“ und „Mein Suchverlauf“.
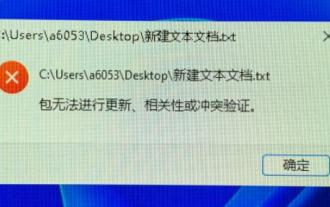 Erfahren Sie, wie Sie Win11-Textdokumente öffnen
Jan 02, 2024 pm 03:54 PM
Erfahren Sie, wie Sie Win11-Textdokumente öffnen
Jan 02, 2024 pm 03:54 PM
Textdokumente sind sehr wichtige Dateien im System. Sie ermöglichen uns nicht nur die Anzeige vieler Textinhalte, sondern bieten auch Programmierfunktionen. Nach der Aktualisierung des Win11-Systems stellten viele Freunde jedoch fest, dass Textdokumente nicht geöffnet werden konnten. Schauen wir uns das jetzt direkt an. Wo öffnet man ein Textdokument in Win11? 1. Drücken Sie zunächst „win+r“ auf der Tastatur, um Ausführen aufzurufen. 2. Geben Sie dann „notepad“ ein, um direkt ein neues Textdokument zu erstellen. 3. Wenn wir ein bestehendes Textdokument öffnen möchten, können wir auch auf die Datei in der oberen linken Ecke klicken und dann auf „Öffnen“ klicken.
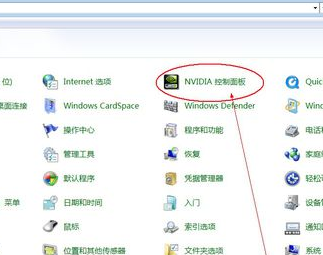 Benutzerhandbuch für das NVIDIA-Bedienfeld
Dec 31, 2023 pm 05:01 PM
Benutzerhandbuch für das NVIDIA-Bedienfeld
Dec 31, 2023 pm 05:01 PM
Wenn wir einen Desktop oder Laptop verwenden und das NVIDIA-Kontrollfeld einrichten möchten, können wir meiner Meinung nach versuchen, mit der rechten Maustaste auf eine leere Stelle auf dem Desktop zu klicken und das NVIDIA-Kontrollfeld in den angezeigten Optionen oder auf dem Computer zu finden Kontrollfeld Sobald Sie es gefunden haben, können Sie unsere visuelle grafische Benutzeroberfläche anpassen und einrichten. Schauen wir uns an, wie der Editor die einzelnen Schritte durchgeführt hat. Wo kann man das NVIDIA-Systemsteuerungsfeld öffnen? 1. Öffnen Sie das Computer-Systemsteuerungsfeld. Dort finden Sie das NVIDIA-Systemsteuerungsfeld. 2. Klicken Sie mit der rechten Maustaste auf einen leeren Bereich des Desktops. Unter den angezeigten Optionen wird auch die NVIDIA-Systemsteuerung angezeigt. 3. Wenn es nicht gefunden wird, bedeutet das, dass der Treiber nicht installiert ist oder ein Fehler vorliegt. Wir müssen ihn neu installieren und reparieren.
 So lösen Sie das Problem, dass die Win7-Suchfunktion keine Dateien finden kann
Jan 04, 2024 pm 09:51 PM
So lösen Sie das Problem, dass die Win7-Suchfunktion keine Dateien finden kann
Jan 04, 2024 pm 09:51 PM
Das Windows-System verfügt über eine sehr leistungsstarke Suchfunktion, insbesondere Cortana in Win10. Sie können die gewünschten Dateien oder Anwendungen mit einem Klick finden. Tatsächlich ist die Suchfunktion von win7 jedoch auch sehr einfach zu verwenden. Wenn die Datei nicht durchsucht werden kann, ist die Suchfunktion möglicherweise deaktiviert. Win7 kann die Datei nicht finden. Lösung 1: Suchfunktion einschalten. 1. Öffnen Sie zunächst mit der Tastenkombination „win+r“ „Ausführen“ und geben Sie dann „service.msc“ ein. 2. Suchen Sie dann im sich öffnenden Fenster nach „WindowsSearch“ und stellen Sie es auf „Start“. Methode 2: Win7-Index festlegen 1. Öffnen Sie zunächst die „Systemsteuerung“ im „Start“-Menü. 2. Auf der Bedienoberfläche
 So verwenden Sie das Suchfeld von Windows 10
Dec 22, 2023 pm 01:21 PM
So verwenden Sie das Suchfeld von Windows 10
Dec 22, 2023 pm 01:21 PM
Einige Benutzer haben das Win10-Suchfeld geschlossen und können es nicht finden, wenn sie die Win10-Suchfeldfunktion öffnen möchten. Im Allgemeinen können Sie die Suchfunktion deutlich sehen, indem Sie mit der rechten Maustaste auf die Taskleiste klicken unter So öffnen Sie das Win10-Suchfeld. So öffnen Sie das Suchfeld in Win10: 1. Klicken Sie mit der rechten Maustaste auf die Taskleiste unter dem Desktop und Sie können viele Funktionsoptionen sehen. 2. Platzieren Sie die Maus über der Suchfunktion. 3. Wählen Sie auf der angezeigten Seite aus, und Sie können wählen, ob das Suchfeld oder das Suchsymbol angezeigt werden soll.
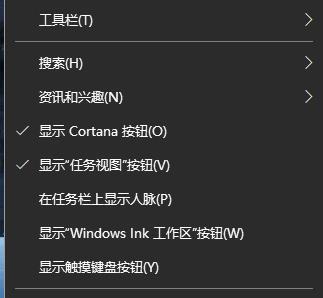 So schließen Sie das Suchfeld in Windows 10 automatisch
Jan 03, 2024 pm 12:45 PM
So schließen Sie das Suchfeld in Windows 10 automatisch
Jan 03, 2024 pm 12:45 PM
Einige Freunde sind bei der Verwendung des Systems immer von dem Popup-Suchfeld betroffen und wissen nicht, wie sie das automatische Popup-Suchfeld in Win10 schließen können. Aus diesem Grund wird eine detaillierte Schließmethode bereitgestellt, die helfen kann Jeder soll nicht belästigt werden. So deaktivieren Sie das automatische Popup des Suchfelds in Win10: 1. Klicken Sie zunächst mit der rechten Maustaste auf das Popup-Suchfeld und rufen Sie das Menü auf. 2. Klicken Sie anschließend auf „Suchen“. 3. Klicken Sie dann im Popup-Menü auf „Ausblenden“. 4. Wenn Sie es verwenden möchten, aber nicht gestört werden möchten, können Sie auf „Suchsymbol anzeigen“ klicken.
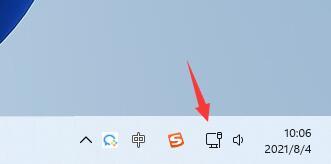 Öffnen Sie das Win11Wifi-Tutorial
Dec 31, 2023 am 10:53 AM
Öffnen Sie das Win11Wifi-Tutorial
Dec 31, 2023 am 10:53 AM
Im Win11-System verwendet Microsoft die neueste Benutzeroberfläche und das neueste Menü, sodass viele Freunde nicht wissen, wie man das WLAN-Netzwerk öffnet. Zunächst benötigen wir ein drahtloses Netzwerkgerät, bevor wir WLAN öffnen und eine Verbindung herstellen können. Folgen wir dem Editor, um einen Blick auf das Tutorial zum Öffnen von Win11-WLAN zu werfen. Um wifi1 in Win11 zu öffnen, klicken wir zunächst auf das Netzwerksymbol in der unteren rechten Ecke des Desktops. 2. Dann sehen Sie das WLAN-Symbol. Klicken Sie auf den Pfeil rechts daneben, um das Menü zu erweitern. 3. Suchen Sie dann in der WLAN-Verbindungsliste rechts das WLAN, mit dem wir eine Verbindung herstellen möchten. 4. Klicken Sie auf den WLAN-Namen, um das Menü zu erweitern, und klicken Sie dann unten auf „Verbinden“. 5. Geben Sie dann unseren Netzwerksicherheitsschlüssel ein und klicken Sie auf „Weiter“.
 So öffnen Sie den Win10-Dateiverlauf
Dec 27, 2023 pm 07:59 PM
So öffnen Sie den Win10-Dateiverlauf
Dec 27, 2023 pm 07:59 PM
Der Win10-Dateiversionsverlauf ist eine sehr nützliche kleine Funktion, aber viele Freunde wissen nicht, wie man ihn einrichtet oder wie man ihn zum Öffnen verwendet. Tatsächlich ist es sehr einfach und kann in der Systemsteuerung gefunden werden. Werfen wir einen Blick auf das ausführliche Tutorial zum Öffnen und Verwenden. Anleitung zum Öffnen des Dateiversionsverlaufs in Win10 1. Drücken Sie die Taste „Windows+R“, um „Ausführen“ zu öffnen, geben Sie „Steuerung“ ein und klicken Sie auf „OK“, um die „Systemsteuerung“ zu öffnen. 2. Stellen Sie in der „Systemsteuerung“ die Option „Anzeigen nach“ in der oberen rechten Ecke auf „Große Symbole“ ein und klicken Sie auf „Dateiversionsverlauf“. 3. Klicken Sie im „Dateiversionsverlauf“ auf „Ordner ausschließen“. 4. Klicken Sie unter „Ordner ausschließen“ auf „Hinzufügen“ und wählen Sie den Ordner aus, der „hinzugefügt“ werden soll. 5.




