 System-Tutorial
System-Tutorial
 Windows-Serie
Windows-Serie
 So deaktivieren Sie das Popup-Fenster, das beim Einschalten des Win11-Computers angezeigt wird
So deaktivieren Sie das Popup-Fenster, das beim Einschalten des Win11-Computers angezeigt wird
So deaktivieren Sie das Popup-Fenster, das beim Einschalten des Win11-Computers angezeigt wird
Viele Leute werden beim Einschalten des Computers auf Pop-up-Werbung stoßen. Im Allgemeinen verfügt das System nicht über integrierte Pop-up-Fenster, was daran liegen muss, dass einige Software, die beim Start gestartet wird, über diese Pop-up-Fenster verfügt Wir müssen nur diese Popup-Fenster entfernen. Schauen wir uns an, wie man sie ausschaltet.
So schließen Sie das Popup-Fenster beim Starten des Win11-Computers:
1. Klicken Sie zunächst mit der rechten Maustaste auf „Dieser PC“ und wählen Sie „Verwalten“
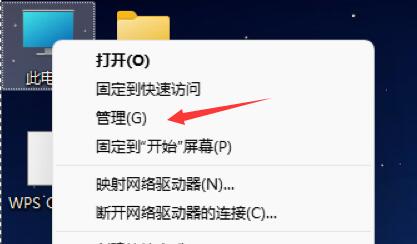
2 Klicken Sie auf „Taskplaner“, „Programmbibliothek“
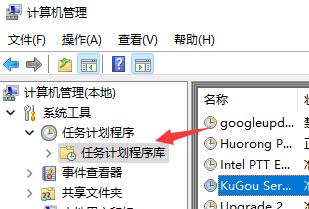
3. Mit Ausnahme von Startprogrammen und Antivirensoftware können Sie mit der rechten Maustaste andere Programme auswählen und diese dann „deaktivieren“.
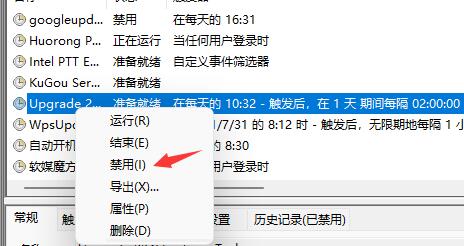
Das obige ist der detaillierte Inhalt vonSo deaktivieren Sie das Popup-Fenster, das beim Einschalten des Win11-Computers angezeigt wird. Für weitere Informationen folgen Sie bitte anderen verwandten Artikeln auf der PHP chinesischen Website!

Heiße KI -Werkzeuge

Undresser.AI Undress
KI-gestützte App zum Erstellen realistischer Aktfotos

AI Clothes Remover
Online-KI-Tool zum Entfernen von Kleidung aus Fotos.

Undress AI Tool
Ausziehbilder kostenlos

Clothoff.io
KI-Kleiderentferner

AI Hentai Generator
Erstellen Sie kostenlos Ai Hentai.

Heißer Artikel

Heiße Werkzeuge

Notepad++7.3.1
Einfach zu bedienender und kostenloser Code-Editor

SublimeText3 chinesische Version
Chinesische Version, sehr einfach zu bedienen

Senden Sie Studio 13.0.1
Leistungsstarke integrierte PHP-Entwicklungsumgebung

Dreamweaver CS6
Visuelle Webentwicklungstools

SublimeText3 Mac-Version
Codebearbeitungssoftware auf Gottesniveau (SublimeText3)

Heiße Themen
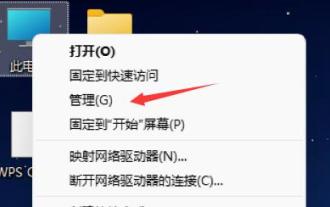 So deaktivieren Sie das Popup-Fenster, das beim Einschalten des Win11-Computers angezeigt wird
Dec 22, 2023 pm 02:47 PM
So deaktivieren Sie das Popup-Fenster, das beim Einschalten des Win11-Computers angezeigt wird
Dec 22, 2023 pm 02:47 PM
Viele Leute stoßen beim Einschalten des Computers auf Pop-up-Werbung. Im Allgemeinen verfügt das System über keine integrierten Pop-up-Fenster, was daran liegen muss, dass einige Software, die beim Start gestartet wird, über diese Pop-up-Fenster verfügt. Wir müssen diese Software nur deaktivieren. Schauen wir uns an, wie man sie schließt. So schließen Sie das Popup-Fenster beim Starten eines Win11-Computers: 1. Klicken Sie zunächst mit der rechten Maustaste auf „Dieser PC“ auf dem Desktop und wählen Sie „Verwalten“ 2. Erweitern Sie dann den Taskplaner und klicken Sie auf „Taskplaner-Bibliothek“ 3. Zusätzlich zum Startprogramm können Sie mit Ausnahme der Antivirensoftware jedes andere Programm mit der rechten Maustaste anklicken und es dann „deaktivieren“.
 Erfahren Sie, wie Sie verschiedene Popup-Anzeigen auf Windows 10-Computern blockieren
Jul 09, 2023 pm 05:57 PM
Erfahren Sie, wie Sie verschiedene Popup-Anzeigen auf Windows 10-Computern blockieren
Jul 09, 2023 pm 05:57 PM
Was soll ich tun, wenn auf meinem Computer zu viele Werbe-Popups angezeigt werden? Lassen Sie mich Ihnen sagen, wie Sie Win10-Werbung deaktivieren können. 1. Klicken Sie mit der rechten Maustaste auf die Taskleiste am unteren Rand des Computerdesktops, wählen Sie im Popup-Menü „Task-Manager“ aus und öffnen Sie ihn. 2. Klicken Sie mit der rechten Maustaste auf das Startelement, das deaktiviert werden soll, und wählen Sie „Deaktivieren“. Das Startelement der entsprechenden Software wurde erfolgreich geschlossen. Popup-Blocker-Einstellungen 1. Öffnen Sie Antivirus und klicken Sie unten links auf der Startseite auf „Popup-Blocker“. 2. Klicken Sie auf „Scannen“, um einen umfassenden Scan des Computers durchzuführen, um Software mit Popup-Fenstern zu finden. 3. Markieren Sie die Software, die Sie abfangen möchten, und klicken Sie dann auf „Abfangen mit einem Klick“. 4. Nach dem Abfangen mit einem Klick wurde das entsprechende Software-Popup-Problem abgefangen. Um es zusammenzufassen: Wenn jeder Computer gewinnt
 Was soll ich tun, wenn die Tastatur nach dem Einschalten des Win7-Computers nicht normal verwendet werden kann?
Jun 29, 2023 pm 01:23 PM
Was soll ich tun, wenn die Tastatur nach dem Einschalten des Win7-Computers nicht normal verwendet werden kann?
Jun 29, 2023 pm 01:23 PM
Was soll ich tun, wenn die Tastatur nach dem Einschalten des Win7-Computers nicht normal verwendet werden kann? Einige Benutzer sind auf eine Situation gestoßen, in der die Tastatur nicht verwendet werden kann, nachdem der Computer normal eingeschaltet wurde. Bei der letzten Verwendung konnte die Tastatur normal verwendet werden. Es gibt viele Gründe, warum diese Situation auftritt, und wir können verschiedene Methoden verwenden, um das Problem zu beheben. Viele Freunde wissen nicht, wie man im Detail vorgeht. Der folgende Editor hat die Lösungen für das Problem herausgefunden, dass die Tastatur nach dem Einschalten des Win7-Computers nicht normal verwendet werden kann. Wenn Sie interessiert sind, folgen Sie dem Editor, um einen Blick darauf zu werfen unten! Lösung für das Problem, dass die Tastatur nach dem Start des Win7-Computers nicht normal verwendet werden kann [Zusammenfassung der Probleme mit Tastaturfehlern] Lösung für das Problem, dass die Tastatur nach dem Start von Win7 nicht verwendet werden kann 1. Überprüfen Sie, ob das Datenverbindungskabel der Computertastatur funktioniert ist normal. 2. Überprüfen
 Zwei Methoden zum Öffnen eines Win7-Computers mit einer virtuellen Tastatur
Jul 13, 2023 pm 03:49 PM
Zwei Methoden zum Öffnen eines Win7-Computers mit einer virtuellen Tastatur
Jul 13, 2023 pm 03:49 PM
Die virtuelle Computertastatur befindet sich auf dem Computerbildschirm und Sie können mit der Maus tippen. Bewegen Sie die Maus zum Tippen. Die virtuelle Tastatur und die Tastatur sind identisch. Die einzige Unannehmlichkeit besteht darin, es mit Mausklicks zu verwenden. Wenn unsere Tastatur jedoch beschädigt ist, kann sie durch die virtuelle Tastatur ersetzt werden. Anschließend stellen wir zwei Methoden zum Aktivieren der virtuellen Tastaturfunktion vor. Es gibt zwei Möglichkeiten, einen Win7-Computer mit der virtuellen Tastatur zu öffnen: 1. Verwenden Sie das Win7-System, um meinen Computer zu demonstrieren und zu öffnen, der sich in der unteren linken Ecke befindet. Klicken Sie dann auf Alle Programme. 3. Suchen Sie den Ordner „Anhänge“. 4. Suchen Sie dann unter dem leicht zugänglichen Ordner nach einer Bildschirmtastatur. 5. Öffnen Sie die virtuelle Tastatur. Methode 2: Nachdem Sie auf „Arbeitsplatz“ geklickt haben, geben Sie die Bildschirmtastatur direkt in das Eingabefeld ein. 2. Die Bildschirmtastatur wird oben angezeigt. Doppelklicken Sie auf die Bildschirmtastatur. Die oben genannten sind zwei Funktionen zum Öffnen der virtuellen Systemtastatur
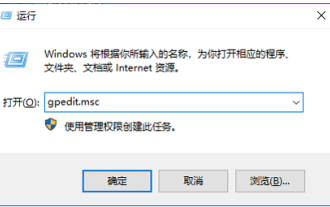 Erfahren Sie, wie Sie Administratorrechte auf Ihrem Win10-Computer aktivieren
Jul 08, 2023 pm 09:41 PM
Erfahren Sie, wie Sie Administratorrechte auf Ihrem Win10-Computer aktivieren
Jul 08, 2023 pm 09:41 PM
Es gibt verschiedene Konten im Win10-System und auch die entsprechenden Nutzungsrechte. Unter ihnen verfügt der Administrator über relativ hohe Rechte. Zum Öffnen einiger Software sind Win10-Administratorrechte erforderlich. Wie aktiviert man also Administratorrechte in Win10? Heute werde ich Ihnen beibringen, wie Sie Administratorrechte in Win10 aktivieren. Die konkreten Schritte sind wie folgt: 1. Drücken Sie gleichzeitig die Tastenkombination Win+R auf dem Computer und geben Sie „gpedit.msc“ in das Eingabefeld ein, um das Öffnen der lokalen Gruppenrichtlinie zu bestätigen. 2. Öffnen Sie „Computerkonfiguration“ – „Windows-Einstellungen“ – „Sicherheitseinstellungen“ – „Lokale Richtlinie“ – „Sicherheitsoptionen“. 3. Suchen Sie dann nach „Konto: Administratorstatus“. Sie können sehen, dass der Status „Deaktiviert“ ist.
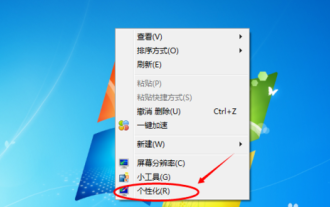 Schritte zum Anpassen der Bildschirmfarbe eines Win7-Computers
Dec 28, 2023 pm 06:57 PM
Schritte zum Anpassen der Bildschirmfarbe eines Win7-Computers
Dec 28, 2023 pm 06:57 PM
Wir wissen, dass bei Computern nach längerer Nutzung verschiedene Probleme auftreten. Das häufigste Problem ist, dass viele Benutzer auf abnormale Monitorfarben stoßen. Nachfolgend haben wir detaillierte Lösungen für Sie vorbereitet. So passen Sie die Bildschirmfarbe eines Win7-Computers an: 1. Klicken Sie mit der rechten Maustaste auf eine leere Stelle auf dem Desktop und wählen Sie „Personalisieren“ im angezeigten Menü. 2. Klicken Sie dann auf der angezeigten Seite auf „Desktop-Hintergrund“. Position im Bild und wählen Sie „Bild“. Suchen Sie im Menü nach „Position“ die Option „Volltonfarbe“. 5. Wenn keine passende Farbe vorhanden ist, können Sie auch „Andere“ auswählen. und passen Sie die Farbe selbst an. 6. Anschließend können Sie verschiedene Parameter anpassen und dann zum Desktop zurückkehren.
 Tutorial zum Ändern des Speicherpfads von Desktop-Dateien auf einem Win7-Computer
Jan 12, 2024 pm 02:33 PM
Tutorial zum Ändern des Speicherpfads von Desktop-Dateien auf einem Win7-Computer
Jan 12, 2024 pm 02:33 PM
Im Allgemeinen befinden sich die Dateien unseres Win7-Computer-Desktops auf der Systemfestplatte. Das bedeutet, dass auf der Systemfestplatte nicht mehr genügend Speicher vorhanden ist, was sich auf die Betriebsgeschwindigkeit des Systems auswirken kann Die Desktop-Datei mit der Pfadmethode ermöglicht es uns, unseren Desktop-Ordner an andere Orte zu verschieben. Schauen wir uns das unten an. Tutorial zum Ändern des Speicherpfads von Desktop-Dateien auf einem Win7-Computer 1. Im Allgemeinen finden wir den Desktop-Ordner im folgenden Pfad „C:\Benutzer\lenovo\Desktop“, wie in der Abbildung gezeigt. 2. Klicken Sie mit der rechten Maustaste, wählen Sie „Eigenschaften“ und wählen Sie oben die Registerkarte „Standort“. 3. Geben Sie an der angezeigten Stelle den Pfad ein, zu dem Sie übertragen möchten. 4. Klicken Sie nach Abschluss der Eingabe unten auf „OK“. 5. Klicken Sie in der Popup-Eingabeaufforderung.
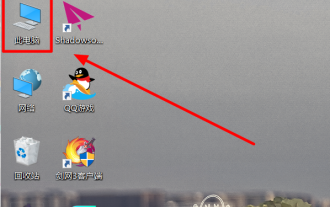 So installieren Sie den Grafikkartentreiber auf einem Win10-Computer
Jul 24, 2023 pm 04:57 PM
So installieren Sie den Grafikkartentreiber auf einem Win10-Computer
Jul 24, 2023 pm 04:57 PM
Nachdem einige Internetnutzer das Win10-System auf ihren Computern neu installiert hatten, installierten sie nicht den entsprechenden integrierten Grafiktreiber, was dazu führte, dass die Computerschnittstelle einfrierte und flackert. In diesem Artikel erfahren Sie mehr über den Win10-Grafiktreiber. So installieren Sie den Grafiktreiber auf einem Win10-Computer: 1. Klicken Sie zunächst mit der rechten Maustaste auf die Computerverknüpfung. 2. Öffnen Sie dann die Einstellungsoption „Eigenschaften“ in der angezeigten Symbolleiste. 3. Klicken Sie in der folgenden Bedienoberfläche auf, um die Einstellungsoption „Netzwerkadapter“ in der linken Symbolleiste zu öffnen. 4. Öffnen Sie im Popup-Dialogfeld die Menüleiste des Anzeigeadapters, klicken Sie mit der rechten Maustaste auf die integrierte Grafikkarte und wählen Sie die Einstellungsoption „Treibersoftware aktualisieren“. 5. Dann passiert es





