
Wenn das System nicht verwendet werden kann und wir das System neu installieren oder ein neues Computersystem installieren müssen, müssen wir möglicherweise die USB-Festplatte für die Neuinstallation verwenden. Zu diesem Zeitpunkt müssen wir die USB-Festplatte zum ersten Startelement ändern, aber Viele Leute wissen nicht, wie man es ändert. Folgen wir dem Editor, um zu sehen, wie man es für verschiedene Computer ändert.
1. Geben Sie die BIOS-Einstellungen ein und suchen Sie die Symboloption.
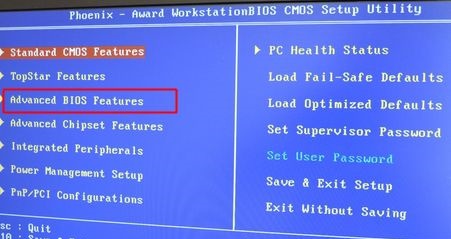 2. Suchen Sie nach der Eingabe nach „Hard Disk Boot Priority“ und drücken Sie die Eingabetaste, um einzutreten.
2. Suchen Sie nach der Eingabe nach „Hard Disk Boot Priority“ und drücken Sie die Eingabetaste, um einzutreten.
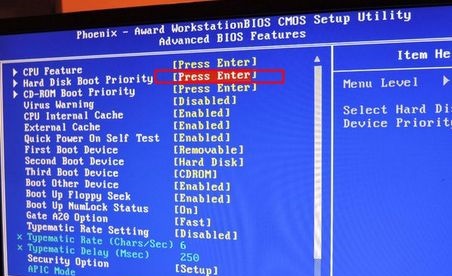 3. Nach der Eingabe schieben Sie einfach den USB-Datenträger mit dem Wort USB auf Position 1. (Verwenden Sie F5/F6 oder Bild hoch/Bild runter)
3. Nach der Eingabe schieben Sie einfach den USB-Datenträger mit dem Wort USB auf Position 1. (Verwenden Sie F5/F6 oder Bild hoch/Bild runter)
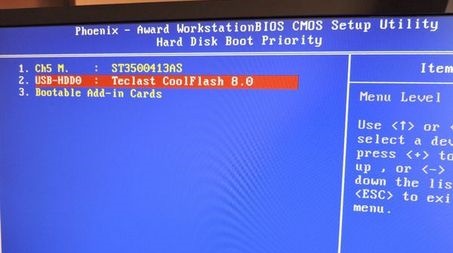 2. Aptio Setup Utility
2. Aptio Setup Utility
1 Suchen Sie nach Eingabe der BIOS-Einstellungen die Symboloption unter „Start“.
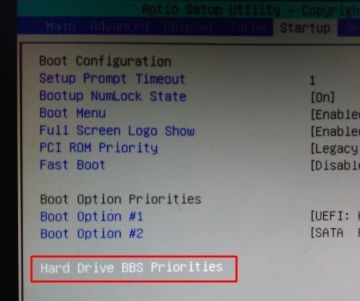 2. Drücken Sie zur Eingabe die Eingabetaste, wählen Sie Ihr USB-Laufwerk aus und drücken Sie zur Bestätigung die Eingabetaste.
2. Drücken Sie zur Eingabe die Eingabetaste, wählen Sie Ihr USB-Laufwerk aus und drücken Sie zur Bestätigung die Eingabetaste.
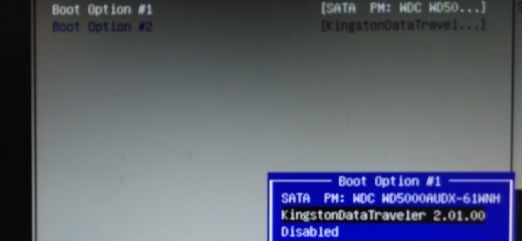 3. Kehren Sie dann zum vorherigen Menü zurück und stellen Sie „Boot Option#1“ auf den USB-Datenträger ein.
3. Kehren Sie dann zum vorherigen Menü zurück und stellen Sie „Boot Option#1“ auf den USB-Datenträger ein.
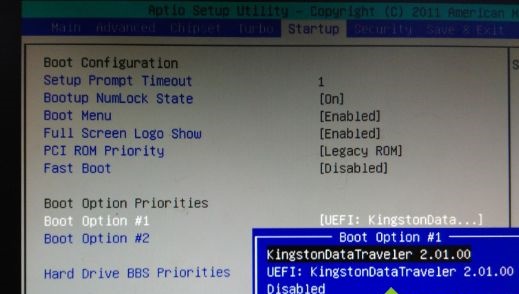 3. Lenovo-Computer
3. Lenovo-Computer
1. Wenn Sie oben direkt „USB-Start“ auswählen können, wählen Sie unten „Setup aufrufen“ aus
2. Geben Sie mit der Pfeiltaste „→“ „Startup“ ein und geben Sie dann die Symboloptionen ein.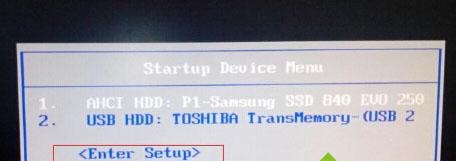
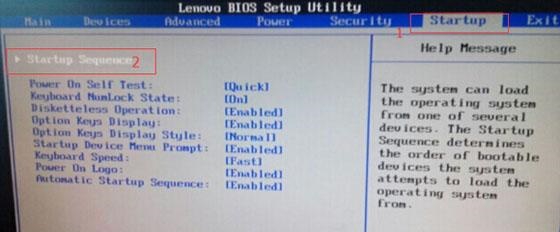
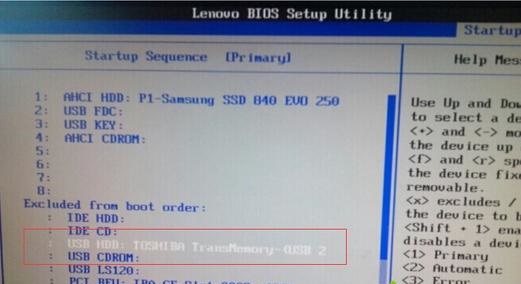
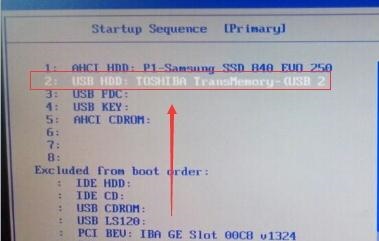

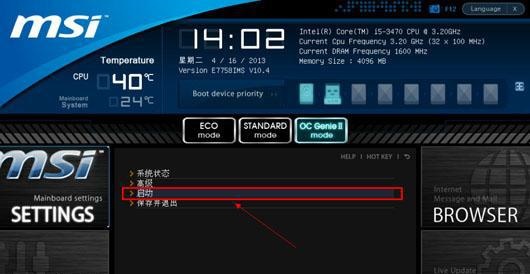

Das obige ist der detaillierte Inhalt vonErfahren Sie, wie Sie die Starteinstellungen der Win7 U-Festplatte ändern. Für weitere Informationen folgen Sie bitte anderen verwandten Artikeln auf der PHP chinesischen Website!
 Der Unterschied zwischen Java und Java
Der Unterschied zwischen Java und Java
 So verbinden Sie ASP mit dem Zugriff auf die Datenbank
So verbinden Sie ASP mit dem Zugriff auf die Datenbank
 So öffnen Sie das AI-Format in Windows
So öffnen Sie das AI-Format in Windows
 Was ist LAN?
Was ist LAN?
 So beheben Sie den Fehler „NTLDR fehlt' auf Ihrem Computer
So beheben Sie den Fehler „NTLDR fehlt' auf Ihrem Computer
 was bedeutet Facebook
was bedeutet Facebook
 Rangliste der Kryptowährungs-Handelsplattformen
Rangliste der Kryptowährungs-Handelsplattformen
 Was bedeutet Taobao b2c?
Was bedeutet Taobao b2c?
 location.reload-Nutzung
location.reload-Nutzung




