So lösen Sie das Problem mit dem Absturz der Win11-Taskleiste
Einige Benutzer hatten nach der Aktualisierung des Win11-Systems noch nie Probleme, aber heute ist ihre Taskleiste möglicherweise aufgrund eines Fehlers in der Zeitsynchronisierung des Win11-Systems abgestürzt Stehen Sie auf und schauen Sie nach.

Was tun, wenn die Win11-Taskleiste abstürzt:
Methode 1:
1. Da wir die Taskleiste nicht verwenden können, können wir den Task-Manager nur über Tastenkombinationen öffnen, wie im Bild gezeigt.
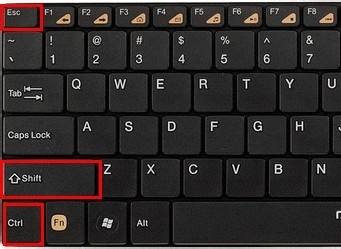
2. Öffnen Sie „Datei“ – „Neue Aufgabe ausführen“ im Task-Manager
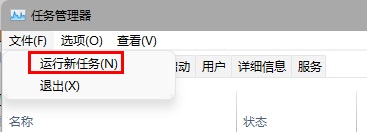
3. Geben Sie über die Tastatur „Steuerung“ ein und drücken Sie dann die Eingabetaste, um das Bedienfeld zu öffnen .
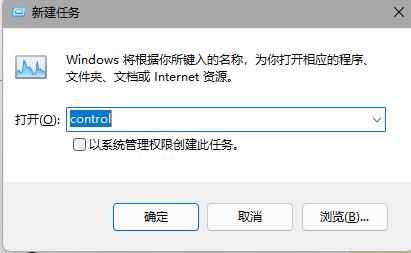
4. Nachdem Sie das Bedienfeld aufgerufen haben, klicken Sie zum Aufrufen auf „Uhr und Zone“.
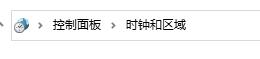
5. Öffnen Sie die Oberfläche wie im Bild gezeigt und geben Sie „Datum und Uhrzeit ändern“ ein
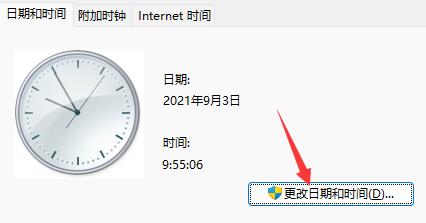
6. In der folgenden Oberfläche können wir die Zeit auf den 4. September ändern, indem Sie auf die Zahl klicken.

7. Nachdem die Änderung abgeschlossen ist, geben wir „Internetzeit“ ein und aktivieren „Mit Internet-Zeitserver synchronisieren“
8. Ändern Sie dann den Server unten auf „ntp.ntsc.ac.cn“ (Chinese Academy). of Sciences National Timing Service Center) und klicken Sie auf „Jetzt aktualisieren“
9. Nachdem die Einstellungen abgeschlossen sind, bestätigen Sie, dass das Problem nicht behoben ist, starten Sie das System einfach neu.
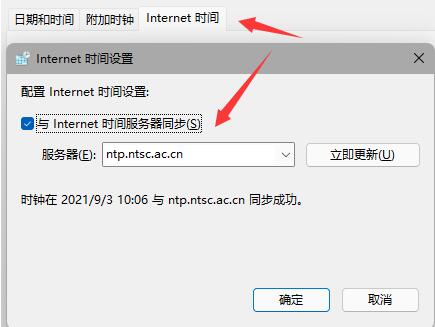
Methode 2:
1 Wir können auch „win+r“ auf der Tastatur drücken, um „run“ zu öffnen, „cmd“ eingeben und zur Bestätigung die Eingabetaste drücken.
2. Geben Sie nach dem Öffnen „Get-AppxPackage -all *windows.immersivecontrolpanel* |% {Add-AppxPackage -disabledevelopmentmode ($_.installlocation + „Appxmanifest.xml“)}“ ein
3 Bestätigen Sie, dass Sie das Programm neu starten können. Wenn es sich nicht um einen Systemfehler handelt, kann diese Methode das Problem beheben.
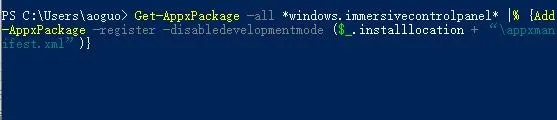
Methode 3:
1 Wenn Sie die Uhrzeit nicht ändern können, können Sie das Problem lösen, indem Sie eine reine Version von win11 installieren.
2. Da diese reine Version des Systems einige unnötige Funktionsdienste löscht, können Systemfehler effektiv vermieden werden. ?
Das obige ist der detaillierte Inhalt vonSo lösen Sie das Problem mit dem Absturz der Win11-Taskleiste. Für weitere Informationen folgen Sie bitte anderen verwandten Artikeln auf der PHP chinesischen Website!

Heiße KI -Werkzeuge

Undresser.AI Undress
KI-gestützte App zum Erstellen realistischer Aktfotos

AI Clothes Remover
Online-KI-Tool zum Entfernen von Kleidung aus Fotos.

Undress AI Tool
Ausziehbilder kostenlos

Clothoff.io
KI-Kleiderentferner

Video Face Swap
Tauschen Sie Gesichter in jedem Video mühelos mit unserem völlig kostenlosen KI-Gesichtstausch-Tool aus!

Heißer Artikel

Heiße Werkzeuge

Notepad++7.3.1
Einfach zu bedienender und kostenloser Code-Editor

SublimeText3 chinesische Version
Chinesische Version, sehr einfach zu bedienen

Senden Sie Studio 13.0.1
Leistungsstarke integrierte PHP-Entwicklungsumgebung

Dreamweaver CS6
Visuelle Webentwicklungstools

SublimeText3 Mac-Version
Codebearbeitungssoftware auf Gottesniveau (SublimeText3)

Heiße Themen
 1393
1393
 52
52
 1207
1207
 24
24
 Was soll ich tun, wenn das Symbol in der Win7-Taskleiste nicht angezeigt wird? Wie kann das Problem gelöst werden, dass das Symbol in der Computer-Taskleiste verschwindet?
Jun 09, 2024 pm 01:49 PM
Was soll ich tun, wenn das Symbol in der Win7-Taskleiste nicht angezeigt wird? Wie kann das Problem gelöst werden, dass das Symbol in der Computer-Taskleiste verschwindet?
Jun 09, 2024 pm 01:49 PM
In letzter Zeit haben viele Benutzer des Win7-Systems festgestellt, dass die Symbole in der Taskleiste plötzlich verschwunden sind, was den Vorgang sehr umständlich macht und sie nicht wissen, wie sie das Problem lösen können. In diesem Artikel erfahren Sie, wie Sie das Problem des Verschwindens der Taskleiste lösen können Symbole im Win7-System. Ursachenanalyse Wenn eine solche Situation auftritt, gibt es im Allgemeinen zwei Situationen: Zum einen verschwindet die Taskleiste auf dem Computer nicht wirklich, sondern ist nur ausgeblendet, und zum anderen verschwindet die Taskleiste tatsächlich. Methode 1: 1. Es gibt eine Situation, die Sie zuerst bestätigen müssen, d. h. wenn die Maus am unteren Bildschirmrand platziert wird, wird die Taskleiste angezeigt. Sie können direkt mit der Maus auf die Taskleiste klicken und „Eigenschaften“ auswählen ". 2. Klicken Sie im sich öffnenden Dialogfeld auf & auf die Option „Taskleiste ausblenden“.
 Wie mache ich die Win11-Taskleiste schwarz? Einführung zum Festlegen der schwarzen Taskleiste in Win11
Apr 22, 2024 pm 06:40 PM
Wie mache ich die Win11-Taskleiste schwarz? Einführung zum Festlegen der schwarzen Taskleiste in Win11
Apr 22, 2024 pm 06:40 PM
Einige Freunde möchten auch, dass die Taskleiste schwarz wird, nachdem sie das dunkle Hintergrundbild auf ihrem Computer geändert haben, aber sie wissen nicht, wie das geht. Schauen wir uns unten die spezifischen Methoden an! 1. Klicken Sie mit der rechten Maustaste auf einen leeren Bereich in der Taskleiste und wählen Sie „Taskleisteneinstellungen“. 2. Suchen Sie im Einstellungsfenster der Taskleiste die Registerkarte „Darstellung“ und klicken Sie darauf. 3. Suchen Sie auf der Registerkarte „Darstellung“ die Option „Hintergrund der Taskleiste“ und klicken Sie auf das Dropdown-Menü. 4. Wählen Sie „Schwarz“. 5. Schließen Sie das Fenster „Taskleisteneinstellungen“. Verschönerung der Taskleiste Xiaozhi Eye Protector ist ein sehr benutzerfreundliches transparentes Win11-Tool für die Taskleiste. Es unterstützt die Transparenz der Taskleiste, die Verschönerung der Taskleiste und verschiedene Stile, um die Benutzeroberfläche Ihres Computers schöner zu machen Jetzt herunterladen) Xiaozhi Augenschutz
 So lösen Sie das Problem, dass die Win11-Taskleiste beim Klicken nicht reagiert/nicht verwendet werden kann
May 09, 2024 pm 06:43 PM
So lösen Sie das Problem, dass die Win11-Taskleiste beim Klicken nicht reagiert/nicht verwendet werden kann
May 09, 2024 pm 06:43 PM
Nach dem Upgrade auf das Windows 11-System stießen viele Benutzer auf das Problem, dass die Taskleiste nicht angeklickt werden kann, was große Auswirkungen auf Leben und Arbeit hat. Wie kann man es also konkret lösen? Werfen wir einen Blick nach unten! Methode 1 1. Zuerst drücken wir die Tastenkombination Strg+Umschalt+Esc auf der Tastatur, um den Task-Manager zu öffnen. 2. Klicken Sie dann oben links auf Datei und wählen Sie Neue Aufgabe ausführen. 3. Geben Sie nach dem Öffnen die Steuerung ein und drücken Sie die Eingabetaste, um das Bedienfeld aufzurufen. 4. Suchen Sie nach Uhrzeit und Ort und wählen Sie, ob Sie Datum und Uhrzeit ändern möchten. 5. Ändern Sie die Uhrzeit auf den 4. September oder später, deaktivieren Sie die automatische Zeitsynchronisierung, nachdem die Einstellung abgeschlossen ist, und starten Sie dann den Computer neu. 6. Geben Sie nach dem Neustart die Zeiteinstellungen erneut ein und gelangen Sie zur Internetzeitauswahl.
 Wie verwende ich Tastenkombinationen, um Screenshots in Win8 zu machen?
Mar 28, 2024 am 08:33 AM
Wie verwende ich Tastenkombinationen, um Screenshots in Win8 zu machen?
Mar 28, 2024 am 08:33 AM
Wie verwende ich Tastenkombinationen, um Screenshots in Win8 zu machen? Bei unserer täglichen Nutzung von Computern müssen wir häufig Screenshots des Inhalts auf dem Bildschirm erstellen. Für Benutzer des Windows 8-Systems ist das Erstellen von Screenshots über Tastenkombinationen eine bequeme und effiziente Vorgehensweise. In diesem Artikel stellen wir einige häufig verwendete Tastenkombinationen zum Erstellen von Screenshots im Windows 8-System vor, damit Sie Screenshots schneller erstellen können. Die erste Methode besteht darin, die Tastenkombination „Win-Taste + PrintScreen-Taste“ zu verwenden, um die vollständige Ausführung durchzuführen
 So lösen Sie das Problem, dass die Größe der Taskleiste im Windows 11-System nicht geändert werden kann
Apr 17, 2024 pm 06:40 PM
So lösen Sie das Problem, dass die Größe der Taskleiste im Windows 11-System nicht geändert werden kann
Apr 17, 2024 pm 06:40 PM
In letzter Zeit haben einige Windows 11-Benutzer festgestellt, dass die Größe der Taskleiste nicht frei nach persönlichen Vorlieben skaliert werden kann, insbesondere wenn sie die Größe der Taskleiste vergrößern oder verkleinern möchten. Um die Probleme dieser Benutzer zu lösen, konzentriert sich dieser Artikel auf das Problem, dass die Größe der Taskleiste im Windows 11-System nicht angepasst werden kann, und stellt entsprechende Lösungen bereit. Vorgehensweise 1. Klicken Sie in der Taskleiste unten links auf „Start“, geben Sie „Registrierungseditor“ in das Suchfeld oben ein und öffnen Sie es. 2. Klicken Sie nach Eingabe der neuen Schnittstelle in der linken Spalte auf „HKEY_CURRENT_USERSoftwareMicrosoftWindowsCurrentVersionExpl“.
 Wie stelle ich die Win11-Taskleiste so ein, dass sie vollständig transparent ist? Detaillierte Anleitung zum Einrichten von 100 % Transparenz für die Win11-Taskleiste
May 09, 2024 pm 01:22 PM
Wie stelle ich die Win11-Taskleiste so ein, dass sie vollständig transparent ist? Detaillierte Anleitung zum Einrichten von 100 % Transparenz für die Win11-Taskleiste
May 09, 2024 pm 01:22 PM
Windows 11 ist das neueste Betriebssystem von Microsoft. Es verfügt über ein neues Schnittstellendesign und eine neue Interaktionsmethode. Wie sollten sie dies tun? Werfen wir einen Blick nach unten! Grundeinstellungen 1. Klicken Sie mit der rechten Maustaste auf eine leere Stelle in der Taskleiste und wählen Sie „Taskleisteneinstellungen“. 2. Suchen Sie auf der Registerkarte „Personalisierung“ die Option „Theme“. 3. Scrollen Sie nach unten und suchen Sie die Option „Transparenz“. 4. Bewegen Sie den Schieberegler „Transparenz“ ganz nach rechts, um die Taskleiste vollständig transparent einzustellen. Das Drittanbieter-Tool Xiaozhi Eye Protection filtert effektiv blaues Bildschirmlicht und ist eine effiziente Augenschutzsoftware. Im Vergleich zu Eye Protection Wizard und Eye Protection Guardian bieten wir eine Vielzahl von Augenschutz-Farbanpassungen, um den Bedürfnissen farbempfindlicher Gruppen gerecht zu werden Anforderungen an den Augenschutz zu jeder Tageszeit
 Im Sommer müssen Sie unbedingt versuchen, einen Regenbogen zu schießen
Jul 21, 2024 pm 05:16 PM
Im Sommer müssen Sie unbedingt versuchen, einen Regenbogen zu schießen
Jul 21, 2024 pm 05:16 PM
Nach dem Regen im Sommer können Sie oft ein wunderschönes und magisches besonderes Wetterbild sehen – den Regenbogen. Dies ist auch eine seltene Szene, die man in der Fotografie antreffen kann, und sie ist sehr fotogen. Für das Erscheinen eines Regenbogens gibt es mehrere Bedingungen: Erstens sind genügend Wassertröpfchen in der Luft und zweitens scheint die Sonne in einem niedrigeren Winkel. Daher ist es am einfachsten, einen Regenbogen am Nachmittag zu sehen, nachdem der Regen nachgelassen hat. Allerdings wird die Bildung eines Regenbogens stark von Wetter, Licht und anderen Bedingungen beeinflusst, sodass sie im Allgemeinen nur von kurzer Dauer ist und die beste Betrachtungs- und Aufnahmezeit sogar noch kürzer ist. Wenn Sie also auf einen Regenbogen stoßen, wie können Sie ihn dann richtig aufzeichnen und qualitativ hochwertige Fotos machen? 1. Suchen Sie nach Regenbögen. Zusätzlich zu den oben genannten Bedingungen erscheinen Regenbögen normalerweise in Richtung des Sonnenlichts, das heißt, wenn die Sonne von Westen nach Osten scheint, ist es wahrscheinlicher, dass Regenbögen im Osten erscheinen.
 Was soll ich tun, wenn die Win11-Taskleiste die Uhrzeit nicht anzeigt? Einführung in die effektivsten Lösungen
May 09, 2024 pm 01:13 PM
Was soll ich tun, wenn die Win11-Taskleiste die Uhrzeit nicht anzeigt? Einführung in die effektivsten Lösungen
May 09, 2024 pm 01:13 PM
Die Win11-Taskleiste ist sehr einzigartig. Viele Benutzer passen auch die Transparenz der Taskleiste an, um die Taskleiste zu verschönern. Sie wissen jedoch nicht, was sie tun sollen, wenn die Win11-Taskleiste die Uhrzeit nicht anzeigt. Werfen wir einen Blick nach unten! 1. Starten Sie Windows 11 neu: Manchmal kann ein Neustart des Systems das Problem mit der Anzeige in der Taskleiste lösen. 2. Überprüfen Sie die Taskleisteneinstellungen: Klicken Sie mit der rechten Maustaste auf eine leere Stelle in der Taskleiste und wählen Sie „Taskleisteneinstellungen“. Stellen Sie sicher, dass die Option „Uhrzeit anzeigen“ aktiviert ist. Wenn es nicht aktiviert ist, schalten Sie den Schalter um, um es zu aktivieren. 3. Überprüfen Sie Ihre Datums- und Uhrzeiteinstellungen: Öffnen Sie die App „Einstellungen“, wählen Sie „Zeit & Sprache“ und dann „Datum & Uhrzeit“. Stellen Sie sicher, dass Datum, Uhrzeit und Zeitzone richtig eingestellt sind. 4. Betriebssystem aktualisieren: Stellen Sie sicher, dass Ihr Wind




