So initialisieren Sie die Festplatte in Win7
Win7-System ist ein hervorragendes System, dem die meisten Benutzer vertrauen! Superstabilität ist der herausragendste Aspekt des Systems. Kürzlich haben Freunde gefragt, wie man die Festplatte in Win7 initialisiert. Heute zeigt Ihnen der Editor die grafischen und textlichen Schritte zum Initialisieren der Festplatte auf einem Win7-Computer.

So initialisieren Sie die Festplatte in Win7:
Detaillierte Anleitung mit Bildern und Text:
1. Klicken Sie mit der rechten Maustaste auf den Computer und wählen Sie Verwalten.
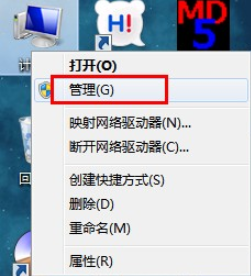
2. Wählen Sie Datenträgerverwaltung aus der angezeigten Computerverwaltungsoberfläche.
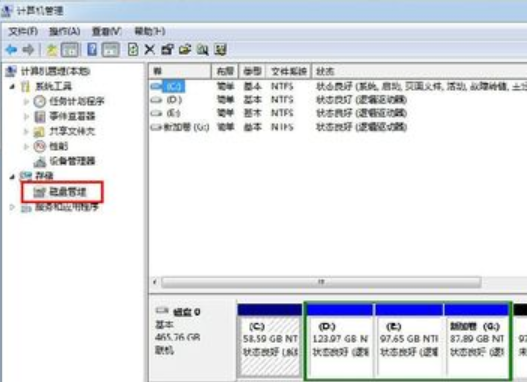
3. Klicken Sie mit der rechten Maustaste auf die Festplatte, die formatiert werden muss, und wählen Sie „Formatieren“ aus dem Popup-Menü.

4. Die Formatierungsparameter werden angezeigt und nach den persönlichen Bedürfnissen eingestellt.
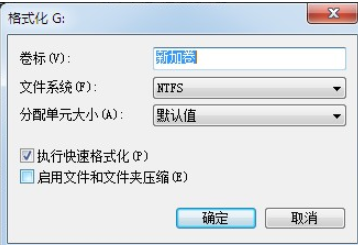
5. Es erscheint eine Eingabeaufforderung zur Formatbestätigung. Klicken Sie auf „OK“.
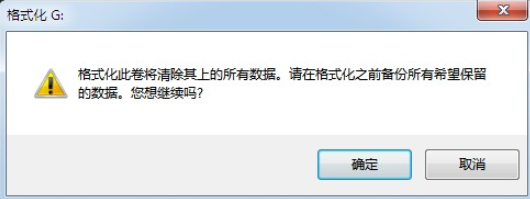
6. Zu diesem Zeitpunkt wird der Datenträger wie unten in der Datenträgerverwaltung formatiert. ...
Das obige ist der detaillierte Inhalt vonSo initialisieren Sie die Festplatte in Win7. Für weitere Informationen folgen Sie bitte anderen verwandten Artikeln auf der PHP chinesischen Website!

Heiße KI -Werkzeuge

Undresser.AI Undress
KI-gestützte App zum Erstellen realistischer Aktfotos

AI Clothes Remover
Online-KI-Tool zum Entfernen von Kleidung aus Fotos.

Undress AI Tool
Ausziehbilder kostenlos

Clothoff.io
KI-Kleiderentferner

AI Hentai Generator
Erstellen Sie kostenlos Ai Hentai.

Heißer Artikel

Heiße Werkzeuge

Notepad++7.3.1
Einfach zu bedienender und kostenloser Code-Editor

SublimeText3 chinesische Version
Chinesische Version, sehr einfach zu bedienen

Senden Sie Studio 13.0.1
Leistungsstarke integrierte PHP-Entwicklungsumgebung

Dreamweaver CS6
Visuelle Webentwicklungstools

SublimeText3 Mac-Version
Codebearbeitungssoftware auf Gottesniveau (SublimeText3)

Heiße Themen
 1376
1376
 52
52
 So formatieren Sie das Laufwerk C mit dem DOS-Befehl
Feb 19, 2024 pm 04:23 PM
So formatieren Sie das Laufwerk C mit dem DOS-Befehl
Feb 19, 2024 pm 04:23 PM
Der DOS-Befehl ist ein im Windows-Betriebssystem verwendetes Befehlszeilentool, mit dem verschiedene Systemverwaltungsaufgaben und -vorgänge ausgeführt werden können. Eine der häufigsten Aufgaben ist das Formatieren der Festplatte, einschließlich des Laufwerks C. Das Formatieren des Laufwerks C ist ein relativ gefährlicher Vorgang, da dadurch alle Daten auf dem Laufwerk C gelöscht und das Dateisystem neu initialisiert werden. Bevor Sie diesen Vorgang durchführen, stellen Sie sicher, dass Sie wichtige Dateien gesichert haben und sich darüber im Klaren sind, welche Auswirkungen die Formatierung auf Ihren Computer haben wird. Das Folgende wird in der DOS-Befehlszeile formatiert
 Lösen Sie das Problem, dass die reservierte Partition des Win11-Systems nicht aktualisiert werden kann
Dec 26, 2023 pm 12:41 PM
Lösen Sie das Problem, dass die reservierte Partition des Win11-Systems nicht aktualisiert werden kann
Dec 26, 2023 pm 12:41 PM
Nach der Aktualisierung von Win11 stießen einige Benutzer auf das Problem, dass die vom System reservierte Partition nicht aktualisiert werden konnte, was dazu führte, dass keine weitere neue Software heruntergeladen werden konnte. Deshalb habe ich Ihnen heute die Lösung für die vom System reservierte Partition vorgestellt, die von Win11 nicht aktualisiert werden kann. Kommen Sie und laden Sie es gemeinsam herunter. Was tun, wenn Win11 die vom System reservierte Partition nicht aktualisieren kann: 1. Klicken Sie zunächst mit der rechten Maustaste auf die Startmenü-Schaltfläche unten. 2. Klicken Sie dann mit der rechten Maustaste auf das Menü und klicken Sie auf Ausführen. 3. Geben Sie während des Betriebs Folgendes ein: diskmgmt.msc und drücken Sie die Eingabetaste. 4. Sie können dann die Systemfestplatte aufrufen und die EFI-Systempartition überprüfen, um festzustellen, ob der Speicherplatz weniger als 300 MB beträgt. 5. Wenn es zu klein ist, können Sie ein Tool herunterladen, um die vom System reservierte Partition auf mehr als 450 MB zu ändern.
 Enthüllte Geheimnisse der Methoden zur Wiederherstellung des Mobiltelefonformats (Fehlfunktion des Mobiltelefons? Keine Sorge)
May 04, 2024 pm 06:01 PM
Enthüllte Geheimnisse der Methoden zur Wiederherstellung des Mobiltelefonformats (Fehlfunktion des Mobiltelefons? Keine Sorge)
May 04, 2024 pm 06:01 PM
Heutzutage werden wir unweigerlich auf einige Probleme stoßen, wie z. B. die Unfähigkeit, das Telefon einzuschalten, oder Verzögerungen, wie z. B. einen Systemabsturz, aber während der Nutzung sind Mobiltelefone zu einem unverzichtbaren Teil unseres Lebens geworden. Wir sind oft ratlos und manchmal gibt es keine Lösungen für diese Probleme. Um Ihnen bei der Lösung von Mobiltelefonproblemen zu helfen, stellt Ihnen dieser Artikel einige Methoden zur Wiederherstellung des Mobiltelefonformats und zur Wiederherstellung des normalen Betriebs Ihres Telefons vor. Sichern Sie Daten – schützen Sie wichtige Informationen wie Fotos und Kontakte vor dem Verlust während des Formatierungsvorgangs. Bevor Sie Ihr Telefon formatieren, sollten Sie zunächst daran denken, wichtige Daten und Dateien auf Ihrem Telefon zu sichern. Um die Datensicherheit zu gewährleisten oder Dateien an einen Cloud-Speicherdienst zu übertragen, können Sie sie sichern, indem Sie eine Verbindung zu einem Computer herstellen. Nutzen Sie die integrierte Wiederherstellungsfunktion des Systems – ganz einfach
![[Linux-System] fdisk-bezogene Partitionsbefehle.](https://img.php.cn/upload/article/000/887/227/170833682614236.jpg?x-oss-process=image/resize,m_fill,h_207,w_330) [Linux-System] fdisk-bezogene Partitionsbefehle.
Feb 19, 2024 pm 06:00 PM
[Linux-System] fdisk-bezogene Partitionsbefehle.
Feb 19, 2024 pm 06:00 PM
fdisk ist ein häufig verwendetes Linux-Befehlszeilentool zum Erstellen, Verwalten und Ändern von Festplattenpartitionen. Im Folgenden sind einige häufig verwendete fdisk-Befehle aufgeführt: Informationen zur Festplattenpartition anzeigen: fdisk -l Dieser Befehl zeigt die Partitionsinformationen aller Festplatten im System an. Wählen Sie die Festplatte aus, die Sie bedienen möchten: fdisk/dev/sdX Ersetzen Sie /dev/sdX durch den tatsächlichen Namen des Festplattengeräts, das Sie bedienen möchten, z. B. /dev/sda. Neue Partition erstellen:nHier werden Sie durch die Erstellung einer neuen Partition geführt. Befolgen Sie die Anweisungen, um den Partitionstyp, den Startsektor, die Größe und andere Informationen einzugeben. Partition löschen:d Dies führt Sie zur Auswahl der Partition, die Sie löschen möchten. Befolgen Sie die Anweisungen, um die zu löschende Partitionsnummer auszuwählen. Partitionstyp ändern: Dies führt Sie zur Auswahl der Partition, deren Typ Sie ändern möchten. Laut Erwähnung
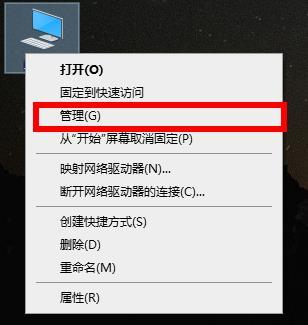 Tutorial zur Computerformatierung
Jan 08, 2024 am 08:21 AM
Tutorial zur Computerformatierung
Jan 08, 2024 am 08:21 AM
Wenn Sie einen Computer verwenden, werden Sie oft auf zu viel Müll stoßen, aber viele Benutzer wissen immer noch nicht, wie sie den Computer formatieren sollen. Hier ist ein Tutorial zur Computerformatierung, das Sie sich ansehen können. So formatieren Sie einen Computer: 1. Klicken Sie mit der rechten Maustaste auf „Dieser PC“ auf dem Desktop und klicken Sie auf „Verwalten“. 2. Klicken Sie in der „Computerverwaltung“ auf „Speicher“, um die „Datenträgerverwaltung“ zu öffnen. 3. Wählen Sie die Festplatte aus, die Sie reinigen möchten, klicken Sie mit der rechten Maustaste und wählen Sie „Formatieren“. 4. Aktivieren Sie „Schnellformatierung durchführen“ und klicken Sie auf „OK“, um mit der Formatierung zu beginnen.
 Wird das Formatieren eines Laptops ihn schneller machen?
Feb 12, 2024 pm 11:54 PM
Wird das Formatieren eines Laptops ihn schneller machen?
Feb 12, 2024 pm 11:54 PM
Wird das Formatieren eines Laptops ihn schneller machen? Wenn Sie Ihren Windows-Laptop formatieren möchten, sich aber fragen, ob er dadurch schneller wird, hilft Ihnen dieser Artikel dabei, die richtige Antwort auf diese Frage zu finden. Wird das Formatieren eines Laptops ihn schneller machen? Es gibt viele Gründe, warum Benutzer ihre Windows-Laptops formatieren. Der häufigste Grund ist jedoch die langsame Leistung oder Geschwindigkeit Ihres Laptops. Durch das Formatieren eines Laptops werden alle auf dem Laufwerk C oder der Festplattenpartition, auf der das Windows-Betriebssystem installiert ist, gespeicherten Daten vollständig gelöscht. Daher wird sich jeder Nutzer diesen Schritt zweimal überlegen, insbesondere wenn es um die Leistung des Laptops geht. Dieser Artikel hilft Ihnen zu verstehen, ob die Formatierung Ihres Laptops die Geschwindigkeit beschleunigt. Das Formatieren Ihres Laptops hilft
 Einfache und effektive Schritte zur Behebung des Fehlers 0x80070057
Dec 27, 2023 am 08:38 AM
Einfache und effektive Schritte zur Behebung des Fehlers 0x80070057
Dec 27, 2023 am 08:38 AM
So lösen Sie den Fehler 0x80070057: einfache und effektive Methoden und Schritte Einführung: Bei der Nutzung des Computers stoßen wir manchmal auf verschiedene Fehlercodes. Unter diesen ist 0x80070057 ein sehr häufiger Fehlercode, der normalerweise mit dem Windows-Betriebssystem zusammenhängt. Dieser Fehlercode kann in verschiedenen Situationen auftreten, z. B. bei der Installation oder Aktualisierung des Betriebssystems, beim Sichern oder Wiederherstellen von Dateien, beim Formatieren von Laufwerken usw. Obwohl dieser Fehlercode frustrierend ist, ist er nicht unlösbar. In diesem Artikel wird vorgestellt
 Welche Methoden der HTML-Formatierung gibt es?
Mar 08, 2024 am 09:53 AM
Welche Methoden der HTML-Formatierung gibt es?
Mar 08, 2024 am 09:53 AM
HTML-Formatierungsmethode: 1. Verwenden Sie Online-HTML-Formatierungstools. 2. Verwenden Sie die mit dem Code-Editor gelieferten HTML-Formatierungstasten, z. B. Umschalt + Alt + F in Visual Studio Code. 3. Verwenden Sie Plug-Ins, z. B. in Sublime Text-HTML/CSS/JS-Prettify-Plugin 4. Verwenden Sie Befehlszeilentools wie HTML Tidy. 5. Manuelle Formatierung gemäß Codierungsstandards und -gewohnheiten.




