So beheben Sie Netzwerkverbindungsprobleme in Win10
Wenn wir Computer verwenden, werden wir auf einige Netzwerkprobleme stoßen, die uns daran hindern, den Computer normal zu verwenden. Schauen Sie sich das detaillierte Tutorial an
Detaillierte Anleitung zur Behebung von Win10-Netzwerkverbindungsproblemen: 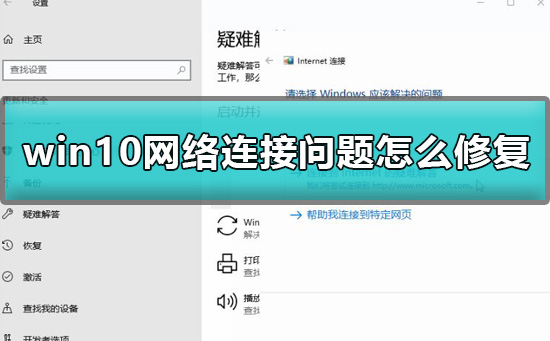
2. Führen Sie die Netzwerk-Fehlerbehebung und die Netzwerkbefehle nacheinander aus:
1. Geben Sie ----- ein. Folgen Sie den Schritten. Befolgen Sie diese Schritte, um zu sehen, ob das Problem behoben werden kann. 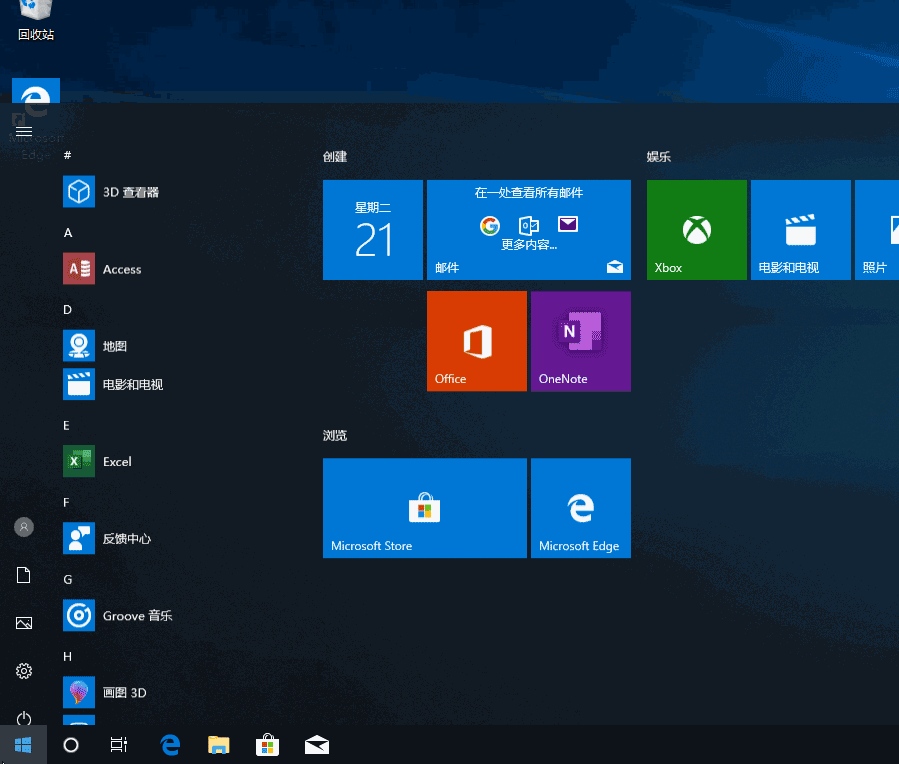
4. Aktualisieren Sie den Netzwerkadaptertreiber:
1. Erweitern Sie das Gerät und suchen Sie es. Folgen Sie den Anweisungen und wählen Sie es aus - - und prüfen Sie dann, ob die Reparatur erfolgreich war. 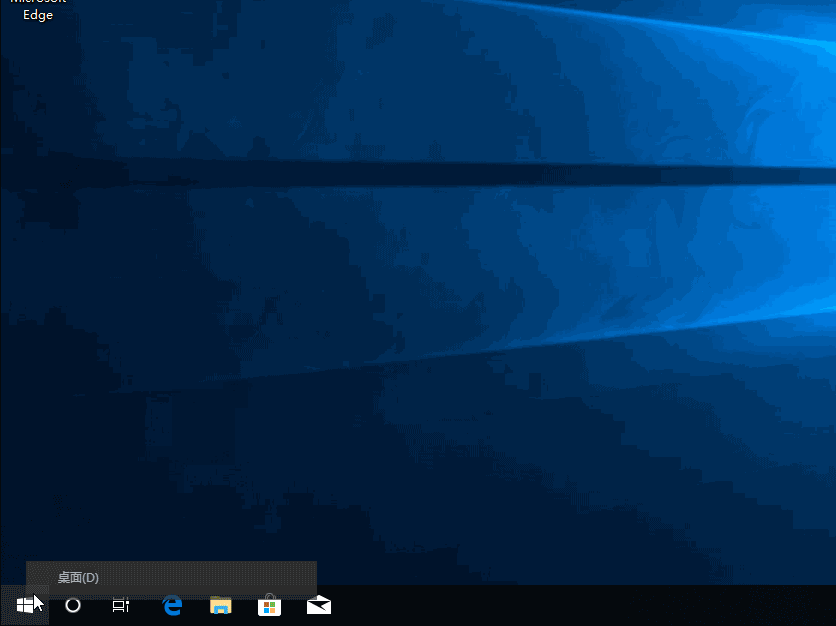
5. Schalten Sie die Firewall vorübergehend aus:
1 Geben Sie gleichzeitig ein, klicken Sie mit der rechten Maustaste, um als Manager auszuführen,
2. Versuchen Sie es erneut, um zu sehen, ob Sie eine Verbindung herstellen können.
6. Deaktivieren Sie vorübergehend alle Antiviren- oder Malware-Schutzsoftware: 
7. Deinstallieren Sie den Netzwerkadaptertreiber und starten Sie neu:
1. Klicken Sie mit der rechten Maustaste –
2.
3. Wählen Sie nach der Deinstallation des Treibers --. 
Das obige ist der detaillierte Inhalt vonSo beheben Sie Netzwerkverbindungsprobleme in Win10. Für weitere Informationen folgen Sie bitte anderen verwandten Artikeln auf der PHP chinesischen Website!

Heiße KI -Werkzeuge

Undresser.AI Undress
KI-gestützte App zum Erstellen realistischer Aktfotos

AI Clothes Remover
Online-KI-Tool zum Entfernen von Kleidung aus Fotos.

Undress AI Tool
Ausziehbilder kostenlos

Clothoff.io
KI-Kleiderentferner

AI Hentai Generator
Erstellen Sie kostenlos Ai Hentai.

Heißer Artikel

Heiße Werkzeuge

Notepad++7.3.1
Einfach zu bedienender und kostenloser Code-Editor

SublimeText3 chinesische Version
Chinesische Version, sehr einfach zu bedienen

Senden Sie Studio 13.0.1
Leistungsstarke integrierte PHP-Entwicklungsumgebung

Dreamweaver CS6
Visuelle Webentwicklungstools

SublimeText3 Mac-Version
Codebearbeitungssoftware auf Gottesniveau (SublimeText3)

Heiße Themen
 1377
1377
 52
52
 Lösung für das Problem, dass das chinesische Sprachpaket nicht auf einem Win11-System installiert werden kann
Mar 09, 2024 am 09:48 AM
Lösung für das Problem, dass das chinesische Sprachpaket nicht auf einem Win11-System installiert werden kann
Mar 09, 2024 am 09:48 AM
Lösung für das Problem, dass das Win11-System das chinesische Sprachpaket nicht installieren kann. Mit der Einführung des Windows 11-Systems begannen viele Benutzer, ihr Betriebssystem zu aktualisieren, um neue Funktionen und Schnittstellen zu nutzen. Einige Benutzer stellten jedoch fest, dass sie das chinesische Sprachpaket nach dem Upgrade nicht installieren konnten, was ihre Erfahrung beeinträchtigte. In diesem Artikel besprechen wir die Gründe, warum das Win11-System das chinesische Sprachpaket nicht installieren kann, und stellen einige Lösungen bereit, die Benutzern bei der Lösung dieses Problems helfen. Ursachenanalyse Lassen Sie uns zunächst die Unfähigkeit des Win11-Systems analysieren
 Diese Apple-ID wird im iTunes Store noch nicht verwendet: Fix
Jun 10, 2024 pm 05:42 PM
Diese Apple-ID wird im iTunes Store noch nicht verwendet: Fix
Jun 10, 2024 pm 05:42 PM
Wenn Sie sich mit der AppleID beim iTunesStore anmelden, wird möglicherweise die Fehlermeldung „Diese AppleID wurde nicht im iTunesStore verwendet“ auf dem Bildschirm angezeigt. Es gibt keine Fehlermeldungen, über die Sie sich Sorgen machen müssen. Sie können sie beheben, indem Sie diese Lösungssätze befolgen. Fix 1 – Lieferadresse ändern Der Hauptgrund, warum diese Aufforderung im iTunes Store erscheint, ist, dass Sie nicht die richtige Adresse in Ihrem AppleID-Profil haben. Schritt 1 – Öffnen Sie zunächst die iPhone-Einstellungen auf Ihrem iPhone. Schritt 2 – AppleID sollte über allen anderen Einstellungen stehen. Also, öffnen Sie es. Schritt 3 – Öffnen Sie dort die Option „Zahlung & Versand“. Schritt 4 – Bestätigen Sie Ihren Zugang mit Face ID. Schritt
 Lösung für Win11: Chinesisches Sprachpaket konnte nicht installiert werden
Mar 09, 2024 am 09:15 AM
Lösung für Win11: Chinesisches Sprachpaket konnte nicht installiert werden
Mar 09, 2024 am 09:15 AM
Win11 ist das neueste von Microsoft eingeführte Betriebssystem. Im Vergleich zu früheren Versionen hat Win11 das Schnittstellendesign und die Benutzererfahrung erheblich verbessert. Einige Benutzer berichteten jedoch, dass sie nach der Installation von Win11 auf das Problem gestoßen waren, dass sie das chinesische Sprachpaket nicht installieren konnten, was zu Problemen bei der Verwendung von Chinesisch im System führte. Dieser Artikel bietet einige Lösungen für das Problem, dass Win11 das chinesische Sprachpaket nicht installieren kann, um Benutzern die reibungslose Verwendung von Chinesisch zu ermöglichen. Zuerst müssen wir verstehen, warum das chinesische Sprachpaket nicht installiert werden kann. Im Allgemeinen Win11
 Strategien zur Behebung der Unfähigkeit von Win11, das chinesische Sprachpaket zu installieren
Mar 08, 2024 am 11:51 AM
Strategien zur Behebung der Unfähigkeit von Win11, das chinesische Sprachpaket zu installieren
Mar 08, 2024 am 11:51 AM
Strategien zum Umgang mit der Unfähigkeit von Win11, das chinesische Sprachpaket zu installieren. Mit der Einführung von Windows 11 können viele Benutzer es kaum erwarten, auf dieses neue Betriebssystem zu aktualisieren. Allerdings sind einige Benutzer beim Versuch, das chinesische Sprachpaket zu installieren, auf Schwierigkeiten gestoßen, was dazu führte, dass sie die chinesische Benutzeroberfläche nicht richtig nutzen konnten. In diesem Artikel werden wir das Problem diskutieren, dass Win11 das chinesische Sprachpaket nicht installieren kann, und einige Gegenmaßnahmen vorschlagen. Lassen Sie uns zunächst untersuchen, warum es Probleme bei der Installation chinesischer Sprachpakete unter Win11 gibt. Dies kann systembedingt sein
 Was tun, wenn der Netzwerkverbindungsordner leer ist?
Mar 13, 2024 am 11:27 AM
Was tun, wenn der Netzwerkverbindungsordner leer ist?
Mar 13, 2024 am 11:27 AM
1. Klicken Sie zunächst auf [Startmenü] und dann auf die Schaltfläche [Einstellungen]. 2. Klicken Sie in der Benutzeroberfläche [Einstellungen] auf die Option [Netzwerk und Internet]. 3. Scrollen Sie nach unten auf der Seite, suchen Sie die Option [Netzwerk-Reset] und klicken Sie auf die Option [Jetzt zurücksetzen].
 Was passiert, wenn das Netzwerk keine Verbindung zum WLAN herstellen kann?
Apr 03, 2024 pm 12:11 PM
Was passiert, wenn das Netzwerk keine Verbindung zum WLAN herstellen kann?
Apr 03, 2024 pm 12:11 PM
1. Überprüfen Sie das WLAN-Passwort: Stellen Sie sicher, dass das von Ihnen eingegebene WLAN-Passwort korrekt ist und achten Sie auf die Groß-/Kleinschreibung. 2. Überprüfen Sie, ob das WLAN ordnungsgemäß funktioniert: Überprüfen Sie, ob der WLAN-Router normal funktioniert. Sie können andere Geräte an denselben Router anschließen, um festzustellen, ob das Problem beim Gerät liegt. 3. Starten Sie das Gerät und den Router neu: Manchmal liegt eine Fehlfunktion oder ein Netzwerkproblem mit dem Gerät oder Router vor, und ein Neustart des Geräts und des Routers kann das Problem lösen. 4. Überprüfen Sie die Geräteeinstellungen: Stellen Sie sicher, dass die WLAN-Funktion des Geräts eingeschaltet und die WLAN-Funktion nicht deaktiviert ist.
 Wie verwende ich Tastenkombinationen, um Screenshots in Win8 zu machen?
Mar 28, 2024 am 08:33 AM
Wie verwende ich Tastenkombinationen, um Screenshots in Win8 zu machen?
Mar 28, 2024 am 08:33 AM
Wie verwende ich Tastenkombinationen, um Screenshots in Win8 zu machen? Bei unserer täglichen Nutzung von Computern müssen wir häufig Screenshots des Inhalts auf dem Bildschirm erstellen. Für Benutzer des Windows 8-Systems ist das Erstellen von Screenshots über Tastenkombinationen eine bequeme und effiziente Vorgehensweise. In diesem Artikel stellen wir einige häufig verwendete Tastenkombinationen zum Erstellen von Screenshots im Windows 8-System vor, damit Sie Screenshots schneller erstellen können. Die erste Methode besteht darin, die Tastenkombination „Win-Taste + PrintScreen-Taste“ zu verwenden, um die vollständige Ausführung durchzuführen
 Umfassender Leitfaden zu PHP 500-Fehlern: Ursachen, Diagnose und Korrekturen
Mar 22, 2024 pm 12:45 PM
Umfassender Leitfaden zu PHP 500-Fehlern: Ursachen, Diagnose und Korrekturen
Mar 22, 2024 pm 12:45 PM
Ein umfassender Leitfaden zu PHP500-Fehlern: Ursachen, Diagnose und Korrekturen Während der PHP-Entwicklung stoßen wir häufig auf Fehler mit dem HTTP-Statuscode 500. Dieser Fehler wird normalerweise „500InternalServerError“ genannt, was bedeutet, dass bei der Verarbeitung der Anfrage auf der Serverseite einige unbekannte Fehler aufgetreten sind. In diesem Artikel untersuchen wir die häufigsten Ursachen von PHP500-Fehlern, wie man sie diagnostiziert und behebt und stellen spezifische Codebeispiele als Referenz bereit. Häufige Ursachen für 1.500 Fehler 1.




