Schwarzer Bildschirm nach Eingabe von Win10 nur mit der Maus
Das Win10-System ist ein weit verbreitetes und effizientes System, aber in letzter Zeit haben viele Benutzer berichtet, dass bei Verwendung des Win10-Systems der Desktop nach dem Hochfahren nur mit der Maus schwarz wird. Ist das etwas Besonderes? Heute hat Ihnen der Herausgeber ein Tutorial präsentiert, wie Sie den schwarzen Bildschirm beim Windows 10-Systemstart nur mit Maus und Grafik beheben können. Freunde in Not, schauen Sie sich das an.
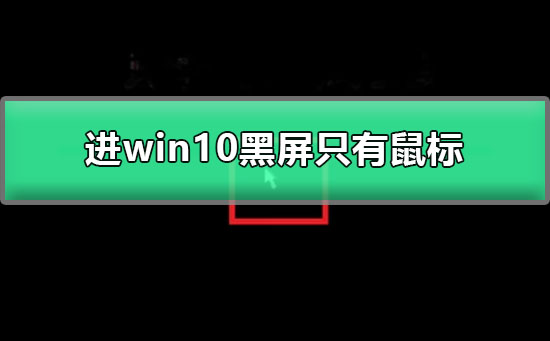
Tutorial zum Lösen des schwarzen Bildschirms in Win10 nur mit Mausgrafiken und Text:
Bedienungsschritte:
1. Schalten Sie den Computer ein und finden Sie einen schwarzen Bildschirm mit nur einem Mauspfeil
2. Drücken Sie gleichzeitig Umschalt+Alt+Entf, um das Task-Manager-Programm aufzurufen.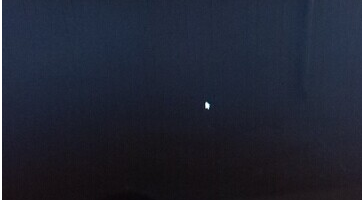

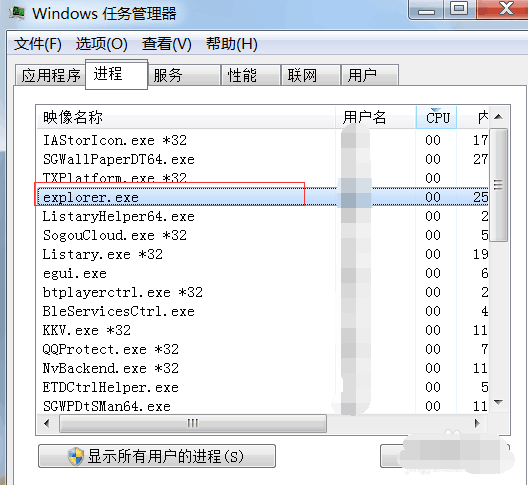
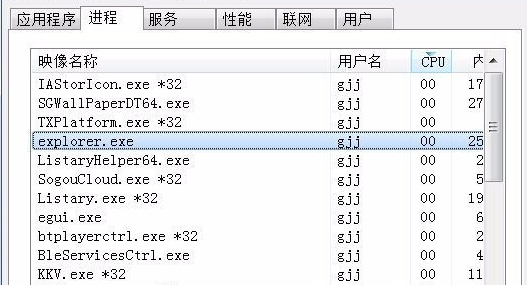
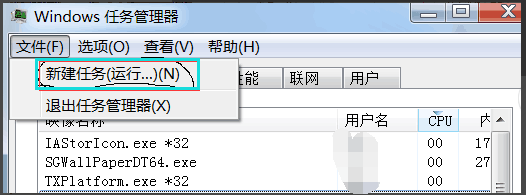
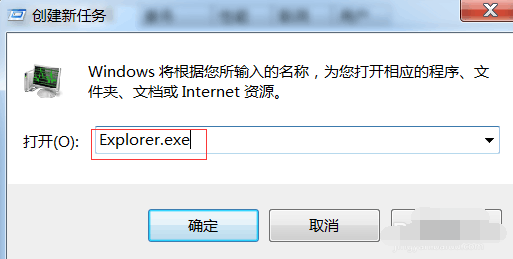 >>>Der schwarze Bildschirm von Win10 kann nicht auf den Desktop gelangen und die Maus kann bewegt werden
>>>Der schwarze Bildschirm von Win10 kann nicht auf den Desktop gelangen und die Maus kann bewegt werden
>>>Der schwarze Bildschirm von Win10 kann nicht aktiviert werden und die Maus kann nicht aufgeweckt werden
> ;>> Zusammenfassung häufiger Probleme mit schwarzem und blauem Bildschirm unter Win10
Das obige ist der detaillierte Inhalt vonSchwarzer Bildschirm nach Eingabe von Win10 nur mit der Maus. Für weitere Informationen folgen Sie bitte anderen verwandten Artikeln auf der PHP chinesischen Website!

Heiße KI -Werkzeuge

Undresser.AI Undress
KI-gestützte App zum Erstellen realistischer Aktfotos

AI Clothes Remover
Online-KI-Tool zum Entfernen von Kleidung aus Fotos.

Undress AI Tool
Ausziehbilder kostenlos

Clothoff.io
KI-Kleiderentferner

AI Hentai Generator
Erstellen Sie kostenlos Ai Hentai.

Heißer Artikel

Heiße Werkzeuge

Notepad++7.3.1
Einfach zu bedienender und kostenloser Code-Editor

SublimeText3 chinesische Version
Chinesische Version, sehr einfach zu bedienen

Senden Sie Studio 13.0.1
Leistungsstarke integrierte PHP-Entwicklungsumgebung

Dreamweaver CS6
Visuelle Webentwicklungstools

SublimeText3 Mac-Version
Codebearbeitungssoftware auf Gottesniveau (SublimeText3)

Heiße Themen
 1371
1371
 52
52
 Lösung für das Problem, dass das chinesische Sprachpaket nicht auf einem Win11-System installiert werden kann
Mar 09, 2024 am 09:48 AM
Lösung für das Problem, dass das chinesische Sprachpaket nicht auf einem Win11-System installiert werden kann
Mar 09, 2024 am 09:48 AM
Lösung für das Problem, dass das Win11-System das chinesische Sprachpaket nicht installieren kann. Mit der Einführung des Windows 11-Systems begannen viele Benutzer, ihr Betriebssystem zu aktualisieren, um neue Funktionen und Schnittstellen zu nutzen. Einige Benutzer stellten jedoch fest, dass sie das chinesische Sprachpaket nach dem Upgrade nicht installieren konnten, was ihre Erfahrung beeinträchtigte. In diesem Artikel besprechen wir die Gründe, warum das Win11-System das chinesische Sprachpaket nicht installieren kann, und stellen einige Lösungen bereit, die Benutzern bei der Lösung dieses Problems helfen. Ursachenanalyse Lassen Sie uns zunächst die Unfähigkeit des Win11-Systems analysieren
 Lösung für Win11: Chinesisches Sprachpaket konnte nicht installiert werden
Mar 09, 2024 am 09:15 AM
Lösung für Win11: Chinesisches Sprachpaket konnte nicht installiert werden
Mar 09, 2024 am 09:15 AM
Win11 ist das neueste von Microsoft eingeführte Betriebssystem. Im Vergleich zu früheren Versionen hat Win11 das Schnittstellendesign und die Benutzererfahrung erheblich verbessert. Einige Benutzer berichteten jedoch, dass sie nach der Installation von Win11 auf das Problem gestoßen waren, dass sie das chinesische Sprachpaket nicht installieren konnten, was zu Problemen bei der Verwendung von Chinesisch im System führte. Dieser Artikel bietet einige Lösungen für das Problem, dass Win11 das chinesische Sprachpaket nicht installieren kann, um Benutzern die reibungslose Verwendung von Chinesisch zu ermöglichen. Zuerst müssen wir verstehen, warum das chinesische Sprachpaket nicht installiert werden kann. Im Allgemeinen Win11
 HP bringt die Softmaus Professor 1 mit drei Modi auf den Markt: 4000 DPI, Blue Shadow RAW3220, Erstpreis 99 Yuan
Apr 01, 2024 am 09:11 AM
HP bringt die Softmaus Professor 1 mit drei Modi auf den Markt: 4000 DPI, Blue Shadow RAW3220, Erstpreis 99 Yuan
Apr 01, 2024 am 09:11 AM
Laut Nachrichten dieser Website vom 31. März hat HP kürzlich auf JD.com eine Professor1-Bluetooth-Maus mit drei Modi auf den Markt gebracht, die in den Farben Schwarz und Weiß in Milchtee erhältlich ist. Der Anfangspreis beträgt 99 Yuan und eine Anzahlung von 10 Yuan ist erforderlich . Berichten zufolge wiegt diese Maus 106 Gramm, hat ein ergonomisches Design, misst 127,02 x 79,59 x 51,15 mm, verfügt über sieben optionale 4000-DPI-Stufen, ist mit einem Blue Shadow RAW3220-Sensor ausgestattet und verwendet angeblich einen 650-mAh-Akku kann mit einer einzigen Ladung 2 Monate lang verwendet werden. Die dieser Site beigefügten Mausparameterinformationen lauten wie folgt:
 Razer |. Die kabellose Pokémon Gengar-Maus und das Mauspad sind jetzt zum Setpreis von 1.549 Yuan erhältlich
Jul 19, 2024 am 04:17 AM
Razer |. Die kabellose Pokémon Gengar-Maus und das Mauspad sind jetzt zum Setpreis von 1.549 Yuan erhältlich
Jul 19, 2024 am 04:17 AM
Laut Nachrichten dieser Website vom 12. Juli kündigte Razer heute die Einführung der kabellosen Maus und des Mauspads Razer|Pokémon Gengar an. Die Einzelproduktpreise betragen 1.299 Yuan bzw. 299 Yuan, und der Paketpreis inklusive der beiden Produkte beträgt 1.549 Yuan. Dies ist nicht das erste Mal, dass Razer Peripherieprodukte mit Gengar-Co-Branding auf den Markt bringt. Im Jahr 2023 brachte Razer die Gaming-Maus Yamata Orochi V2 im Gengar-Stil auf den Markt. Die beiden dieses Mal eingeführten neuen Produkte verwenden alle einen dunkelvioletten Hintergrund, der dem Erscheinungsbild der Ghost-, Ghost- und Gengar-Familien ähnelt. Sie sind mit den Umrissen dieser drei Pokémon und Pokébällen bedruckt, mit dem Charakter Gengar in der Mitte großes, farbenfrohes Bild eines klassischen Pokémon vom Typ Geist. Auf dieser Website wurde festgestellt, dass die drahtlose Maus Razer|Pokémon Gengar auf der zuvor veröffentlichten Viper V3 Professional Edition basiert. Sein Gesamtgewicht beträgt 55 g und es ist mit Razers FOC der zweiten Generation ausgestattet
 Was tun, wenn beim Aufnehmen eines Screenshots auf einem Win10-Computer ein schwarzer Bildschirm erscheint? So gehen Sie mit einem schwarzen Bildschirm um, wenn Sie auf einem Win10-Computer einen Screenshot machen
Mar 27, 2024 pm 01:01 PM
Was tun, wenn beim Aufnehmen eines Screenshots auf einem Win10-Computer ein schwarzer Bildschirm erscheint? So gehen Sie mit einem schwarzen Bildschirm um, wenn Sie auf einem Win10-Computer einen Screenshot machen
Mar 27, 2024 pm 01:01 PM
1. Drücken Sie die Win-Taste + R-Taste, geben Sie regedit ein und klicken Sie auf OK. 2. Erweitern Sie im geöffneten Fenster des Registrierungseditors: HKEY_LOCAL_MACHINESYSTEMCurrentControlSetControlGraphicsDriversDCI, wählen Sie rechts Timeout aus und doppelklicken Sie. 3. Ändern Sie dann 7 in [Numerische Daten] auf 0 und bestätigen Sie, um den Vorgang zu beenden.
 Was soll ich tun, wenn nach der Installation des NVIDIA-Grafikkartentreibers ein schwarzer Bildschirm angezeigt wird? Lösung für schwarzen Bildschirm nach der Installation des Grafikkartentreibers
Mar 13, 2024 pm 02:34 PM
Was soll ich tun, wenn nach der Installation des NVIDIA-Grafikkartentreibers ein schwarzer Bildschirm angezeigt wird? Lösung für schwarzen Bildschirm nach der Installation des Grafikkartentreibers
Mar 13, 2024 pm 02:34 PM
Viele unserer Benutzer verwenden NVIDIA-Grafikkarten, daher müssen sie den NVIDIA-Grafikkartentreiber installieren. Bei einigen Benutzern wird jedoch sofort nach der Installation des Grafikkartentreibers ein schwarzer Bildschirm angezeigt, sodass ein Neustart erforderlich ist , die Installation schlägt fehl. Was ist die Lösung für dieses Problem? Heute wird der Herausgeber des Software-Tutorials effektive Lösungen für die Mehrheit der Benutzer vorstellen. Als nächstes erfahren Sie mehr über die detaillierten Schritte. Lösung für den schwarzen Bildschirm bei der Installation des NVIDIA-Grafikkartentreibers: 1. Klicken Sie zunächst mit der rechten Maustaste auf [Dieser PC] auf dem Desktop und wählen Sie [Verwalten], um ihn aufzurufen. 2. Nachdem Sie die [Computerverwaltungsseite] aufgerufen haben, klicken Sie auf [Geräte-Manager], erweitern Sie [Anzeigeadapter] gemäß dem Bild auf der rechten Seite der aktuellen Seite und klicken Sie auf [Grafikkartentreiber].
 Die Produkte der VGN-Co-Branding-Tastatur- und Mausserie „Elden's Circle' sind jetzt in den Regalen: Lani / Faded One benutzerdefiniertes Thema, ab 99 Yuan
Aug 12, 2024 pm 10:45 PM
Die Produkte der VGN-Co-Branding-Tastatur- und Mausserie „Elden's Circle' sind jetzt in den Regalen: Lani / Faded One benutzerdefiniertes Thema, ab 99 Yuan
Aug 12, 2024 pm 10:45 PM
Laut Nachrichten dieser Website vom 12. August hat VGN am 6. August die gemeinsame Tastatur- und Mausserie „Elden Ring“ auf den Markt gebracht, die Tastaturen, Mäuse und Mauspads umfasst, die im individuellen Design von Lani/Faded One gestaltet sind Es wurde auf JD.com zum Preis von 99 Yuan veröffentlicht. Die dieser Website beigefügten Informationen zu neuen Co-Branding-Produkten lauten wie folgt: VGN丨Elden Law Ring S99PRO-Tastatur Diese Tastatur verwendet ein Gehäuse aus reiner Aluminiumlegierung, ergänzt durch eine fünfschichtige Schalldämpferstruktur, verwendet eine GASKET-Blattfederstruktur und verfügt über eine einzelne -Tasten-Schlitzplatine und Tastenkappen aus PBT-Material in Originalhöhe, personalisierte Rückwandplatine aus Aluminiumlegierung; unterstützt Drei-Modus-Verbindung und SMARTSPEEDX-Technologie mit geringer Latenz, verbunden mit VHUB, kann es ab 549 Yuan mehrere Geräte auf einmal verwalten; VGN丨Elden French Ring F1PROMAX kabellose Maus die Maus
 Wie verwende ich Tastenkombinationen, um Screenshots in Win8 zu machen?
Mar 28, 2024 am 08:33 AM
Wie verwende ich Tastenkombinationen, um Screenshots in Win8 zu machen?
Mar 28, 2024 am 08:33 AM
Wie verwende ich Tastenkombinationen, um Screenshots in Win8 zu machen? Bei unserer täglichen Nutzung von Computern müssen wir häufig Screenshots des Inhalts auf dem Bildschirm erstellen. Für Benutzer des Windows 8-Systems ist das Erstellen von Screenshots über Tastenkombinationen eine bequeme und effiziente Vorgehensweise. In diesem Artikel stellen wir einige häufig verwendete Tastenkombinationen zum Erstellen von Screenshots im Windows 8-System vor, damit Sie Screenshots schneller erstellen können. Die erste Methode besteht darin, die Tastenkombination „Win-Taste + PrintScreen-Taste“ zu verwenden, um die vollständige Ausführung durchzuführen




