Der drahtlose Netzwerkadapter für Win7 fehlt
Viele Benutzer haben berichtet, dass der Win7-WLAN-Netzwerkadapter verschwunden ist. In diesem Fall liegt wahrscheinlich ein Problem mit der Netzwerkkarte oder dem Netzwerkkartentreiber vor. Wir müssen nur den Netzwerkkartentreiber reparieren oder eine gute Netzwerkkarte ersetzen um das Problem zu lösen.
Der drahtlose Netzwerkadapter von Win7 ist verschwunden
1. Klicken Sie zunächst mit der rechten Maustaste auf die Schaltfläche „Start“ und wählen Sie „Geräte-Manager“
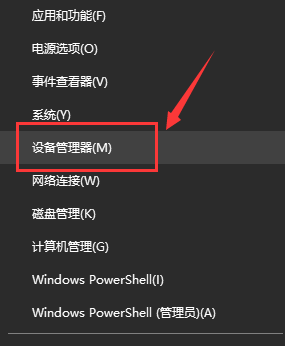
2. Dann klicken Sie mit der rechten Maustaste und wählen Sie „Treiber aktualisieren“. Um das Gerät wieder zu aktivieren, können Sie auch hier auf „Eigenschaften“ klicken.
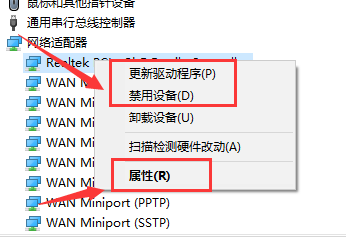 Klicken Sie hier. Wählen Sie dann „Treiberdateien automatisch suchen und aktualisieren“
Klicken Sie hier. Wählen Sie dann „Treiberdateien automatisch suchen und aktualisieren“
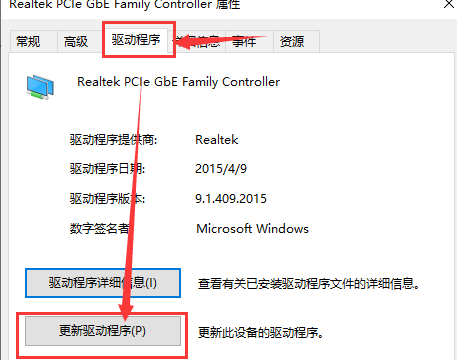 5. Nach Abschluss können Sie auch das Netzwerk des Computers zurücksetzen. Drücken Sie zuerst Win+R, um Ausführen zu öffnen, und geben Sie dann CMD ein.
5. Nach Abschluss können Sie auch das Netzwerk des Computers zurücksetzen. Drücken Sie zuerst Win+R, um Ausführen zu öffnen, und geben Sie dann CMD ein.
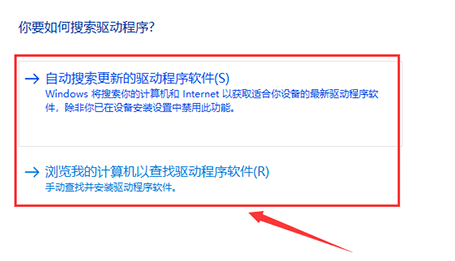 6 Starten Sie den Computer neu, um den Reset abzuschließen. Klicken Sie einfach auf „Einstellen“.
6 Starten Sie den Computer neu, um den Reset abzuschließen. Klicken Sie einfach auf „Einstellen“.
Das obige ist der detaillierte Inhalt vonDer drahtlose Netzwerkadapter für Win7 fehlt. Für weitere Informationen folgen Sie bitte anderen verwandten Artikeln auf der PHP chinesischen Website!

Heiße KI -Werkzeuge

Undresser.AI Undress
KI-gestützte App zum Erstellen realistischer Aktfotos

AI Clothes Remover
Online-KI-Tool zum Entfernen von Kleidung aus Fotos.

Undress AI Tool
Ausziehbilder kostenlos

Clothoff.io
KI-Kleiderentferner

AI Hentai Generator
Erstellen Sie kostenlos Ai Hentai.

Heißer Artikel

Heiße Werkzeuge

Notepad++7.3.1
Einfach zu bedienender und kostenloser Code-Editor

SublimeText3 chinesische Version
Chinesische Version, sehr einfach zu bedienen

Senden Sie Studio 13.0.1
Leistungsstarke integrierte PHP-Entwicklungsumgebung

Dreamweaver CS6
Visuelle Webentwicklungstools

SublimeText3 Mac-Version
Codebearbeitungssoftware auf Gottesniveau (SublimeText3)

Heiße Themen
 1378
1378
 52
52
 So aktivieren/deaktivieren Sie Wake on LAN in Windows 11
Sep 06, 2023 pm 02:49 PM
So aktivieren/deaktivieren Sie Wake on LAN in Windows 11
Sep 06, 2023 pm 02:49 PM
Wake on LAN ist eine Netzwerkfunktion unter Windows 11, mit der Sie Ihren Computer aus der Ferne aus dem Ruhezustand oder Energiesparmodus wecken können. Während gelegentliche Benutzer es nicht oft verwenden, ist diese Funktion für Netzwerkadministratoren und Poweruser nützlich, die kabelgebundene Netzwerke verwenden. Heute zeigen wir Ihnen, wie Sie sie einrichten. Woher weiß ich, ob mein Computer Wake on LAN unterstützt? Um diese Funktion nutzen zu können, benötigt Ihr Computer Folgendes: Der PC muss an ein ATX-Netzteil angeschlossen sein, damit Sie ihn aus der Ferne aus dem Ruhezustand wecken können. Zugriffskontrolllisten müssen erstellt und allen Routern im Netzwerk hinzugefügt werden. Die Netzwerkkarte muss die Wake-up-on-LAN-Funktion unterstützen. Damit diese Funktion funktioniert, müssen sich beide Computer im selben Netzwerk befinden. Obwohl die meisten Ethernet-Adapter verwenden
 Der USB-zu-HDMI-Adapter funktioniert unter Windows 11/10 nicht richtig
Feb 19, 2024 pm 12:00 PM
Der USB-zu-HDMI-Adapter funktioniert unter Windows 11/10 nicht richtig
Feb 19, 2024 pm 12:00 PM
Wenn Sie Probleme damit haben, dass Ihr USB-zu-HDMI-Adapter unter Windows nicht ordnungsgemäß funktioniert, kann dies an einem veralteten Grafikkartentreiber oder einem Problem mit dem Adapter selbst liegen. Der folgende Inhalt wird Ihnen helfen, dieses Dilemma zu lösen. Beheben Sie, dass der USB-zu-HDMI-Adapter unter Windows 11/10 nicht funktioniert. Verwenden Sie die folgenden Lösungen, um das Problem zu beheben, dass der USB-zu-HDMI-Adapter unter Windows 10/11 nicht funktioniert: Aktualisieren Sie den Treiber für den Anzeigeadapter. Rollback des Grafiktreibers. Ziehen Sie den USB-zu-HDMI-Adapter ab und schließen Sie ihn an. Aktualisiertes BIOS. Fangen wir an. 1] Probleme beim Aktualisieren des Grafikkartentreibers können durch veraltete oder beschädigte Grafikkartentreiber verursacht werden. Sie können versuchen, es von der offiziellen Website des Herstellers herunterzuladen
 So überprüfen Sie die Details und den Status der Netzwerkverbindung unter Windows 11
Sep 11, 2023 pm 02:17 PM
So überprüfen Sie die Details und den Status der Netzwerkverbindung unter Windows 11
Sep 11, 2023 pm 02:17 PM
Um sicherzustellen, dass Ihre Netzwerkverbindung ordnungsgemäß funktioniert oder um das Problem zu beheben, müssen Sie manchmal die Netzwerkverbindungsdetails unter Windows 11 überprüfen. Auf diese Weise können Sie eine Vielzahl von Informationen anzeigen, darunter Ihre IP-Adresse, MAC-Adresse, Verbindungsgeschwindigkeit, Treiberversion und mehr. In dieser Anleitung zeigen wir Ihnen, wie das geht. Wie finde ich Netzwerkverbindungsdetails unter Windows 11? 1. Verwenden Sie die App „Einstellungen“ und drücken Sie die +-Taste, um die Windows-Einstellungen zu öffnen. Navigieren Sie als Nächstes im linken Bereich zu „Netzwerk & Internet“ und wählen Sie Ihren Netzwerktyp aus. In unserem Fall ist das Ethernet. Wenn Sie ein drahtloses Netzwerk verwenden, wählen Sie stattdessen ein Wi-Fi-Netzwerk aus. Am unteren Bildschirmrand sollten Sie Folgendes sehen:
 Microsoft Wi-Fi Direct Virtual Adapter: Was macht er?
Jun 29, 2023 pm 12:33 PM
Microsoft Wi-Fi Direct Virtual Adapter: Was macht er?
Jun 29, 2023 pm 12:33 PM
Sie fragen sich vielleicht, was der Microsoft Wi-Fi Direct Virtual Adapter auf Ihrem PC macht. Seien Sie besser versichert, dass dieser Netzwerkadapter von Microsoft stammt und absolut sicher ist. Wenn der Adapter Ihre Aktivitäten jedoch durcheinander bringt und Sie sich fragen, ob es sich lohnt, ihn aufzubewahren, finden Sie in diesem Leitfaden alles, was Sie wissen müssen. Was macht der virtuelle Microsoft Wi-Fi Direct-Adapter? Wie der Name schon sagt, hilft der Microsoft Wi-Fi Direct Virtual Adapter dabei, Ihren PC zu einem drahtlosen Hotspot zu machen. Auf diese Weise können andere Computer eine Verbindung zu Ihrem PC herstellen, um auf das Internet zuzugreifen. Dies geschieht durch die Virtualisierung drahtloser Netzwerkadapter. Auf diese Weise wird Ihr einzelner physischer WLAN-Adapter in zwei virtuelle umgewandelt
 So lösen Sie das Problem, dass in Windows 10 alle Desktopsymbole verschwinden
Dec 25, 2023 pm 04:55 PM
So lösen Sie das Problem, dass in Windows 10 alle Desktopsymbole verschwinden
Dec 25, 2023 pm 04:55 PM
Ich weiß nicht, ob Sie jemals morgens aufgewacht sind und den Computer eingeschaltet haben und festgestellt haben, dass alle Desktopsymbole auf dem Computer verschwunden sind. Es kann sein, dass Ihre Tastenkombinationen gelöscht wurden Desktop-Symbole können direkt im Papierkorb wiederhergestellt werden. Wenn nicht, können Sie auch die Methode zur Anzeige des wiederherzustellenden Symbols überprüfen. Wiederherstellungsmethode für alle verschwundenen Win10-Desktopsymbole 1. Wenn nur noch ein Papierkorb auf dem Desktop vorhanden ist, haben Sie möglicherweise alle Tastenkombinationen zum Ändern von Gesichtern gelöscht. Zu diesem Zeitpunkt können Sie auf den Papierkorb klicken, um zu sehen, ob Sie eine Verknüpfung zum Löschen finden. 2. Wenn Sie die von Ihnen gelöschten Verknüpfungen sehen, wählen Sie alle Verknüpfungen aus, klicken Sie mit der rechten Maustaste und wählen Sie „Wiederherstellen“. 3. Sie können auch direkt mit der rechten Maustaste klicken und auf „Löschen rückgängig machen“ klicken. so alles
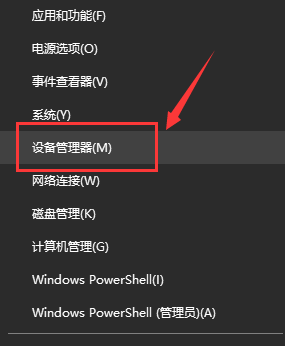 Der drahtlose Netzwerkadapter für Win7 fehlt
Dec 23, 2023 pm 05:57 PM
Der drahtlose Netzwerkadapter für Win7 fehlt
Dec 23, 2023 pm 05:57 PM
Viele Benutzer haben berichtet, dass der Win7-WLAN-Adapter verschwunden ist. In diesem Fall liegt wahrscheinlich ein Problem mit der Netzwerkkarte oder dem Netzwerkkartentreiber vor. Wir müssen nur den Netzwerkkartentreiber reparieren oder eine gute Netzwerkkarte ersetzen das Problem lösen. Der drahtlose Netzwerkadapter ist in Win7 verschwunden. 1. Klicken Sie zunächst mit der rechten Maustaste auf die Schaltfläche „Start“ und wählen Sie „Geräte-Manager“. 2. Dann suchen wir den „Netzwerkadapter“, klicken mit der rechten Maustaste und wählen, ob Sie zuerst den Treiber aktualisieren oder das Gerät zuerst deaktivieren möchten und aktivieren Sie es dann. Sie können auch hier auf „Eigenschaften“ klicken. 3. Nachdem Sie auf „Eigenschaften“ geklickt haben, klicken Sie oben auf „Treiber“, klicken Sie hier auf „Treiber aktualisieren“ 4. Klicken Sie hier und wählen Sie „Treiberdateien automatisch suchen und aktualisieren“ 5. Nach Abschluss Sie können auch das Netzwerk des Computers ändern und zurücksetzen. Drücken Sie zunächst „Win“.
 Ihr iPhone wird nach dem iOS 17-Update nicht aufgeladen? Hier erfahren Sie, was Sie tun können
Sep 21, 2023 pm 11:41 PM
Ihr iPhone wird nach dem iOS 17-Update nicht aufgeladen? Hier erfahren Sie, was Sie tun können
Sep 21, 2023 pm 11:41 PM
Was ist die Ursache für Probleme beim Laden von iOS17? Es gibt mehrere mögliche Gründe, warum Ihr iPhone nach dem Update auf iOS17 möglicherweise nicht aufgeladen wird. Eine Möglichkeit besteht darin, dass das Software-Update einen Fehler enthält. Apple behebt Fehler in iOS-Updates normalerweise schnell. Wenn Sie also Probleme mit dem Laden haben, sollten Sie prüfen, ob ein neues Update verfügbar ist. Eine andere Möglichkeit besteht darin, dass ein Problem mit dem Ladekabel oder Adapter vorliegt. Wenn Sie ein Ladekabel oder einen Adapter eines Drittanbieters verwenden, stellen Sie sicher, dass dieser von Apple zertifiziert ist. So beheben Sie das Problem, dass das iPhone nach dem iOS17-Update nicht aufgeladen wird: Hier finden Sie einige Tipps, wie Sie das Problem beheben können, dass das iPhone nach dem iOS17-Update nicht aufgeladen wird: Starten Sie Ihr Apple-Telefon neu. Dadurch werden normalerweise kleinere Probleme behoben, die die Ursache für das Problem beim Laden von iOS17 sein können
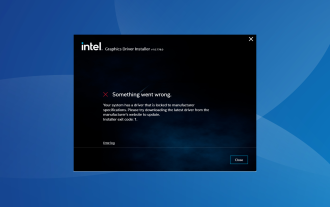 Fix: Systemtreiber an Herstellerangaben gebunden
Sep 23, 2023 pm 07:25 PM
Fix: Systemtreiber an Herstellerangaben gebunden
Sep 23, 2023 pm 07:25 PM
Der Grafiktreiber ist einer der wichtigsten Treiber auf Ihrem PC und wirkt sich direkt auf die Leistung und das Spielerlebnis aus. Bei der Aktualisierung von Treibern über das Installationsprogramm tritt jedoch bei vielen Benutzern die Fehlermeldung „Ihr System hat Treiber sind an Herstellerangaben gebunden“ auf. Dieses Problem tritt auf, weil der Hersteller Aktualisierungen einschränkt, es sei denn, sie werden ausdrücklich von seiner Seite gepusht. Dies sorgt für Stabilität, kann aber für viele Menschen ein Problem darstellen. Finden wir also jetzt heraus, wie wir das Problem lösen können! Wie können Sie Ihr System unter Windows 11 reparieren, wenn die Treiber an die Herstellerspezifikationen gebunden sind? Bevor wir zu etwas komplizierteren Lösungen übergehen, probieren Sie diese schnellen Lösungen aus: Stellen Sie sicher, dass Ihr PC und Ihr Betriebssystem die Systemanforderungen des Treibers erfüllen. Starten Sie dann Ihren Computer im abgesicherten Modus




