 System-Tutorial
System-Tutorial
 Windows-Serie
Windows-Serie
 So lösen Sie das Problem des Absturzes des Windows 10 Task-Managers
So lösen Sie das Problem des Absturzes des Windows 10 Task-Managers
So lösen Sie das Problem des Absturzes des Windows 10 Task-Managers
Bei der Verwendung unseres Systems ist der Task-Manager auch eine Funktion, die wir häufig verwenden müssen. Diese Funktion kann uns helfen, alle laufenden Aufgaben usw. schnell und umfassend anzuzeigen, und sie ist sehr bequem zu verwenden. Aber manchmal, wenn es ein Problem mit dem System gibt, stürzt der Task-Manager ab. Schauen Sie sich das detaillierte Lösungs-Tutorial an 1. Halten Sie zunächst die Tasten „Win“ + „R“ auf der Tastatur gedrückt, um Ausführen zu öffnen, geben Sie „regedit“ ein und drücken Sie die Eingabetaste.
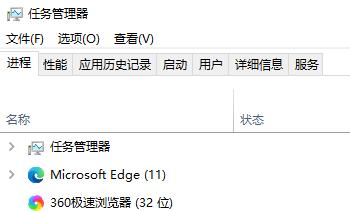
2. Erweitern Sie die Ordner, um den Speicherort von „HKEY_CURRENT_USERSoftwareMicrosoftWindowsCurrentVersionPolicies“ zu finden. Wie im Bild gezeigt
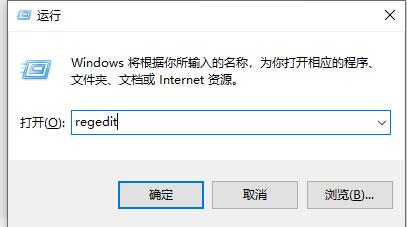 3. Klicken Sie unter dem Unterschlüssel „Richtlinien“ mit der rechten Maustaste und wählen Sie „Neu“ – „Artikel“ oder klicken Sie auf die leere Stelle rechts, um einen neuen „Artikel“ zu erstellen und ihn zu benennen "System".
3. Klicken Sie unter dem Unterschlüssel „Richtlinien“ mit der rechten Maustaste und wählen Sie „Neu“ – „Artikel“ oder klicken Sie auf die leere Stelle rechts, um einen neuen „Artikel“ zu erstellen und ihn zu benennen "System".
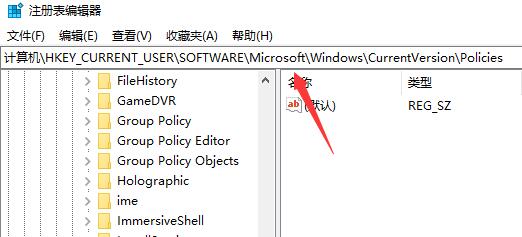 4. Klicken Sie nach Auswahl des Elements „System“ mit der rechten Maustaste auf die leere Stelle rechts, „Neu“ – „String-Wert“.
4. Klicken Sie nach Auswahl des Elements „System“ mit der rechten Maustaste auf die leere Stelle rechts, „Neu“ – „String-Wert“.
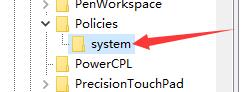 5. Benennen Sie den neuen Zeichenfolgenwert „DisableTaskMgr“, klicken Sie mit der rechten Maustaste auf „Ändern“ und setzen Sie seine numerischen Daten auf „0“.
5. Benennen Sie den neuen Zeichenfolgenwert „DisableTaskMgr“, klicken Sie mit der rechten Maustaste auf „Ändern“ und setzen Sie seine numerischen Daten auf „0“.
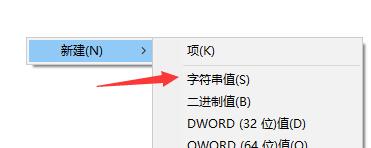 6. Nach Abschluss einfach prüfen, ob die Aufgabenverwaltung geöffnet werden kann.
6. Nach Abschluss einfach prüfen, ob die Aufgabenverwaltung geöffnet werden kann.
Das obige ist der detaillierte Inhalt vonSo lösen Sie das Problem des Absturzes des Windows 10 Task-Managers. Für weitere Informationen folgen Sie bitte anderen verwandten Artikeln auf der PHP chinesischen Website!

Heiße KI -Werkzeuge

Undresser.AI Undress
KI-gestützte App zum Erstellen realistischer Aktfotos

AI Clothes Remover
Online-KI-Tool zum Entfernen von Kleidung aus Fotos.

Undress AI Tool
Ausziehbilder kostenlos

Clothoff.io
KI-Kleiderentferner

AI Hentai Generator
Erstellen Sie kostenlos Ai Hentai.

Heißer Artikel

Heiße Werkzeuge

Notepad++7.3.1
Einfach zu bedienender und kostenloser Code-Editor

SublimeText3 chinesische Version
Chinesische Version, sehr einfach zu bedienen

Senden Sie Studio 13.0.1
Leistungsstarke integrierte PHP-Entwicklungsumgebung

Dreamweaver CS6
Visuelle Webentwicklungstools

SublimeText3 Mac-Version
Codebearbeitungssoftware auf Gottesniveau (SublimeText3)

Heiße Themen
 1378
1378
 52
52
 Lösung für das Problem, dass das chinesische Sprachpaket nicht auf einem Win11-System installiert werden kann
Mar 09, 2024 am 09:48 AM
Lösung für das Problem, dass das chinesische Sprachpaket nicht auf einem Win11-System installiert werden kann
Mar 09, 2024 am 09:48 AM
Lösung für das Problem, dass das Win11-System das chinesische Sprachpaket nicht installieren kann. Mit der Einführung des Windows 11-Systems begannen viele Benutzer, ihr Betriebssystem zu aktualisieren, um neue Funktionen und Schnittstellen zu nutzen. Einige Benutzer stellten jedoch fest, dass sie das chinesische Sprachpaket nach dem Upgrade nicht installieren konnten, was ihre Erfahrung beeinträchtigte. In diesem Artikel besprechen wir die Gründe, warum das Win11-System das chinesische Sprachpaket nicht installieren kann, und stellen einige Lösungen bereit, die Benutzern bei der Lösung dieses Problems helfen. Ursachenanalyse Lassen Sie uns zunächst die Unfähigkeit des Win11-Systems analysieren
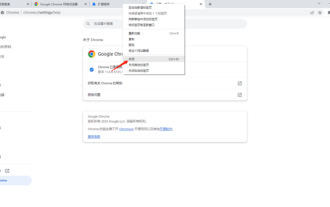 Warum stürzt der Chrome-Browser ab? Wie kann das Problem gelöst werden, dass Google Chrome beim Öffnen abstürzt?
Mar 13, 2024 pm 07:28 PM
Warum stürzt der Chrome-Browser ab? Wie kann das Problem gelöst werden, dass Google Chrome beim Öffnen abstürzt?
Mar 13, 2024 pm 07:28 PM
Google Chrome bietet hohe Sicherheit und hohe Stabilität und wird von den meisten Nutzern geliebt. Einige Benutzer stellen jedoch fest, dass Google Chrome abstürzt, sobald sie es öffnen. Was ist los? Möglicherweise sind zu viele Tabs geöffnet oder die Browserversion ist zu alt. Schauen wir uns die detaillierten Lösungen unten an. Wie kann das Absturzproblem von Google Chrome gelöst werden? 1. Schließen Sie einige unnötige Tabs. Wenn zu viele offene Tabs vorhanden sind, versuchen Sie, einige unnötige Tabs zu schließen. Dies kann die Ressourcenbelastung von Google Chrome wirksam verringern und die Möglichkeit eines Absturzes verringern. 2. Aktualisieren Sie Google Chrome. Wenn die Version von Google Chrome zu alt ist, führt dies auch zu Abstürzen und anderen Fehlern. Es wird empfohlen, Chrome auf die neueste Version zu aktualisieren. Klicken Sie oben rechts auf [Anpassen und steuern]-[Einstellungen].
 So stellen Sie die CPU-Leistung in Win11 auf volle Leistung ein
Feb 19, 2024 pm 07:42 PM
So stellen Sie die CPU-Leistung in Win11 auf volle Leistung ein
Feb 19, 2024 pm 07:42 PM
Viele Benutzer stellen fest, dass der Computer bei Verwendung des Win11-Systems nicht reibungslos läuft. Sie möchten die CPU-Leistung verbessern, wissen aber nicht, wie das geht. Im Folgenden wird detailliert beschrieben, wie Sie die CPU-Leistung im Win11-System auf die höchste Stufe einstellen, um Ihren Computer effizienter zu machen. Einstellungsmethode: 1. Klicken Sie mit der rechten Maustaste auf „Dieser PC“ auf dem Desktop und wählen Sie „Eigenschaften“ in der Optionsliste. 2. Nachdem Sie die neue Benutzeroberfläche aufgerufen haben, klicken Sie unter „Verwandte Links“ auf „Erweiterte Systemeinstellungen“. 3. Klicken Sie im sich öffnenden Fenster oben auf die Registerkarte „Erweitert“ und dann unten bei „Leistung“ auf das &.
 Lösung für Win11: Chinesisches Sprachpaket konnte nicht installiert werden
Mar 09, 2024 am 09:15 AM
Lösung für Win11: Chinesisches Sprachpaket konnte nicht installiert werden
Mar 09, 2024 am 09:15 AM
Win11 ist das neueste von Microsoft eingeführte Betriebssystem. Im Vergleich zu früheren Versionen hat Win11 das Schnittstellendesign und die Benutzererfahrung erheblich verbessert. Einige Benutzer berichteten jedoch, dass sie nach der Installation von Win11 auf das Problem gestoßen waren, dass sie das chinesische Sprachpaket nicht installieren konnten, was zu Problemen bei der Verwendung von Chinesisch im System führte. Dieser Artikel bietet einige Lösungen für das Problem, dass Win11 das chinesische Sprachpaket nicht installieren kann, um Benutzern die reibungslose Verwendung von Chinesisch zu ermöglichen. Zuerst müssen wir verstehen, warum das chinesische Sprachpaket nicht installiert werden kann. Im Allgemeinen Win11
 Strategien zur Behebung der Unfähigkeit von Win11, das chinesische Sprachpaket zu installieren
Mar 08, 2024 am 11:51 AM
Strategien zur Behebung der Unfähigkeit von Win11, das chinesische Sprachpaket zu installieren
Mar 08, 2024 am 11:51 AM
Strategien zum Umgang mit der Unfähigkeit von Win11, das chinesische Sprachpaket zu installieren. Mit der Einführung von Windows 11 können viele Benutzer es kaum erwarten, auf dieses neue Betriebssystem zu aktualisieren. Allerdings sind einige Benutzer beim Versuch, das chinesische Sprachpaket zu installieren, auf Schwierigkeiten gestoßen, was dazu führte, dass sie die chinesische Benutzeroberfläche nicht richtig nutzen konnten. In diesem Artikel werden wir das Problem diskutieren, dass Win11 das chinesische Sprachpaket nicht installieren kann, und einige Gegenmaßnahmen vorschlagen. Lassen Sie uns zunächst untersuchen, warum es Probleme bei der Installation chinesischer Sprachpakete unter Win11 gibt. Dies kann systembedingt sein
 Was tun, wenn der Win10-Task-Manager den Prozess nicht beenden kann? Was tun, wenn der Win10-Task-Manager den Prozess nicht beenden kann?
Mar 20, 2024 pm 10:40 PM
Was tun, wenn der Win10-Task-Manager den Prozess nicht beenden kann? Was tun, wenn der Win10-Task-Manager den Prozess nicht beenden kann?
Mar 20, 2024 pm 10:40 PM
Manchmal möchte ich die Software herunterfahren, aber sie kann nicht heruntergefahren werden, und es gibt keine Möglichkeit, den Vorgang über den Task-Manager zu beenden. Was soll ich in diesem Fall tun? Hier stelle ich Ihnen eine Methode zum Beenden vor Der Prozess ist sehr einfach anzuwenden. 1. Klicken Sie mit der rechten Maustaste auf die Taskleiste und wählen Sie „Task-Manager“, um sie zu öffnen. 2. Wechseln Sie nach dem Öffnen des Task-Managers zur Registerkarte „Details“. Wenn ich beispielsweise den QQ-Prozess schließen möchte, suchen Sie ihn zuerst und notieren Sie seinen PID-Wert, hier ist er 7080. 3. Klicken Sie dann mit der rechten Maustaste auf den Startmenü und öffnen Sie „Windows PowerShell (Administrator)“. 4. Geben Sie den folgenden Befehl ein und drücken Sie die Eingabetaste, um das erzwungene Herunterfahren des Prozesses abzuschließen. taskkill/
 Was soll ich tun, wenn Win10 einen Screenshot macht und abstürzt? Wie kann ich das Problem lösen, dass Win10 blinkt und dann verschwindet, nachdem ein Screenshot erstellt wurde?
Jun 02, 2024 pm 12:48 PM
Was soll ich tun, wenn Win10 einen Screenshot macht und abstürzt? Wie kann ich das Problem lösen, dass Win10 blinkt und dann verschwindet, nachdem ein Screenshot erstellt wurde?
Jun 02, 2024 pm 12:48 PM
Es gibt viele Gründe, warum der Screenshot nach der Aufnahme eines Screenshots in Win10 verschwindet. Benutzer können zunächst den Speicherort des Screenshots überprüfen oder die Screenshot-Einstellungen anpassen oder den Animationseffekt überprüfen, um ihn zu überprüfen. Wenn es wirklich nicht funktioniert, können Sie auch den Treiber und das Betriebssystem aktualisieren, um den Benutzern die Analyse des Problems des Verschwindens von Win10 nach dem Erstellen eines Screenshots sorgfältig vorzustellen. Analyse des Problems, nachdem Win10 ein Bild aufnimmt und es blinkt und verschwindet 1. Überprüfen Sie, wo der Screenshot gespeichert ist: Wenn Sie zum Erstellen eines Screenshots die Tastenkombination Win+PrtSc (PrintScreen) verwenden, wird der Screenshot normalerweise im Ordner C:\ gespeichert. Ordner „Benutzer\IhrBenutzername\Bilder\Screenshots“. Bitte
 Wie verwende ich Tastenkombinationen, um Screenshots in Win8 zu machen?
Mar 28, 2024 am 08:33 AM
Wie verwende ich Tastenkombinationen, um Screenshots in Win8 zu machen?
Mar 28, 2024 am 08:33 AM
Wie verwende ich Tastenkombinationen, um Screenshots in Win8 zu machen? Bei unserer täglichen Nutzung von Computern müssen wir häufig Screenshots des Inhalts auf dem Bildschirm erstellen. Für Benutzer des Windows 8-Systems ist das Erstellen von Screenshots über Tastenkombinationen eine bequeme und effiziente Vorgehensweise. In diesem Artikel stellen wir einige häufig verwendete Tastenkombinationen zum Erstellen von Screenshots im Windows 8-System vor, damit Sie Screenshots schneller erstellen können. Die erste Methode besteht darin, die Tastenkombination „Win-Taste + PrintScreen-Taste“ zu verwenden, um die vollständige Ausführung durchzuführen



