win10ltsc-Installationsanleitung
Wenn Sie das Betriebssystem auf Ihrem PC neu installieren, müssen Sie nur das Laufwerk C formatieren, damit die anderen Laufwerksdaten unverändert bleiben. Normalerweise überträgt Caterpillar die Systeminstallationsdateien und die Treibersoftware vorab auf eine Nicht-Systemfestplatte, um die Betriebseffizienz des Systems zu verbessern.
win10ltsc-Installationsanleitung:
1. Legen Sie die erforderlichen Informationen auf das Laufwerk D oder ein anderes Laufwerk oder klicken Sie oben, um sie herunterzuladen. ... „Laufwerk C formatieren:
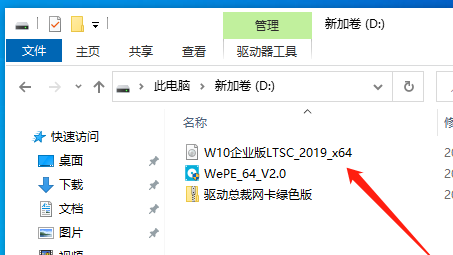
Warme Erinnerung: Sichern Sie unbedingt wichtige Daten vor dem Formatieren. Daten lassen sich nach dem Formatieren nur schwer wiederherstellen.
4. Für Solid-State-Laufwerke wird empfohlen, die Clustergröße auf 4096 (d. h. 4K-Ausrichtung) einzustellen, um die Leistung voll auszunutzen: 
5. Nach der Formatierung des C-Laufwerks wird dies der Fall sein existiert nicht mehr. Starten Sie das Windows-Installationsprogramm: 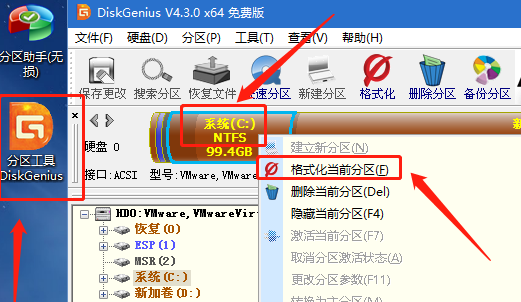
Warme Erinnerung: Wählen Sie in dieser Schnittstelle die Systeminstallationsdatei der Win10LTSC-Version im Laufwerk D aus.
Wählen Sie anschließend die Startpartition aus. Während des Formatierungsprozesses des Laufwerks C ermittelt die Software automatisch, ob die Startpartition formatiert wurde. Nach der Installation des Systems erscheint das alte System weiterhin im Bootmenü. 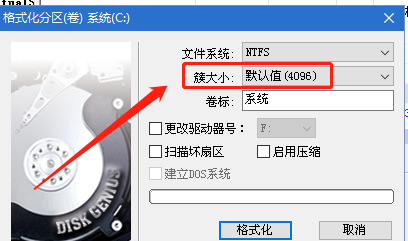
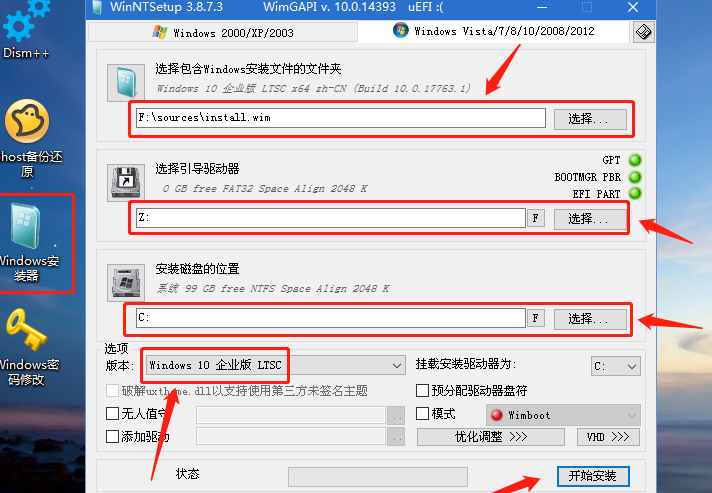
8. Nachdem der Vorgang abgeschlossen ist, klicken Sie bitte entsprechend den Anweisungen auf „Neustart“.
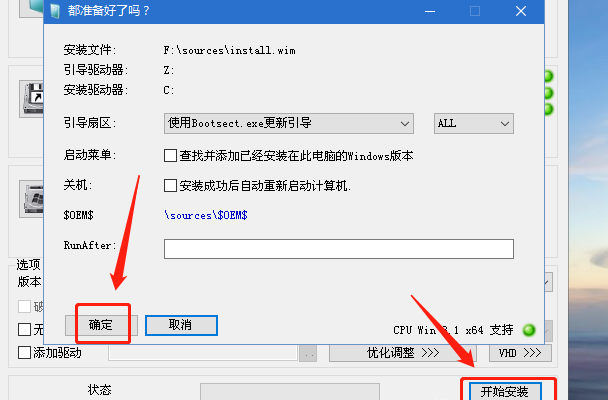
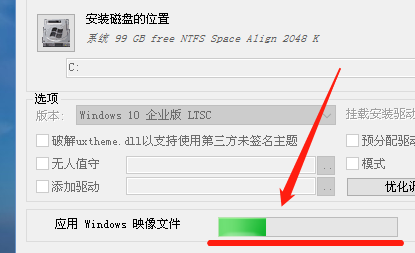
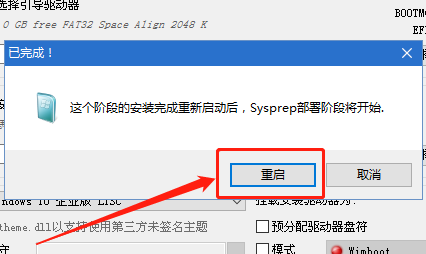
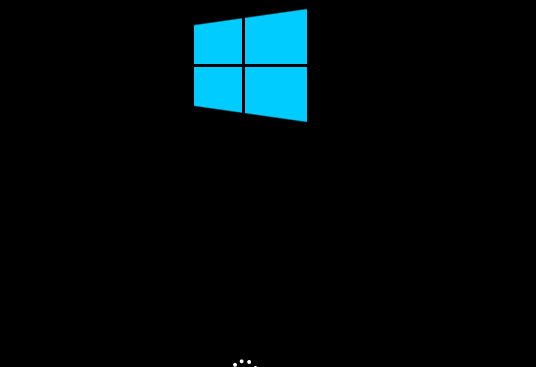
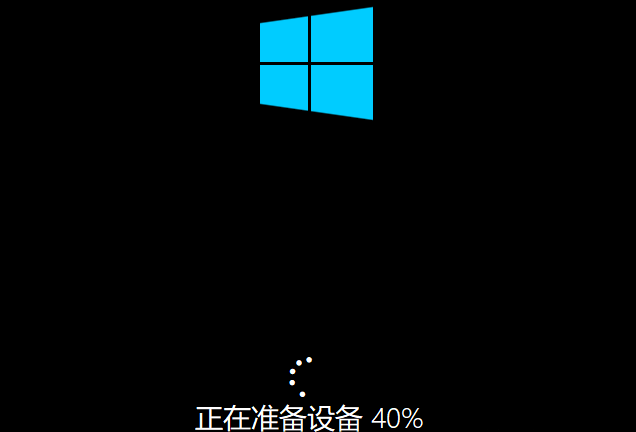
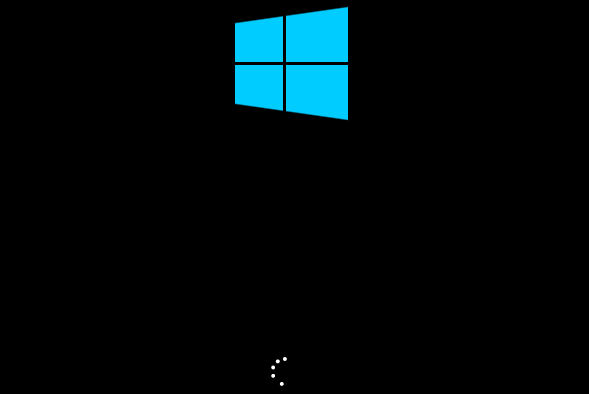

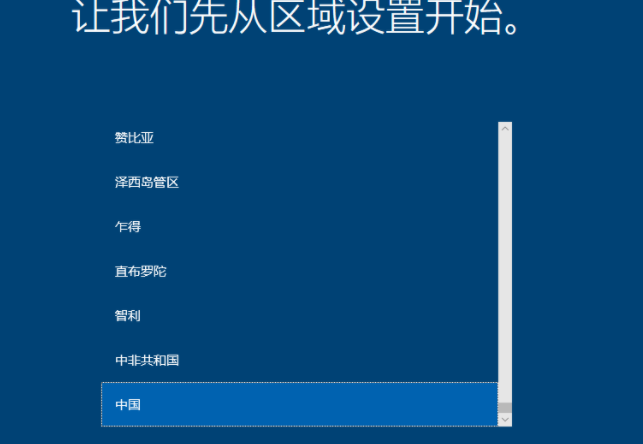
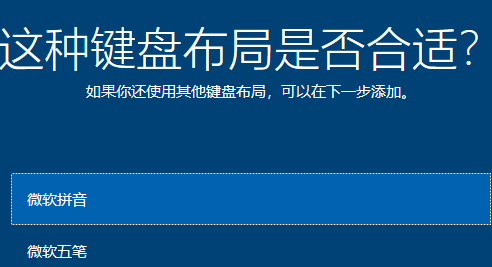

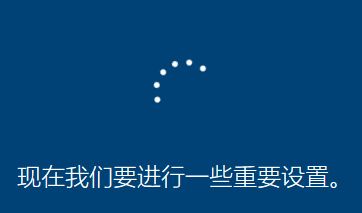
letzter Schritt: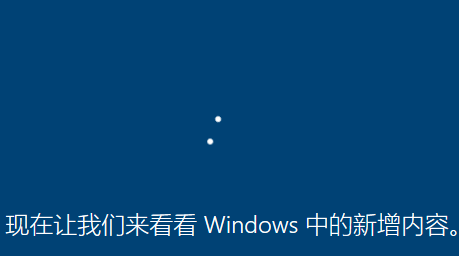
24. Der Systemdesktop wurde vorgestellt. Das ursprüngliche System enthält nur das Computersymbol „Papierkorb“. Den Fakten zufolge:
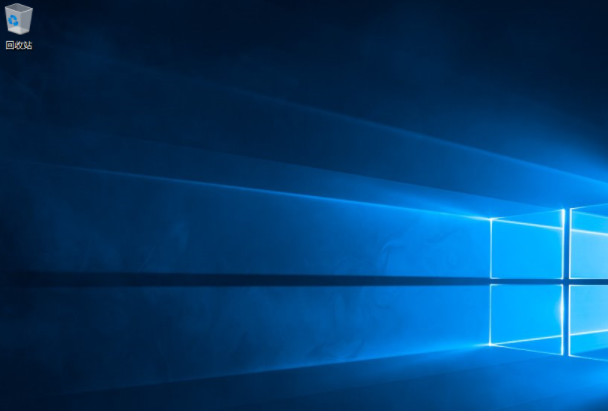
25. Wie erstelle ich Desktopsymbole? Wählen Sie „Desktop-Symbole“ auf dem zweiten Symbol in der unteren linken Ecke und starten Sie „Design und verwandte Einstellungen“:
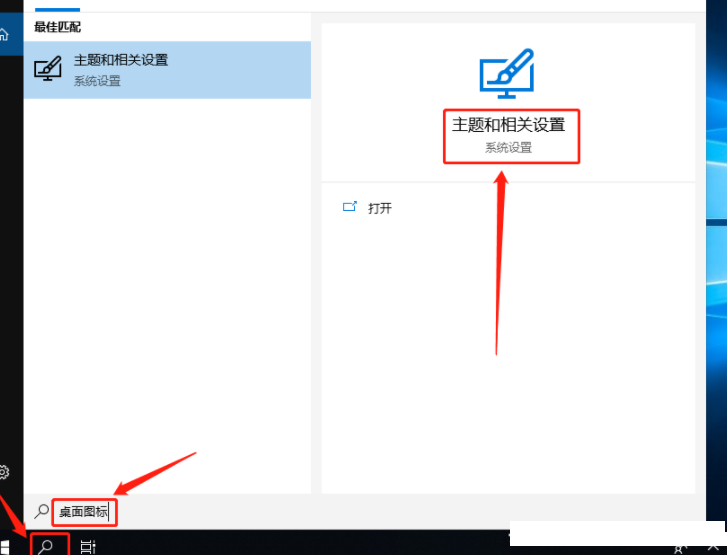
26 Ziehen Sie im neuen Popup-Fenster die rechte Spalte nach unten und wählen Sie „Desktop-Symbol“. Einstellungen“:
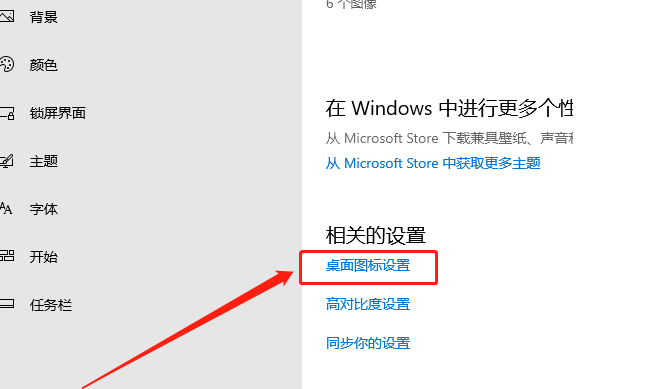
27. Überprüfen Sie alle erforderlichen Elemente und bestätigen Sie:
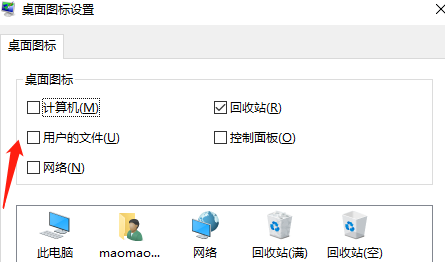
28. Vorgang abgeschlossen:

Endlich können wir mit der Nutzung dieses Systems beginnen.
Das obige ist der detaillierte Inhalt vonwin10ltsc-Installationsanleitung. Für weitere Informationen folgen Sie bitte anderen verwandten Artikeln auf der PHP chinesischen Website!

Heiße KI -Werkzeuge

Undresser.AI Undress
KI-gestützte App zum Erstellen realistischer Aktfotos

AI Clothes Remover
Online-KI-Tool zum Entfernen von Kleidung aus Fotos.

Undress AI Tool
Ausziehbilder kostenlos

Clothoff.io
KI-Kleiderentferner

AI Hentai Generator
Erstellen Sie kostenlos Ai Hentai.

Heißer Artikel

Heiße Werkzeuge

Notepad++7.3.1
Einfach zu bedienender und kostenloser Code-Editor

SublimeText3 chinesische Version
Chinesische Version, sehr einfach zu bedienen

Senden Sie Studio 13.0.1
Leistungsstarke integrierte PHP-Entwicklungsumgebung

Dreamweaver CS6
Visuelle Webentwicklungstools

SublimeText3 Mac-Version
Codebearbeitungssoftware auf Gottesniveau (SublimeText3)

Heiße Themen
 1376
1376
 52
52
 Tutorial zur Verwendung von Dewu
Mar 21, 2024 pm 01:40 PM
Tutorial zur Verwendung von Dewu
Mar 21, 2024 pm 01:40 PM
Dewu APP ist derzeit eine sehr beliebte Marken-Shopping-Software, aber die meisten Benutzer wissen nicht, wie sie die Funktionen in Dewu APP verwenden. Nachfolgend finden Sie eine Zusammenfassung des Dewuduo-Tutorials Interessierte Benutzer können vorbeikommen und einen Blick darauf werfen! Tutorial zur Verwendung von Dewu [20.03.2024] Verwendung des Dewu-Ratenkaufs [20.03.2024] So erhalten Sie Dewu-Gutscheine [20.03.2024] So finden Sie den manuellen Kundendienst von Dewu [2024-03- 20] So überprüfen Sie den Abholcode von Dewu [20.03.2024] Wo Sie Dewu kaufen können [20.03.2024] So eröffnen Sie Dewu VIP [20.03.2024] So beantragen Sie die Rückgabe oder den Umtausch von Dewu
 Wie installiere ich Android-Apps unter Linux?
Mar 19, 2024 am 11:15 AM
Wie installiere ich Android-Apps unter Linux?
Mar 19, 2024 am 11:15 AM
Die Installation von Android-Anwendungen unter Linux war für viele Benutzer schon immer ein Problem. Insbesondere für Linux-Benutzer, die gerne Android-Anwendungen verwenden, ist es sehr wichtig, die Installation von Android-Anwendungen auf Linux-Systemen zu beherrschen. Obwohl die direkte Ausführung von Android-Anwendungen unter Linux nicht so einfach ist wie auf der Android-Plattform, können wir mithilfe von Emulatoren oder Tools von Drittanbietern Android-Anwendungen unter Linux dennoch problemlos genießen. Im Folgenden wird erläutert, wie Android-Anwendungen auf Linux-Systemen installiert werden.
 Im Sommer müssen Sie unbedingt versuchen, einen Regenbogen zu schießen
Jul 21, 2024 pm 05:16 PM
Im Sommer müssen Sie unbedingt versuchen, einen Regenbogen zu schießen
Jul 21, 2024 pm 05:16 PM
Nach dem Regen im Sommer können Sie oft ein wunderschönes und magisches besonderes Wetterbild sehen – den Regenbogen. Dies ist auch eine seltene Szene, die man in der Fotografie antreffen kann, und sie ist sehr fotogen. Für das Erscheinen eines Regenbogens gibt es mehrere Bedingungen: Erstens sind genügend Wassertröpfchen in der Luft und zweitens scheint die Sonne in einem niedrigeren Winkel. Daher ist es am einfachsten, einen Regenbogen am Nachmittag zu sehen, nachdem der Regen nachgelassen hat. Allerdings wird die Bildung eines Regenbogens stark von Wetter, Licht und anderen Bedingungen beeinflusst, sodass sie im Allgemeinen nur von kurzer Dauer ist und die beste Betrachtungs- und Aufnahmezeit sogar noch kürzer ist. Wenn Sie also auf einen Regenbogen stoßen, wie können Sie ihn dann richtig aufzeichnen und qualitativ hochwertige Fotos machen? 1. Suchen Sie nach Regenbögen. Zusätzlich zu den oben genannten Bedingungen erscheinen Regenbögen normalerweise in Richtung des Sonnenlichts, das heißt, wenn die Sonne von Westen nach Osten scheint, ist es wahrscheinlicher, dass Regenbögen im Osten erscheinen.
 Anleitung zum Deaktivieren des Zahlungstons auf WeChat
Mar 26, 2024 am 08:30 AM
Anleitung zum Deaktivieren des Zahlungstons auf WeChat
Mar 26, 2024 am 08:30 AM
1. Öffnen Sie zunächst WeChat. 2. Klicken Sie oben rechts auf [+]. 3. Klicken Sie auf den QR-Code, um die Zahlung einzuziehen. 4. Klicken Sie auf die drei kleinen Punkte in der oberen rechten Ecke. 5. Klicken Sie auf , um die Spracherinnerung für den Zahlungseingang zu schließen.
 So installieren Sie Podman unter Ubuntu 24.04
Mar 22, 2024 am 11:26 AM
So installieren Sie Podman unter Ubuntu 24.04
Mar 22, 2024 am 11:26 AM
Wenn Sie Docker verwendet haben, müssen Sie Daemons, Container und ihre Funktionen verstehen. Ein Daemon ist ein Dienst, der im Hintergrund läuft, wenn ein Container bereits in einem System verwendet wird. Podman ist ein kostenloses Verwaltungstool zum Verwalten und Erstellen von Containern, ohne auf einen Daemon wie Docker angewiesen zu sein. Daher bietet es Vorteile bei der Verwaltung von Containern, ohne dass langfristige Backend-Dienste erforderlich sind. Darüber hinaus erfordert Podman keine Root-Berechtigungen. In dieser Anleitung wird ausführlich erläutert, wie Sie Podman auf Ubuntu24 installieren. Um das System zu aktualisieren, müssen wir zunächst das System aktualisieren und die Terminal-Shell von Ubuntu24 öffnen. Sowohl während des Installations- als auch des Upgrade-Vorgangs müssen wir die Befehlszeile verwenden. eine einfache
 So installieren und führen Sie die Ubuntu Notes-App unter Ubuntu 24.04 aus
Mar 22, 2024 pm 04:40 PM
So installieren und führen Sie die Ubuntu Notes-App unter Ubuntu 24.04 aus
Mar 22, 2024 pm 04:40 PM
Während des Lernens in der Oberstufe machen sich einige Schüler sehr klare und genaue Notizen und machen sich mehr Notizen als andere in derselben Klasse. Für manche ist das Notieren ein Hobby, für andere ist es eine Notwendigkeit, wenn sie leicht kleine Informationen über etwas Wichtiges vergessen. Die NTFS-Anwendung von Microsoft ist besonders nützlich für Studierende, die wichtige Notizen außerhalb der regulären Vorlesungen speichern möchten. In diesem Artikel beschreiben wir die Installation von Ubuntu-Anwendungen auf Ubuntu24. Aktualisieren des Ubuntu-Systems Vor der Installation des Ubuntu-Installationsprogramms müssen wir auf Ubuntu24 sicherstellen, dass das neu konfigurierte System aktualisiert wurde. Wir können das bekannteste „a“ im Ubuntu-System verwenden
 Detaillierte Schritte zur Installation der Go-Sprache auf einem Win7-Computer
Mar 27, 2024 pm 02:00 PM
Detaillierte Schritte zur Installation der Go-Sprache auf einem Win7-Computer
Mar 27, 2024 pm 02:00 PM
Detaillierte Schritte zur Installation der Go-Sprache auf einem Win7-Computer. Go (auch bekannt als Golang) ist eine von Google entwickelte Open-Source-Programmiersprache. Sie ist einfach, effizient und bietet eine hervorragende Parallelitätsleistung. Sie eignet sich für die Entwicklung von Cloud-Diensten, Netzwerkanwendungen usw Back-End-Systeme. Durch die Installation der Go-Sprache auf einem Win7-Computer können Sie schnell mit der Sprache beginnen und mit dem Schreiben von Go-Programmen beginnen. Im Folgenden werden die Schritte zur Installation der Go-Sprache auf einem Win7-Computer im Detail vorgestellt und spezifische Codebeispiele angehängt. Schritt 1: Laden Sie das Go-Sprachinstallationspaket herunter und besuchen Sie die offizielle Go-Website
 Welche Software ist Photoshopcs5? -tutorial zur Verwendung von Photoshopcs5
Mar 19, 2024 am 09:04 AM
Welche Software ist Photoshopcs5? -tutorial zur Verwendung von Photoshopcs5
Mar 19, 2024 am 09:04 AM
PhotoshopCS ist die Abkürzung für Photoshop Creative Suite. Es handelt sich um eine von Adobe hergestellte Software, die häufig im Grafikdesign und in der Bildverarbeitung verwendet wird. Lassen Sie mich Ihnen heute erklären, was Photoshopcs5 ist und wie Sie Photoshopcs5 verwenden. 1. Welche Software ist Photoshop CS5? Adobe Photoshop CS5 Extended ist ideal für Profis in den Bereichen Film, Video und Multimedia, Grafik- und Webdesigner, die 3D und Animation verwenden, sowie Profis in den Bereichen Technik und Wissenschaft. Rendern Sie ein 3D-Bild und fügen Sie es zu einem zusammengesetzten 2D-Bild zusammen. Bearbeiten Sie Videos einfach




