 System-Tutorial
System-Tutorial
 Windows-Serie
Windows-Serie
 Der Speicherplatz auf Laufwerk C ist durch das Win10-Update erschöpft
Der Speicherplatz auf Laufwerk C ist durch das Win10-Update erschöpft
Der Speicherplatz auf Laufwerk C ist durch das Win10-Update erschöpft
Liebe Freunde, sind Sie bei der Verwendung des Win10-Systems jemals auf die Situation gestoßen, in der das Laufwerk C nach dem Win10-Update voll ist? Wissen Sie, wie Sie das Problem lösen können, wenn das Laufwerk C voll ist? nach dem Win10-Update~
Was tun, wenn das Laufwerk C nach dem Win10-Update voll ist:
Methode 1: Bereinigen Sie die Festplatte
1 Öffnen Sie zuerst „Dieser PC“, klicken Sie mit der rechten Maustaste auf das Laufwerk C, wählen Sie „Eigenschaften“ und Klicken Sie auf „Datenträgerbereinigung“.
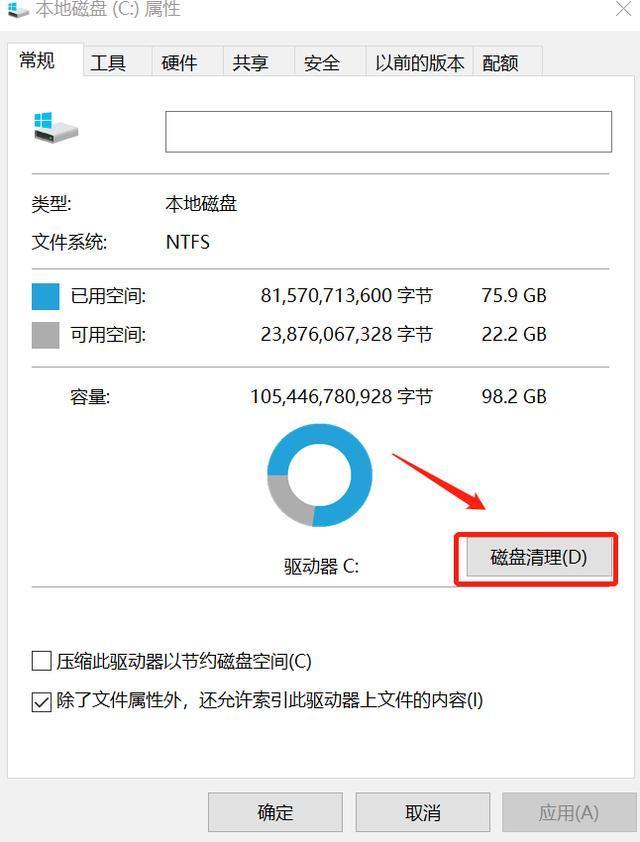
2. Wählen Sie dann im sich öffnenden Fenster „Systemdateien bereinigen“.
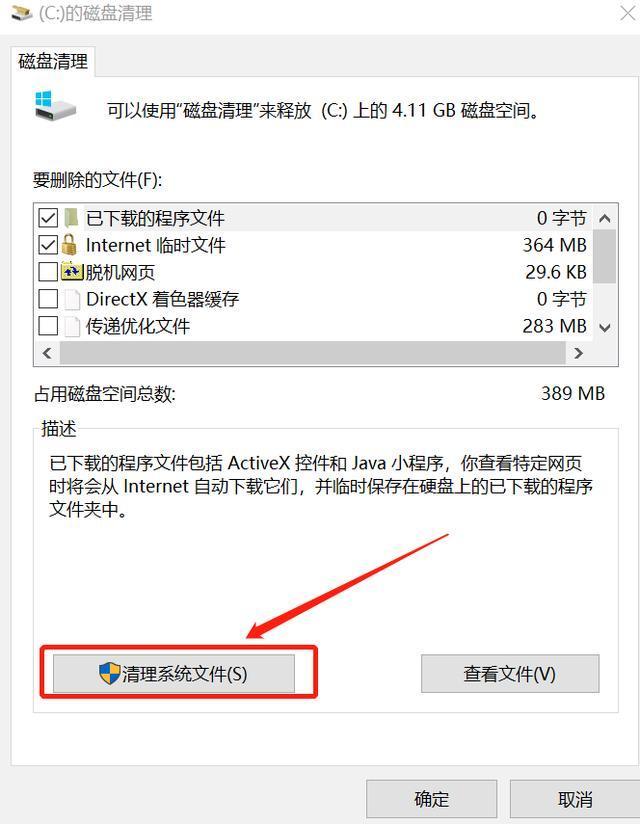
3. Es öffnet sich ein Fenster, warten Sie einfach.
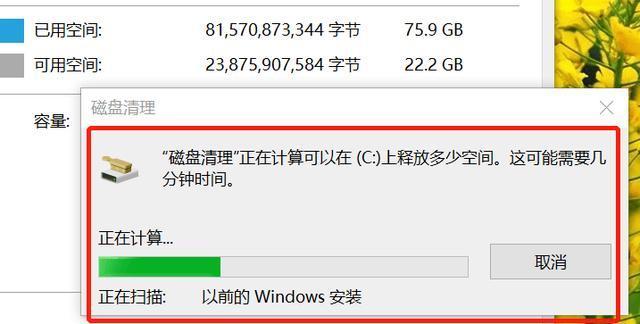
4. Wählen Sie in der erneut angezeigten Benutzeroberfläche die Datei aus, die Sie löschen möchten, wählen Sie unter der Liste „Vorherige Windows-Installation“ aus und klicken Sie auf „OK“.
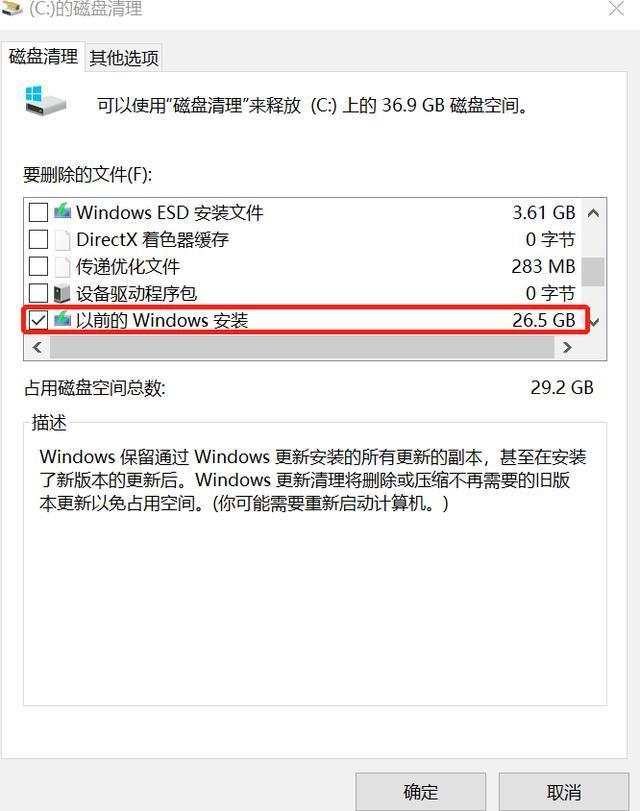
5. Beginnen Sie mit dem Bereinigen überschüssiger Dateien auf dem Laufwerk C.
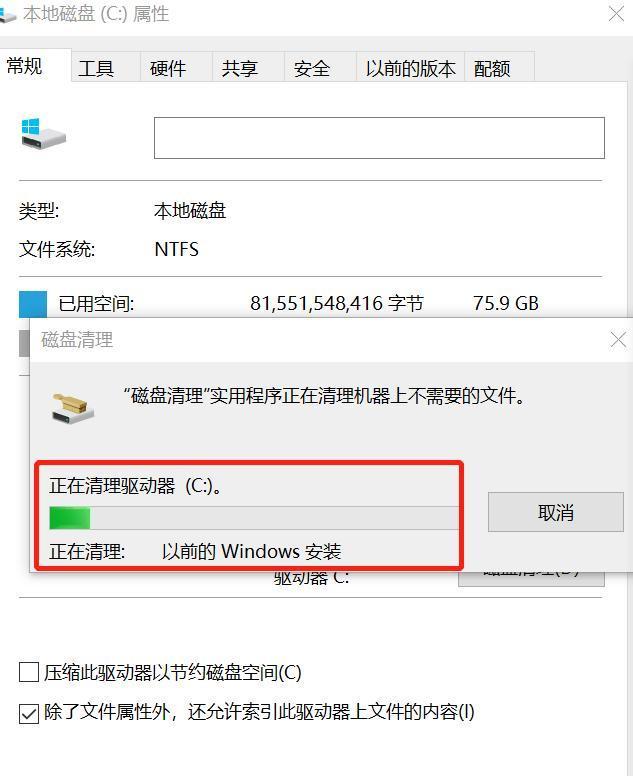
Methode 2: Ändern Sie den Desktop-Speicherort
1. Suchen Sie „Diesen PC“ und öffnen Sie ihn auf der linken Seite des Fensters, klicken Sie mit der rechten Maustaste und wählen Sie „Eigenschaften“.
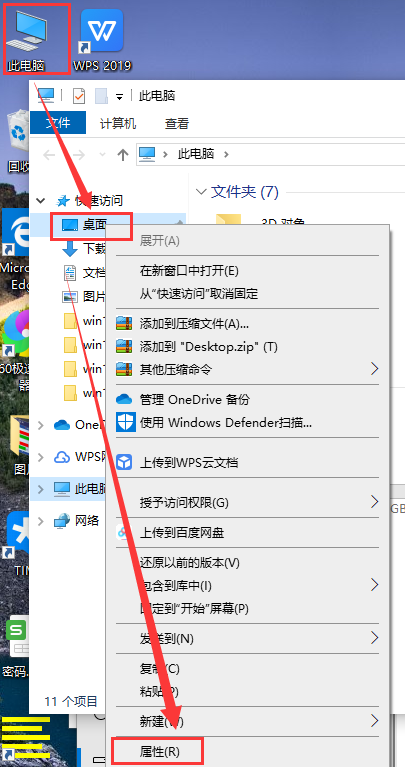
2. Ändern Sie dann im Eigenschaftenfenster den Speicherort der Desktop-Datei auf ein anderes Laufwerk als Laufwerk C und klicken Sie auf OK.
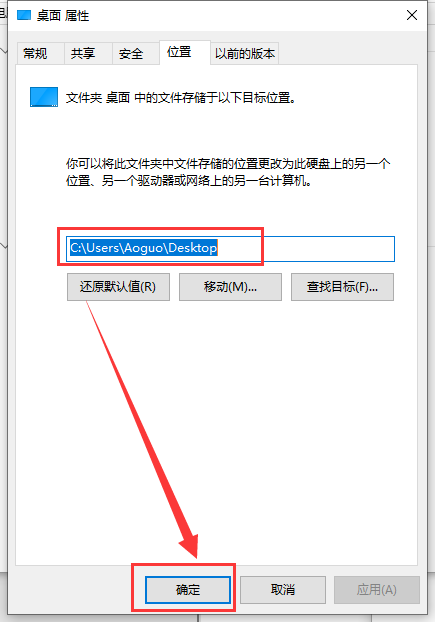
Methode 3: Systemspeichereinstellungen ändern
1. Verwenden Sie die Verknüpfung „Win+i“, um die Einstellungen zu öffnen, suchen Sie das System und klicken Sie zum Aufrufen.
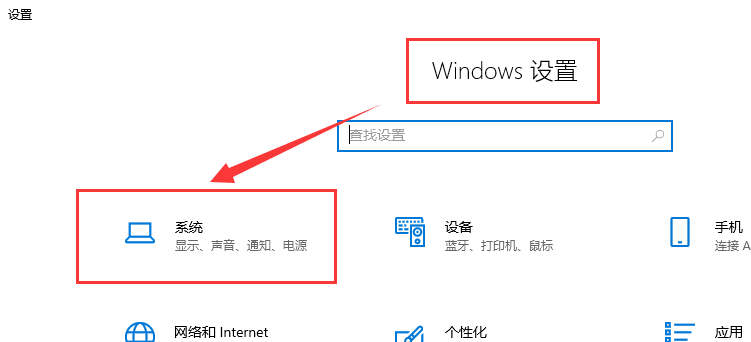
2. Suchen Sie dann den Speicher auf der linken Seite des Fensters und klicken Sie, um ihn zu erweitern.
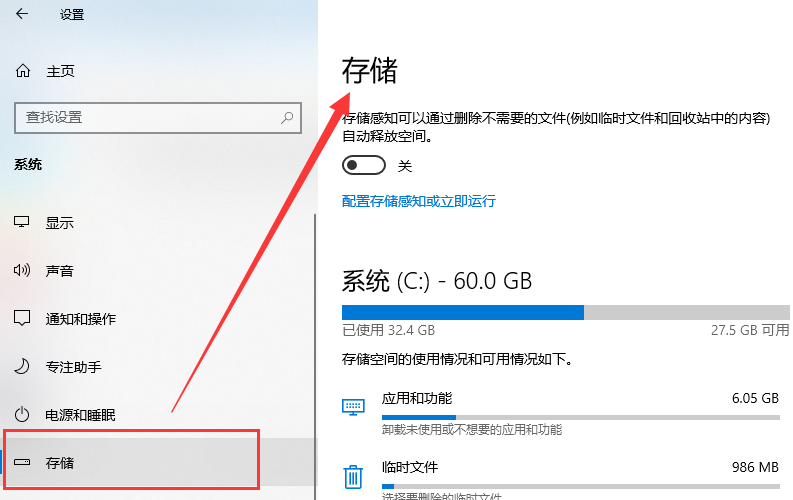
3. Sie können „Storage Sense“ aktivieren und das System bereinigt die Dateien regelmäßig entsprechend den Einstellungen.
Sie können unter „System“ auch auswählen, dass Dateien oder Datenträger gelöscht werden sollen, die bereinigt werden müssen.
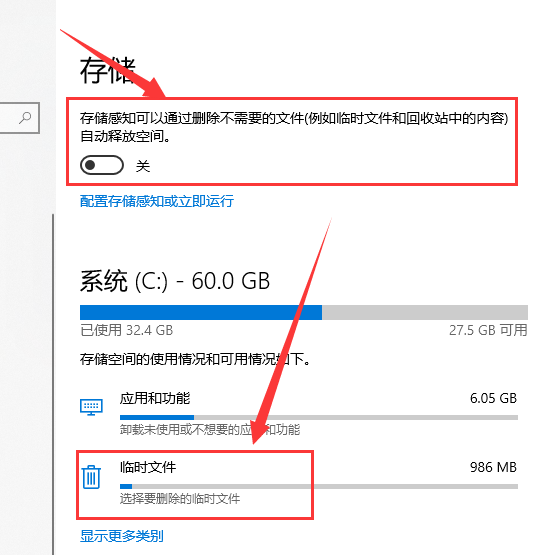
4. Sie können es auch unter „Weitere Speichereinstellungen“ unter „Speicher“ festlegen, um Dateien zu löschen.
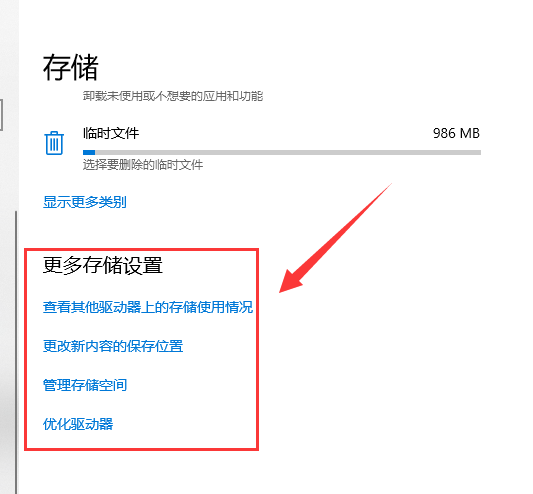
Das obige ist der detaillierte Inhalt vonDer Speicherplatz auf Laufwerk C ist durch das Win10-Update erschöpft. Für weitere Informationen folgen Sie bitte anderen verwandten Artikeln auf der PHP chinesischen Website!

Heiße KI -Werkzeuge

Undresser.AI Undress
KI-gestützte App zum Erstellen realistischer Aktfotos

AI Clothes Remover
Online-KI-Tool zum Entfernen von Kleidung aus Fotos.

Undress AI Tool
Ausziehbilder kostenlos

Clothoff.io
KI-Kleiderentferner

AI Hentai Generator
Erstellen Sie kostenlos Ai Hentai.

Heißer Artikel

Heiße Werkzeuge

Notepad++7.3.1
Einfach zu bedienender und kostenloser Code-Editor

SublimeText3 chinesische Version
Chinesische Version, sehr einfach zu bedienen

Senden Sie Studio 13.0.1
Leistungsstarke integrierte PHP-Entwicklungsumgebung

Dreamweaver CS6
Visuelle Webentwicklungstools

SublimeText3 Mac-Version
Codebearbeitungssoftware auf Gottesniveau (SublimeText3)

Heiße Themen
 1377
1377
 52
52
 Detaillierte Vorgehensweise zum Löschen der Datei „thumbs.db' in WIN10
Mar 27, 2024 pm 03:20 PM
Detaillierte Vorgehensweise zum Löschen der Datei „thumbs.db' in WIN10
Mar 27, 2024 pm 03:20 PM
1. Drücken Sie win+r, um das Ausführungsfenster aufzurufen, und geben Sie [gpedit.msc] ein. 2. Klicken Sie im Fenster „Editor für lokale Gruppenrichtlinien“ auf [Benutzerkonfiguration → Administrative Vorlagen → Windows-Komponenten], suchen Sie dann rechts nach [Dateimanager] und öffnen Sie ihn. 3. Suchen und öffnen Sie [Deaktivieren Sie den Miniaturbild-Cache in der versteckten Datei „thumbs.db“]. 4. Klicken Sie im Fenster auf [Aktiviert → Übernehmen → OK].
 Was tun, wenn die Win11-Systemfestplatte zu 100 % belegt ist?
Feb 04, 2024 pm 01:05 PM
Was tun, wenn die Win11-Systemfestplatte zu 100 % belegt ist?
Feb 04, 2024 pm 01:05 PM
Benutzer können den Ausführungsstatus verschiedener Anwendungen und die Festplattenauslastung des Computers im Task-Manager sehen. Was soll ich also tun, wenn die Festplattenauslastung des Win11-Systems 100 % beträgt? Der unten stehende Editor gibt Ihnen eine detaillierte Einführung in die Lösung des Problems der 100-prozentigen Festplattenauslastung im Win11-System. Freunde in Not können einen Blick darauf werfen. Lösung für das Problem, dass die Win11-Systemfestplatte 100 % belegt: Methode 1: 1. Drücken Sie die Tastenkombination „Strg+Alt+Entf“ und klicken Sie auf der angegebenen Seite auf „Task-Manager“. 2. Suchen Sie in der neuen Benutzeroberfläche auf der Registerkarte „Prozess“ nach „Service Host: unistack Service Group“.
 So geben Sie Speicherplatz mit OneDrive unter Windows 11 frei
Feb 19, 2024 pm 10:37 PM
So geben Sie Speicherplatz mit OneDrive unter Windows 11 frei
Feb 19, 2024 pm 10:37 PM
Wenn Sie diesen Computer einschalten, stellen Sie fest, dass der Festplattenspeicher voll ist und Sie die lokale Festplatte bereinigen müssen, um mehr Speicherplatz zu schaffen. Sie können erwägen, einige unnötige Dateien zu löschen oder Speicherplatz unter Windows 11 freizugeben, indem Sie OneDrive verwenden, um dieses Problem zu lösen. Um diese Methode erfolgreich nutzen zu können, müssen Sie OneDriveFilesOn-Demand aktivieren. Wir zeigen Ihnen, wie Sie Ihre Dateien in diesen Modus konvertieren. Solange Ihr OneDrive-Cloudspeicher über mehr Speicherplatz verfügt, können Sie mehr Speicherplatz auf Ihrer lokalen Festplatte freigeben. Hat OneDrive Speicherplatz freigegeben? OneDrive nutzt die Speichererkennung, um automatisch lokalen Speicherplatz freizugeben, ohne Dateien zu löschen. Es erlaubt W
 Was zu tun ist, wenn der schwarze Bildschirm von Windows 11 angezeigt wird, erfahren Sie, wie Sie das Problem mit dem schwarzen Bildschirm von Windows 11 lösen können
May 08, 2024 pm 03:10 PM
Was zu tun ist, wenn der schwarze Bildschirm von Windows 11 angezeigt wird, erfahren Sie, wie Sie das Problem mit dem schwarzen Bildschirm von Windows 11 lösen können
May 08, 2024 pm 03:10 PM
Windows 11 ist das neueste Betriebssystem von Microsoft, das ein neues Interface-Design und praktischere Funktionen mit sich bringt. Bei einigen Benutzern trat jedoch während des Upgrade- oder Nutzungsprozesses ein Problem mit dem schwarzen Bildschirm auf, was dazu führte, dass die Software nicht ordnungsgemäß funktionierte. In diesem Artikel werden verschiedene Methoden im Detail vorgestellt, um das Problem mit dem schwarzen Bildschirm in Win11 effektiv zu lösen und Ihnen dabei zu helfen, den normalen Betrieb des Computers schnell wiederherzustellen. Werkzeugmaterialien: Systemversion: Windows11 (21H2) Markenmodell: Lenovo Xiaoxin Pro162022, Dell XPS13Plus, Asus ZenBookS13OLED Softwareversion: NVIDIA GeForceExperience3.26.0.160, Intel Driver & SupportAssist
 Ubuntu-Leistungsoptimierung und Ubuntu-Optimierung der Laufgeschwindigkeit
Feb 12, 2024 pm 12:06 PM
Ubuntu-Leistungsoptimierung und Ubuntu-Optimierung der Laufgeschwindigkeit
Feb 12, 2024 pm 12:06 PM
Als Open-Source-Betriebssystem wird Ubuntu sowohl im Desktop- als auch im Serverbereich häufig verwendet. Mit der Zeit kann die Leistung des Systems abnehmen und die Laufgeschwindigkeit sinken. In diesem Artikel wird erläutert, wie Sie die Leistung von Ubuntu verbessern können die Bedienung des Systems. Stellen Sie sicher, dass die Hardwarekonfiguration den Anforderungen des Systems entspricht. Wenn die Hardwarekonfiguration niedrig ist, kann dies dazu führen, dass das System langsamer läuft. Sie können den Speicher aufrüsten, eine schnellere Festplatte austauschen oder eine SSD verwenden, um die Systemleistung zu verbessern . Zu viele temporäre Dateien, Caches und Junk-Dateien belegen Speicherplatz und beeinträchtigen dadurch die Systemleistung. Sie können das systemeigene Festplatten-Dienstprogramm oder Tools von Drittanbietern verwenden, um Speicherplatz zu bereinigen und unnötige Dateien zu löschen. Wenn Ubuntu startet, lädt es a
 Ursachen und Lösungen für Probleme mit unzureichendem virtuellen Speicher
Feb 23, 2024 pm 10:12 PM
Ursachen und Lösungen für Probleme mit unzureichendem virtuellen Speicher
Feb 23, 2024 pm 10:12 PM
Ursachen und Lösungen für unzureichenden virtuellen Speicher In Computersystemen ist virtueller Speicher eine Speichererweiterungstechnologie, die vom Betriebssystem verwaltet wird. Es ermöglicht einem Computer, den verfügbaren Speicher zu erweitern, indem er Festplattenspeicher nutzt, wenn der physische Speicher knapp wird. Manchmal stellen wir jedoch fest, dass der virtuelle Speicher nicht ausreicht, was dazu führt, dass das System langsam läuft oder sogar abstürzt. In diesem Artikel werden die Ursachen für unzureichenden virtuellen Speicher untersucht und Lösungen bereitgestellt. Erstens ist die Hauptursache für unzureichenden virtuellen Speicher ein unzureichender physischer Speicher oder eine falsche Konfiguration der Größe des virtuellen Speichers. wenn Computer
 So bereinigen Sie das Win7-System, wenn das Laufwerk C des Computers voll ist
Jul 09, 2023 pm 04:05 PM
So bereinigen Sie das Win7-System, wenn das Laufwerk C des Computers voll ist
Jul 09, 2023 pm 04:05 PM
Nachdem ich das Win7-System eine Zeit lang ausgeführt hatte, stellte ich fest, dass der Speicherplatz auf Laufwerk C immer kleiner wurde. Die Größe des Speicherplatzes auf Laufwerk C hängt von der Geschwindigkeit des Systems ab. Was sollten einige Benutzer tun, wenn sie auf die Situation stoßen, dass das Laufwerk C des Win7-Systems plötzlich voll ist? Lassen Sie mich Ihnen beibringen, wie Sie das Laufwerk C auf einem Windows 7-Computer reinigen. 1. Klicken Sie mit der rechten Maustaste auf das Laufwerk C – Eigenschaften. Der folgende Bildschirm wird angezeigt. Klicken Sie auf Datenträgerbereinigung. 2. Wenn der folgende Bildschirm erscheint, überprüfen Sie alles, klicken Sie auf OK und reinigen Sie direkt. 3. Klicken Sie mit der rechten Maustaste auf den Computer – Eigenschaften – Systemschutz, klicken Sie auf Konfigurieren und wählen Sie dann Löschen. 4. Wechseln Sie zur Registerkarte „Erweitert“ und klicken Sie auf „Einstellungen“. 5. Stellen Sie den virtuellen Speicher ein und klicken Sie auf Ändern. 6. Deaktivieren Sie „Auslagerungsdateigrößen für alle Laufwerke automatisch verwalten“, wählen Sie dann Laufwerk C, wählen Sie „Keine Auslagerungsdatei“ und stellen Sie die Einstellungen für den virtuellen Speicher auf ein
 So löschen Sie temporäre Ordner auf Ihrem Telefon
Feb 22, 2024 am 09:12 AM
So löschen Sie temporäre Ordner auf Ihrem Telefon
Feb 22, 2024 am 09:12 AM
So löschen Sie temporäre Ordner auf Mobiltelefonen Da moderne Mobiltelefone immer leistungsfähiger werden, werden temporäre Ordner auf Mobiltelefonen immer wichtiger. Im temporären Ordner werden temporäre Dateien gespeichert, die vom Telefonsystem und von Anwendungen generiert werden. Zu diesen Dateien gehören Cache-Dateien, Protokolldateien, heruntergeladene Dateien und andere Dateien, die derzeit nicht mehr benötigt werden. Obwohl diese Dateien bei der Nutzung des Mobiltelefons eine gewisse Rolle spielen, belegen sie mit der Zeit den Speicherplatz des Mobiltelefons, was zu Problemen wie einem langsameren Betrieb des Mobiltelefons und unzureichendem Speicherplatz führt. Bereinigen Sie daher regelmäßig die temporären Dateien auf Ihrem Telefon



