 System-Tutorial
System-Tutorial
 Windows-Serie
Windows-Serie
 So stellen Sie Dateien wieder her, die durch das Windows 11-Update gelöscht wurden
So stellen Sie Dateien wieder her, die durch das Windows 11-Update gelöscht wurden
So stellen Sie Dateien wieder her, die durch das Windows 11-Update gelöscht wurden
Nachdem das System aktualisiert wurde, werden redundante Update-Dateien auf dem Computer gespeichert, die unseren Computerspeicher belegen. Wir können sie löschen, indem wir Systemdateien löschen, oder installierte Updates in der Systemsteuerung löschen, wie folgt. Lass es uns gemeinsam tun.
So löschen Sie Win11-Updatedateien
1. Doppelklicken Sie, um „Dieser PC“ auf dem Desktop zu öffnen
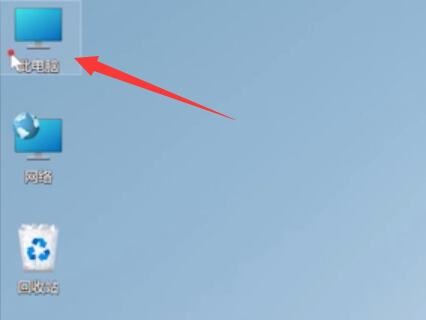
2 Wählen Sie es aus, um „Eigenschaften“ zu öffnen.
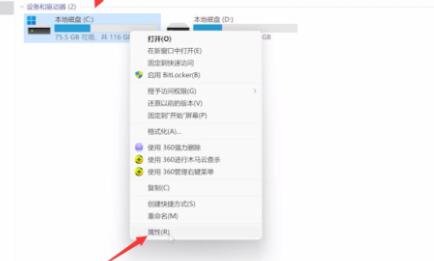 3 Klicken Sie in den Eigenschaften auf die Option „Datenträgerbereinigung“.
3 Klicken Sie in den Eigenschaften auf die Option „Datenträgerbereinigung“.
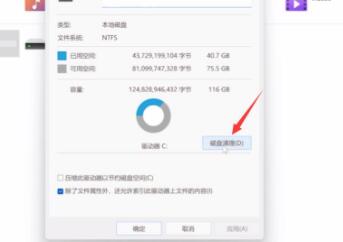 4. Aktivieren Sie „Systemdateien“ und „Temporäre Dateien“ und klicken Sie dann auf „OK“.
4. Aktivieren Sie „Systemdateien“ und „Temporäre Dateien“ und klicken Sie dann auf „OK“.
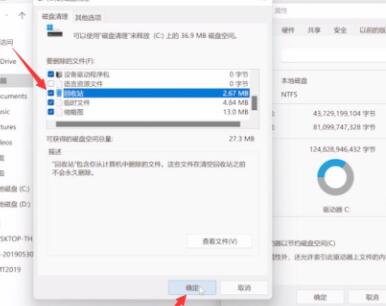
Methode 2: Updates löschen
1. Suchen Sie oben im Startmenü nach „Systemsteuerung“ und klicken Sie dann auf „Öffnen“
2. Klicken Sie dann unten auf „Programm deinstallieren“.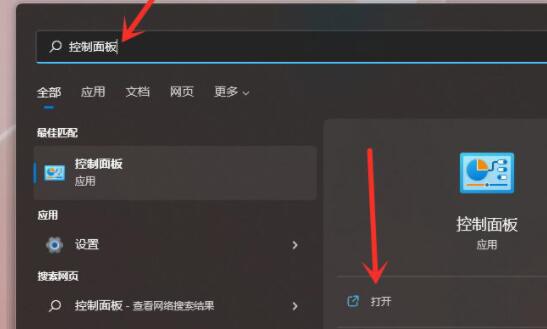
3. Klicken Sie links auf „Installierte Updates anzeigen“ und löschen Sie dann die Updates, die Sie löschen möchten.
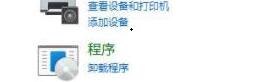
Das obige ist der detaillierte Inhalt vonSo stellen Sie Dateien wieder her, die durch das Windows 11-Update gelöscht wurden. Für weitere Informationen folgen Sie bitte anderen verwandten Artikeln auf der PHP chinesischen Website!

Heiße KI -Werkzeuge

Undresser.AI Undress
KI-gestützte App zum Erstellen realistischer Aktfotos

AI Clothes Remover
Online-KI-Tool zum Entfernen von Kleidung aus Fotos.

Undress AI Tool
Ausziehbilder kostenlos

Clothoff.io
KI-Kleiderentferner

AI Hentai Generator
Erstellen Sie kostenlos Ai Hentai.

Heißer Artikel

Heiße Werkzeuge

Notepad++7.3.1
Einfach zu bedienender und kostenloser Code-Editor

SublimeText3 chinesische Version
Chinesische Version, sehr einfach zu bedienen

Senden Sie Studio 13.0.1
Leistungsstarke integrierte PHP-Entwicklungsumgebung

Dreamweaver CS6
Visuelle Webentwicklungstools

SublimeText3 Mac-Version
Codebearbeitungssoftware auf Gottesniveau (SublimeText3)

Heiße Themen
 1377
1377
 52
52
 Wie lösche ich eine Datei mit C++?
Jun 03, 2024 am 10:12 AM
Wie lösche ich eine Datei mit C++?
Jun 03, 2024 am 10:12 AM
Wie lösche ich Dateien in C++? Verwenden Sie die Remove-Funktion, um Dateien zu löschen. Ihr Prototyp ist intremove(constchar*filename). Verwenden Sie die Funktion std::filesystem::remove, um Dateien zu löschen.
 Welche Berechtigungen sind zum Löschen von Dateien unter Linux erforderlich?
Jul 11, 2023 pm 01:26 PM
Welche Berechtigungen sind zum Löschen von Dateien unter Linux erforderlich?
Jul 11, 2023 pm 01:26 PM
Das Löschen einer Datei unter Linux erfordert alle Berechtigungen des Ordners, in dem sie sich befindet, nämlich Lesen, Schreiben und Ausführen. Da zum Auffinden dieser Datei die Eingabe des Ordners erforderlich ist, wird der Ordner auch bei Verwendung einer ähnlichen Methode wie rm /xxx/fle im System eingegeben, sodass Sie über Ausführungsberechtigungen für den Ordner und anschließend über Leseberechtigungen verfügen müssen sind erforderlich, um den Ordnerinhalt zu lesen und schließlich die Datei zu löschen. Da die Datei Teil des übergeordneten Ordners ist, ist eine Schreibberechtigung für den Ordner erforderlich.
 Kann ich Gho-Dateien löschen?
Feb 19, 2024 am 11:30 AM
Kann ich Gho-Dateien löschen?
Feb 19, 2024 am 11:30 AM
Eine GHO-Datei ist eine Image-Datei, die von der NortonGhost-Software erstellt und zum Sichern und Wiederherstellen des Betriebssystems und der Daten verwendet wird. In manchen Fällen können Sie Gho-Dateien löschen, aber gehen Sie dabei vorsichtig vor. In diesem Artikel werden die Rolle von Gho-Dateien, Vorsichtsmaßnahmen zum Löschen von Gho-Dateien und das Löschen von Gho-Dateien vorgestellt. Lassen Sie uns zunächst die Rolle von Gho-Dateien verstehen. Eine GHO-Datei ist eine komprimierte System- und Datensicherungsdatei, die ein Abbild einer gesamten Festplatte oder einer bestimmten Partition speichern kann. Diese Art von Sicherungsdatei wird normalerweise für die Notfallwiederherstellung verwendet
 Anleitung zum dauerhaften Herunterfahren von Microsoft Windows 11-Updates
Dec 22, 2023 pm 05:31 PM
Anleitung zum dauerhaften Herunterfahren von Microsoft Windows 11-Updates
Dec 22, 2023 pm 05:31 PM
Win11 ist dasselbe wie Win10. Wenn es erkennt, dass ein Update verfügbar ist, wird es normalerweise automatisch aktualisiert. Dies führt jedoch zu einem plötzlichen Update und wird unbrauchbar. So deaktivieren Sie das Microsoft Win11-Update dauerhaft: Der erste Schritt besteht darin, gleichzeitig die Tastenkombination „Win+R“ zu drücken, um Ausführen zu öffnen. Schritt 2. Geben Sie „gpedit.msc“ an der angezeigten Stelle ein und klicken Sie unten auf „OK“. Schritt 3. Öffnen Sie „Administrative Vorlagen“ auf der linken Seite, geben Sie dann „Windows-Komponenten“ ein Gehen Sie zum fünften Schritt von „Endbenutzererfahrung verwalten“ und doppelklicken Sie, um rechts die Option „Automatische Updates konfigurieren“ zu öffnen. Schritt 6: Aktivieren Sie „Aktiviert“ und ändern Sie es in „Nicht konfiguriert“.
 So lösen Sie das Problem, dass die Taskleiste nach dem Win11-Update verschwindet
Dec 30, 2023 pm 01:24 PM
So lösen Sie das Problem, dass die Taskleiste nach dem Win11-Update verschwindet
Dec 30, 2023 pm 01:24 PM
Die Taskleiste ist ein sehr wichtiger Teil des Win11-Systems. Sie ist nicht nur einer der Vertreter der Neugestaltung der Win11-Schnittstelle, sondern integriert auch eine große Anzahl von Win11-Operationen und -Funktionen. Heute gibt es im Win11-Update einen großen Fehler, der dazu führt, dass die Taskleiste verschwindet und unbrauchbar wird. Sie können ihn derzeit mit den folgenden Methoden beheben. Was tun, wenn die Taskleiste nach dem Win11-Update verschwindet: Methode 1: 1. Laut Tests hängt dieses Problem möglicherweise mit dem Serverzeitfehler von Microsoft zusammen. Sie können das Problem also lösen, indem Sie die Zeit ändern. 2. Wie kann man also die Uhrzeit ohne die Taskleiste ändern? Öffnen Sie zunächst den Task-Manager mit der Tastenkombination „Strg+Umschalt+Esc“. 3. Führen Sie dann die neue Aufgabe in der Datei aus, wie in der Abbildung gezeigt. 4. Um zu öffnen
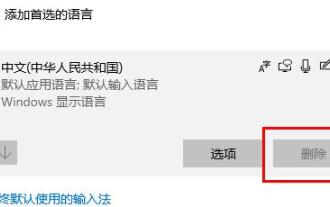 So beheben Sie den Win10-Update-Fehlercode 0x800f0982
Jan 14, 2024 pm 05:54 PM
So beheben Sie den Win10-Update-Fehlercode 0x800f0982
Jan 14, 2024 pm 05:54 PM
Das Win10-System hat langsam begonnen, sich auf dem Markt zu verbreiten, aber es gibt immer noch viele Fehler bei der Verwendung. In letzter Zeit sind viele Freunde auf das Problem des Aktualisierungsfehlers 0x800f0982 gestoßen. Im Folgenden finden Sie detaillierte Lösungen. Das Win10-Update schlägt fehl und kann nicht gestartet werden: Methode 1. Ungewöhnliche Systemaktualisierung. 1. Deinstallieren Sie alle kürzlich hinzugefügten Sprachpakete und installieren Sie sie erneut. 2. Wählen Sie „Nach Updates suchen“ und installieren Sie das Update. Methode 2: Den Computer aufgrund abnormaler Updates zurücksetzen 1. Klicken Sie auf Start, um „Einstellungen“ zu öffnen und wählen Sie „Update & Sicherheit“. 2. Klicken Sie links auf „Wiederherstellung“ und wählen Sie „Start“ unter der Wiederherstellungsoption „Diesen PC zurücksetzen“. 3. Wählen Sie „Meine Dateien behalten“.
 Welche Dateien können vom Laufwerk C des Windows 7-Computers gelöscht werden?
Jul 14, 2023 pm 02:49 PM
Welche Dateien können vom Laufwerk C des Windows 7-Computers gelöscht werden?
Jul 14, 2023 pm 02:49 PM
Win7 ist eine sehr gute und hervorragende Systemsoftware mit vielen nützlichen Funktionen. Nach längerer Verwendung sammeln sich auf dem Win7-Systemlaufwerk C viele Dateien an, da das Laufwerk C voller Systemdateien ist Hier ist eine Liste. Schauen wir uns die detaillierte Einführung an, welche Dateien vom Laufwerk C des Win7-Computers gelöscht werden können. Welche Dateien im Laufwerk C können gelöscht werden? 1. Öffnen Sie Laufwerk C, klicken Sie im Menü auf [Extras] und wählen Sie [Ordneroptionen]. 2. Klicken Sie auf [Anzeigen], suchen Sie in den erweiterten Einstellungen nach [Versteckte Dateien und Ordner] und wählen Sie [Versteckte Dateien, Ordner und Laufwerke anzeigen] aus. Klicken Sie auf OK. 3. Kehren Sie zum Laufwerk C zurück und löschen Sie zunächst die temporären Dateien der Anwendungssoftware. Gehen Sie zu C:Users/AppData/Local/Temp, diesem Ordner
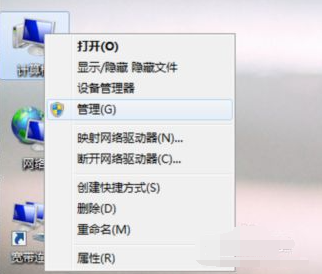 Warum ist das Löschen von Dateien auf einem Windows 7-Computer so langsam?
Jul 18, 2023 pm 07:01 PM
Warum ist das Löschen von Dateien auf einem Windows 7-Computer so langsam?
Jul 18, 2023 pm 07:01 PM
Bei der Nutzung des Computers müssen wir häufig Dateien auf dem Computer bereinigen, um Speicherplatz freizugeben und die Laufgeschwindigkeit des Computers zu verbessern. Einige Internetnutzer sagten jedoch, dass das Löschen von Dateien auf ihrem Win7-Computer so langsam sei. Der folgende Editor zeigt Ihnen, wie Sie das Problem des extrem langsamen Löschens von Dateien auf Ihrem Computer lösen können. Der Grund dafür, dass das Löschen von Dateien langsam ist, kann darin liegen, dass einige Systemdienste nicht aktiviert sind. Die spezifische Vorgehensweise ist wie folgt: 1. Klicken Sie mit der rechten Maustaste auf „Computer“ und wählen Sie „Verwalten“. 2. Klicken Sie auf „Dienste und Anwendungen“ – „Dienste“. 3. Doppelklicken Sie, um die Option „ApplicationExperience“ zu öffnen und ändern Sie den Starttyp in „Automatisch“. 4. Klicken Sie auf die Schaltflächen „Übernehmen“ und „OK“. 5. Doppelklicken Sie, um „ProgramComp



