 System-Tutorial
System-Tutorial
 Windows-Serie
Windows-Serie
 So setzen Sie den BIOS-Bluescreen zurück, wenn der Akku auf dem Win7-Motherboard schwach ist
So setzen Sie den BIOS-Bluescreen zurück, wenn der Akku auf dem Win7-Motherboard schwach ist
So setzen Sie den BIOS-Bluescreen zurück, wenn der Akku auf dem Win7-Motherboard schwach ist
Nachdem wir denselben Computer über einen längeren Zeitraum verwendet haben, kann es vorkommen, dass der Akku des Motherboards erschöpft ist. Das Einschalten des Computers, nachdem die Batterie leer ist, kann dazu führen, dass das BIOS auf die Werkseinstellungen zurückgesetzt wird und der Computer aufgrund eines Bluescreens nicht verwendet werden kann. Zu diesem Zeitpunkt müssen wir zuerst die Batterie austauschen und dann die ändern BIOS-Einstellungen.
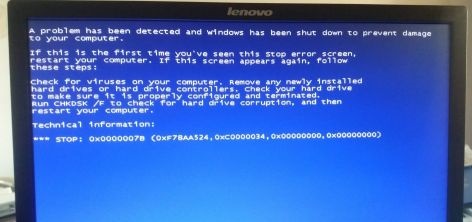
Win7-Motherboard-Batterie leer BIOS-Bluescreen-Reset-Lösung
1 Zuerst müssen wir den Host zerlegen und die Motherboard-Batterie auf dem Motherboard finden.

2. Benutzen Sie die Schnalle an der Seite, um sie herauszunehmen und durch eine neue Batterie zu ersetzen.

3. Nach dem Austausch des neuen Akkus schalten wir das Telefon ein und rufen mit dem Hotkey die BIOS-Einstellungen auf.
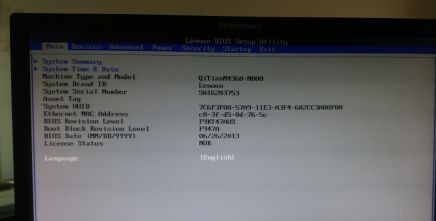
4. Verwenden Sie die Richtungstaste „→“, um „Gerät“ einzugeben, verwenden Sie dann die Richtungstaste „↓“, um „ATA-Laufwerk-Setup“ auszuwählen, und drücken Sie zur Eingabe die Eingabetaste.
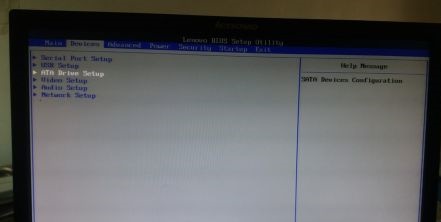
5. Nach der Eingabe verwenden Sie die Richtungstaste „↓“, um „SATA konfigurieren als“ auszuwählen
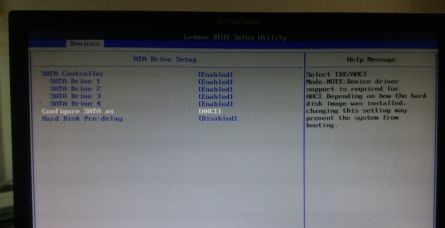
6. Drücken Sie nach der Auswahl die Eingabetaste und ändern Sie mit der Richtungstaste „AHCI“ in „IDE“. " und drücken Sie zur Bestätigung die Eingabetaste.
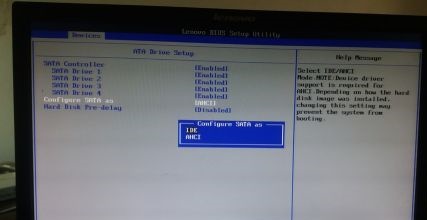
7. Drücken Sie erneut „F10“, um zu speichern. Wenn ein Dialogfeld angezeigt wird, wählen Sie „JA“.
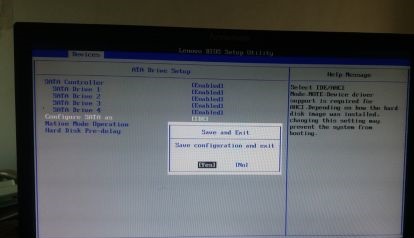
Das obige ist der detaillierte Inhalt vonSo setzen Sie den BIOS-Bluescreen zurück, wenn der Akku auf dem Win7-Motherboard schwach ist. Für weitere Informationen folgen Sie bitte anderen verwandten Artikeln auf der PHP chinesischen Website!

Heiße KI -Werkzeuge

Undresser.AI Undress
KI-gestützte App zum Erstellen realistischer Aktfotos

AI Clothes Remover
Online-KI-Tool zum Entfernen von Kleidung aus Fotos.

Undress AI Tool
Ausziehbilder kostenlos

Clothoff.io
KI-Kleiderentferner

AI Hentai Generator
Erstellen Sie kostenlos Ai Hentai.

Heißer Artikel

Heiße Werkzeuge

Notepad++7.3.1
Einfach zu bedienender und kostenloser Code-Editor

SublimeText3 chinesische Version
Chinesische Version, sehr einfach zu bedienen

Senden Sie Studio 13.0.1
Leistungsstarke integrierte PHP-Entwicklungsumgebung

Dreamweaver CS6
Visuelle Webentwicklungstools

SublimeText3 Mac-Version
Codebearbeitungssoftware auf Gottesniveau (SublimeText3)

Heiße Themen
 Einstellungen für den sicheren Start von VentoySicherer Start
Jun 18, 2024 pm 09:00 PM
Einstellungen für den sicheren Start von VentoySicherer Start
Jun 18, 2024 pm 09:00 PM
Ventoy ist ein USB-Boot-Tool, das ISO/WIM/IMG/VHD(x)/EFI und andere Dateitypen auf dem USB-Flash-Laufwerk direkt booten kann. Bei Laptops ist der sichere Start standardmäßig aktiviert oder kann nicht ausgeschaltet werden. Ventoy unterstützt auch den sicheren Start. Das Prinzip besteht darin, ein GRUB-Installationszertifikat in den aktuellen Computer einzuschleusen. Solange Ihr Computer einmal injiziert wurde, kann jede USB-Festplatte PE passieren, die auf Basis von Grub gestartet wurde. Die offizielle Beschreibung von Ventoy ist ein GIF-Bild. Die Wiedergabegeschwindigkeit ist zu hoch und Sie können sich möglicherweise nicht daran erinnern. Der Editor hat das GIF-Bild unterteilt, um es leichter zu verstehen. Ventoy Secure Boot verfügt über EnrollKey und Enro
 Lösung für das Problem, dass das chinesische Sprachpaket nicht auf einem Win11-System installiert werden kann
Mar 09, 2024 am 09:48 AM
Lösung für das Problem, dass das chinesische Sprachpaket nicht auf einem Win11-System installiert werden kann
Mar 09, 2024 am 09:48 AM
Lösung für das Problem, dass das Win11-System das chinesische Sprachpaket nicht installieren kann. Mit der Einführung des Windows 11-Systems begannen viele Benutzer, ihr Betriebssystem zu aktualisieren, um neue Funktionen und Schnittstellen zu nutzen. Einige Benutzer stellten jedoch fest, dass sie das chinesische Sprachpaket nach dem Upgrade nicht installieren konnten, was ihre Erfahrung beeinträchtigte. In diesem Artikel besprechen wir die Gründe, warum das Win11-System das chinesische Sprachpaket nicht installieren kann, und stellen einige Lösungen bereit, die Benutzern bei der Lösung dieses Problems helfen. Ursachenanalyse Lassen Sie uns zunächst die Unfähigkeit des Win11-Systems analysieren
 Der Acer-Laptop deaktiviert den sicheren Start und entfernt das Passwort im BIOS
Jun 19, 2024 am 06:49 AM
Der Acer-Laptop deaktiviert den sicheren Start und entfernt das Passwort im BIOS
Jun 19, 2024 am 06:49 AM
Ich habe einen Acer-Laptop repariert und musste beim Aufrufen von PE den sicheren Start deaktivieren. Ich habe aufgezeichnet, wie man den sicheren Start deaktiviert und das Passwort aus dem BIOS entfernt. Schalten Sie den Computer ein und wenn der Bildschirm nicht eingeschaltet ist, drücken Sie weiterhin die Taste F2, um das BIOS aufzurufen. Schalten Sie auf Acer-Laptops Secure Boot aus und drücken Sie das Menü über den Pfeiltasten, um zu Boot zu wechseln. Wenn SecureBoot grau und nicht anklickbar ist, wechseln Sie zur Seite „Sicherheit“, wählen Sie „SetSupervisorPassword“ und drücken Sie die Eingabetaste, um das Passwort festzulegen. Wechseln Sie dann zu Boot, SecureBoot kann Deaktiviert auswählen und zum Speichern F10 drücken. Ändern und löschen Sie das BIOS-Passwort auf Ihrem Acer-Notebook. Wechseln Sie zum Menü Sicherheit und wählen Sie SetSupervisorPasswo.
 Lösung für Win11: Chinesisches Sprachpaket konnte nicht installiert werden
Mar 09, 2024 am 09:15 AM
Lösung für Win11: Chinesisches Sprachpaket konnte nicht installiert werden
Mar 09, 2024 am 09:15 AM
Win11 ist das neueste von Microsoft eingeführte Betriebssystem. Im Vergleich zu früheren Versionen hat Win11 das Schnittstellendesign und die Benutzererfahrung erheblich verbessert. Einige Benutzer berichteten jedoch, dass sie nach der Installation von Win11 auf das Problem gestoßen waren, dass sie das chinesische Sprachpaket nicht installieren konnten, was zu Problemen bei der Verwendung von Chinesisch im System führte. Dieser Artikel bietet einige Lösungen für das Problem, dass Win11 das chinesische Sprachpaket nicht installieren kann, um Benutzern die reibungslose Verwendung von Chinesisch zu ermöglichen. Zuerst müssen wir verstehen, warum das chinesische Sprachpaket nicht installiert werden kann. Im Allgemeinen Win11
 Strategien zur Behebung der Unfähigkeit von Win11, das chinesische Sprachpaket zu installieren
Mar 08, 2024 am 11:51 AM
Strategien zur Behebung der Unfähigkeit von Win11, das chinesische Sprachpaket zu installieren
Mar 08, 2024 am 11:51 AM
Strategien zum Umgang mit der Unfähigkeit von Win11, das chinesische Sprachpaket zu installieren. Mit der Einführung von Windows 11 können viele Benutzer es kaum erwarten, auf dieses neue Betriebssystem zu aktualisieren. Allerdings sind einige Benutzer beim Versuch, das chinesische Sprachpaket zu installieren, auf Schwierigkeiten gestoßen, was dazu führte, dass sie die chinesische Benutzeroberfläche nicht richtig nutzen konnten. In diesem Artikel werden wir das Problem diskutieren, dass Win11 das chinesische Sprachpaket nicht installieren kann, und einige Gegenmaßnahmen vorschlagen. Lassen Sie uns zunächst untersuchen, warum es Probleme bei der Installation chinesischer Sprachpakete unter Win11 gibt. Dies kann systembedingt sein
![Windows-PC bootet ständig ins BIOS [Fix]](https://img.php.cn/upload/article/000/887/227/171012121854600.jpg?x-oss-process=image/resize,m_fill,h_207,w_330) Windows-PC bootet ständig ins BIOS [Fix]
Mar 11, 2024 am 09:40 AM
Windows-PC bootet ständig ins BIOS [Fix]
Mar 11, 2024 am 09:40 AM
Wenn Ihr Windows-PC häufig die BIOS-Schnittstelle aufruft, kann dies zu Schwierigkeiten bei der Verwendung führen. Jedes Mal, wenn ich meinen Computer einschalte, bleibt der BIOS-Bildschirm hängen, und ein Neustart hilft nicht. Wenn Sie mit diesem Problem konfrontiert sind, helfen Ihnen die in diesem Artikel bereitgestellten Lösungen. Warum bootet mein Computer ständig im BIOS? Die häufigen Neustarts Ihres Computers im BIOS-Modus können verschiedene Ursachen haben, z. B. falsche Einstellungen der Startsequenz, beschädigte SATA-Kabel, lose Verbindungen, BIOS-Konfigurationsfehler oder Festplattenfehler usw. Behebung: Windows-PC startet ständig im BIOS. Wenn Ihr Windows-PC ständig im BIOS startet, verwenden Sie die unten stehende Lösung. Überprüfen Sie Ihre Startreihenfolge und schließen Sie das Gerät erneut an
 Das System wurde im abgesicherten Modus des ASUS-Motherboards veröffentlicht
Jun 19, 2024 am 07:35 AM
Das System wurde im abgesicherten Modus des ASUS-Motherboards veröffentlicht
Jun 19, 2024 am 07:35 AM
Nach dem Einschalten des Computers wird angezeigt, dass das System den abgesicherten Modus aktiviert hat. Sie können im BIOS festlegen, dass der F1-Fehler ignoriert wird. Beim Einschalten wird das BIOS jedoch nicht aufgerufen Bei jedem Einschalten müssen Sie das BIOS neu starten und dann das BIOS verlassen, um das System aufzurufen. thesystemhaspostedinsafemode=Das System befindet sich im abgesicherten Modus. Dieses Problem tritt relativ häufig auf ASUS-Motherboards auf. Solange Sie das XMP des Speichers ausschalten und die Speicherfrequenz wieder auf den Normalwert einstellen, können Sie normal booten, ohne dass der Fehler im abgesicherten Modus auftritt. Die Aktualisierung des neuesten Motherboard-BIOS sollte in Ordnung sein.
 Wie verwende ich Tastenkombinationen, um Screenshots in Win8 zu machen?
Mar 28, 2024 am 08:33 AM
Wie verwende ich Tastenkombinationen, um Screenshots in Win8 zu machen?
Mar 28, 2024 am 08:33 AM
Wie verwende ich Tastenkombinationen, um Screenshots in Win8 zu machen? Bei unserer täglichen Nutzung von Computern müssen wir häufig Screenshots des Inhalts auf dem Bildschirm erstellen. Für Benutzer des Windows 8-Systems ist das Erstellen von Screenshots über Tastenkombinationen eine bequeme und effiziente Vorgehensweise. In diesem Artikel stellen wir einige häufig verwendete Tastenkombinationen zum Erstellen von Screenshots im Windows 8-System vor, damit Sie Screenshots schneller erstellen können. Die erste Methode besteht darin, die Tastenkombination „Win-Taste + PrintScreen-Taste“ zu verwenden, um die vollständige Ausführung durchzuführen





