So installieren Sie Android-Anwendungen in Win11
Das schockierende neue Win11-Betriebssystem wurde perfekt kompatibel und auf die ANDROID-Plattform angewendet, was den meisten Benutzern zweifellos einen beispiellosen Komfort bietet! Damit Sie diesen Komfort schneller erleben können, finden Sie in diesem Artikel detaillierte und ausführliche Anweisungen zur Installation von Android-Anwendungen unter Win11. Entdecken Sie mit uns, wie Sie Android-Anwendungen unter Win11 installieren Android-Subsystem:
Die Win11-Version muss http://22000.xxx und höher sein; die Hardware muss die Aktivierung der BIOS-/UEFI-Virtualisierungstechnologie unterstützen; die Microsoft Store-Version muss 22110.1402.6.0 und höher sein.
Und dem Speicher des Android-Subsystems werden standardmäßig 4 GB zugewiesen, daher wird empfohlen, dass Benutzer für den Betrieb einen Computer mit mehr als 16 GB verwenden.
Methode 1: Windows-Hardware-Virtualisierungsunterstützung installieren
Gehen Sie zunächst zu „Einstellungen – Anwendungen – Optionale Funktionen – Weitere Windows-Funktionen“, suchen Sie genau und prüfen Sie, ob „Hyper-V“ und „Virtual Machine Platform“ vorhanden sind Zwei Hauptoptionen Nach Abschluss der Installation werden Sie vom System aufgefordert, das System neu zu starten.
Methode 2: ADB installieren und einrichten
2. Suchen und extrahieren Sie die ADB-Datei aus dem heruntergeladenen Inhalt (es wird empfohlen, sie an einem zentralen Ort abzulegen, an dem sie nicht leicht versehentlich gelöscht oder verschoben werden kann, z. B : C: platform-tools) ;
3. Klicken Sie mit der rechten Maustaste auf „Dieser Computer – Eigenschaften – Erweiterte Systemeinstellungen – Erweitert“ und andere Optionen, um den im Bild unten gezeigten Bildschirm aufzurufen.
4. Folgen Sie der Pfeilführung unten und klicken Sie auf die Schaltfläche „Umgebungsvariablen – Neu“. Geben Sie im Popup-Dialogfeld den Variablennamen entsprechend den Eingabeaufforderungen ein.
5. Stellen Sie den Variablenwert ein: C: Plattform-Tools Klicken Sie nach Abschluss der Einstellung auf die Funktionstaste „Bestätigen“, um die Einstellung abzuschließen.
6. Wechseln Sie die Notiz gerade zum Projekt „Systemvariablen“, suchen Sie nach dem Projekt mit dem Namen „Pfad“, klicken Sie mit der linken Maustaste, um es zu erweitern, und wählen Sie „Bearbeiten-Neu“.
7. Geben Sie die Zeichen %adb% in das neu erstellte Projekt ein und drücken Sie dann die OK-Taste, um zu speichern. Wenn Sie überprüfen möchten, ob die Umgebungsvariablen korrekt angepasst wurden.
8. Kehren Sie zum Windows-Terminal oder zur cmd-Befehlszeile zurück, geben Sie den Befehl „adb version“ ein und drücken Sie die Eingabetaste.
9. Die genauen Versionsinformationen von adb werden angezeigt. Wenn der Fehlerteil der Informationen zurückgegeben wird, überprüfen Sie bitte noch einmal, ob die Eingabe der Umgebungsvariablen korrekt ist.
1 Zunächst müssen wir sicherstellen, dass unser Computer die Virtualisierung unterstützt.
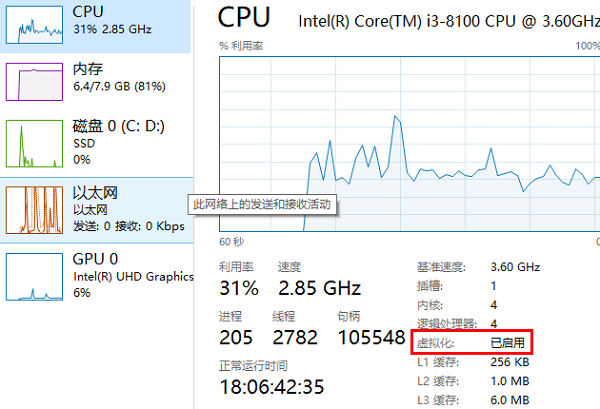 · Die Bedienung ist einfach: Drücken Sie zuerst die Tastenkombination „win+r“, geben Sie die Steuerung ein und rufen Sie dann das Bedienfeld auf.
· Die Bedienung ist einfach: Drücken Sie zuerst die Tastenkombination „win+r“, geben Sie die Steuerung ein und rufen Sie dann das Bedienfeld auf.
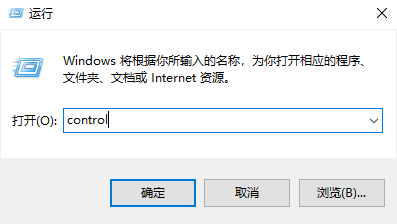
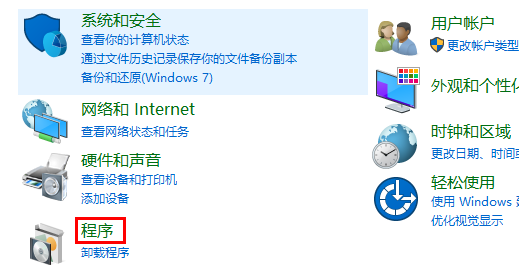
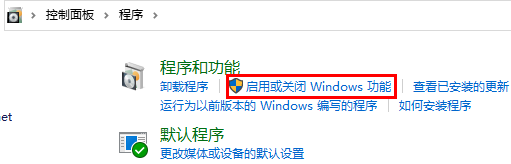
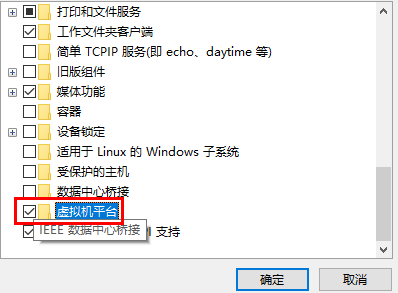
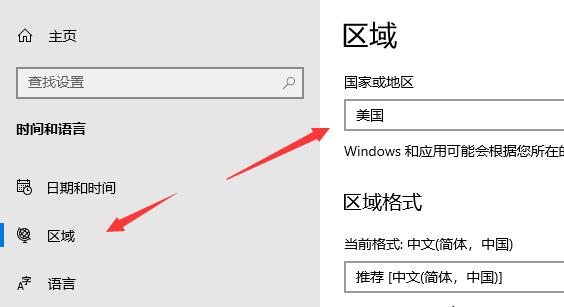 5. Nachdem der Download abgeschlossen ist, öffnen Sie die Software.
5. Nachdem der Download abgeschlossen ist, öffnen Sie die Software.
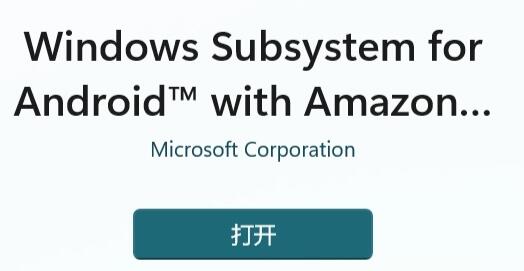
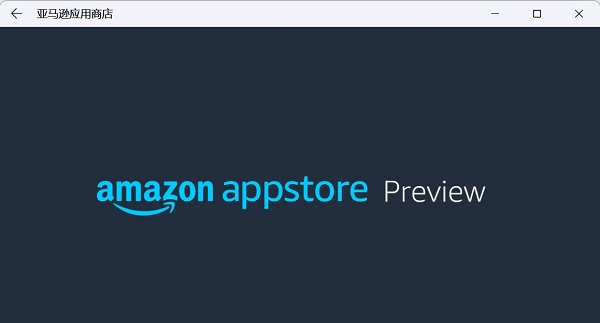
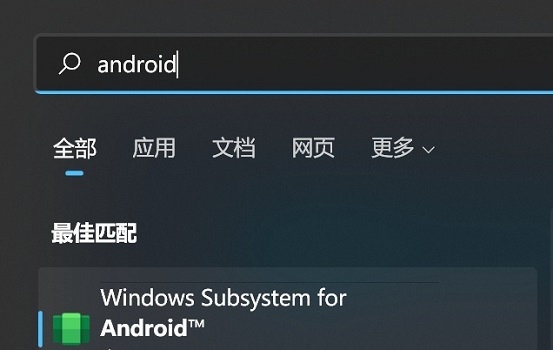
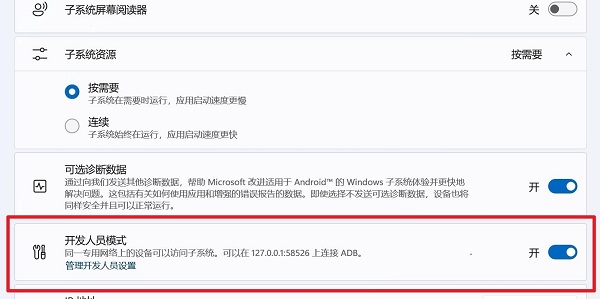 Geben Sie „adb connect 127.0.0.1:58526“ ein (geben Sie hier die Nummer mit dem Port Ihres Computers ein)
Geben Sie „adb connect 127.0.0.1:58526“ ein (geben Sie hier die Nummer mit dem Port Ihres Computers ein)
10. / coolapk.apk“ (coolapk.apk ist hier das Android-Installationspaket, das wir vorbereitet haben, und geben Sie auch den Namen der Anwendung ein, die Sie installieren möchten)
11. Schließlich installiert die Software die Android-App automatisch für Sie. Nachdem die Installation abgeschlossen ist, können Sie die Android-App in Win11 ausführen.
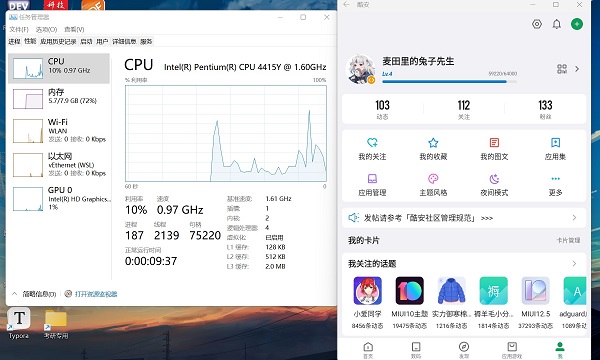
12 Darüber hinaus kann nur das neueste Win11 diese Funktion nutzen. Wenn Sie sie also nutzen möchten, müssen Sie auf das neueste Win11 aktualisieren.
 |
Das neueste Win11 Sauber und reibungslos zu bedienen Ein-Klick-Installationsanleitung |
Das obige ist der detaillierte Inhalt vonSo installieren Sie Android-Anwendungen in Win11. Für weitere Informationen folgen Sie bitte anderen verwandten Artikeln auf der PHP chinesischen Website!

Heiße KI -Werkzeuge

Undresser.AI Undress
KI-gestützte App zum Erstellen realistischer Aktfotos

AI Clothes Remover
Online-KI-Tool zum Entfernen von Kleidung aus Fotos.

Undress AI Tool
Ausziehbilder kostenlos

Clothoff.io
KI-Kleiderentferner

AI Hentai Generator
Erstellen Sie kostenlos Ai Hentai.

Heißer Artikel

Heiße Werkzeuge

Notepad++7.3.1
Einfach zu bedienender und kostenloser Code-Editor

SublimeText3 chinesische Version
Chinesische Version, sehr einfach zu bedienen

Senden Sie Studio 13.0.1
Leistungsstarke integrierte PHP-Entwicklungsumgebung

Dreamweaver CS6
Visuelle Webentwicklungstools

SublimeText3 Mac-Version
Codebearbeitungssoftware auf Gottesniveau (SublimeText3)

Heiße Themen
 Lösung für das Problem, dass das chinesische Sprachpaket nicht auf einem Win11-System installiert werden kann
Mar 09, 2024 am 09:48 AM
Lösung für das Problem, dass das chinesische Sprachpaket nicht auf einem Win11-System installiert werden kann
Mar 09, 2024 am 09:48 AM
Lösung für das Problem, dass das Win11-System das chinesische Sprachpaket nicht installieren kann. Mit der Einführung des Windows 11-Systems begannen viele Benutzer, ihr Betriebssystem zu aktualisieren, um neue Funktionen und Schnittstellen zu nutzen. Einige Benutzer stellten jedoch fest, dass sie das chinesische Sprachpaket nach dem Upgrade nicht installieren konnten, was ihre Erfahrung beeinträchtigte. In diesem Artikel besprechen wir die Gründe, warum das Win11-System das chinesische Sprachpaket nicht installieren kann, und stellen einige Lösungen bereit, die Benutzern bei der Lösung dieses Problems helfen. Ursachenanalyse Lassen Sie uns zunächst die Unfähigkeit des Win11-Systems analysieren
 Gastzusätze können in VirtualBox nicht installiert werden
Mar 10, 2024 am 09:34 AM
Gastzusätze können in VirtualBox nicht installiert werden
Mar 10, 2024 am 09:34 AM
Möglicherweise können Sie keine Gastzusätze zu einer virtuellen Maschine in OracleVirtualBox installieren. Wenn wir auf Geräte>InstallGuestAdditionsCDImage klicken, wird einfach ein Fehler wie unten gezeigt ausgegeben: VirtualBox – Fehler: Virtuelles Laufwerk C kann nicht eingefügt werden: DateienOracleVirtualBoxVBoxGuestAdditions.iso in die Ubuntu-Maschine programmieren In diesem Beitrag werden wir verstehen, was passiert, wenn Sie. Was zu tun ist, wenn Sie Gastzusätze können in VirtualBox nicht installiert werden. Gastzusätze können nicht in VirtualBox installiert werden. Wenn Sie es nicht in Virtua installieren können
 Was soll ich tun, wenn Baidu Netdisk erfolgreich heruntergeladen wurde, aber nicht installiert werden kann?
Mar 13, 2024 pm 10:22 PM
Was soll ich tun, wenn Baidu Netdisk erfolgreich heruntergeladen wurde, aber nicht installiert werden kann?
Mar 13, 2024 pm 10:22 PM
Wenn Sie die Installationsdatei von Baidu Netdisk erfolgreich heruntergeladen haben, sie aber nicht normal installieren können, liegt möglicherweise ein Fehler in der Integrität der Softwaredatei vor oder es liegt ein Problem mit den verbleibenden Dateien und Registrierungseinträgen vor Lassen Sie uns die Analyse des Problems vorstellen, dass Baidu Netdisk erfolgreich heruntergeladen, aber nicht installiert werden kann. Analyse des Problems, dass Baidu Netdisk erfolgreich heruntergeladen, aber nicht installiert werden konnte 1. Überprüfen Sie die Integrität der Installationsdatei: Stellen Sie sicher, dass die heruntergeladene Installationsdatei vollständig und nicht beschädigt ist. Sie können es erneut herunterladen oder versuchen, die Installationsdatei von einer anderen vertrauenswürdigen Quelle herunterzuladen. 2. Deaktivieren Sie Antivirensoftware und Firewall: Einige Antivirensoftware oder Firewallprogramme verhindern möglicherweise die ordnungsgemäße Ausführung des Installationsprogramms. Versuchen Sie, die Antivirensoftware und die Firewall zu deaktivieren oder zu beenden, und führen Sie dann die Installation erneut aus
 Wie installiere ich Android-Apps unter Linux?
Mar 19, 2024 am 11:15 AM
Wie installiere ich Android-Apps unter Linux?
Mar 19, 2024 am 11:15 AM
Die Installation von Android-Anwendungen unter Linux war für viele Benutzer schon immer ein Problem. Insbesondere für Linux-Benutzer, die gerne Android-Anwendungen verwenden, ist es sehr wichtig, die Installation von Android-Anwendungen auf Linux-Systemen zu beherrschen. Obwohl die direkte Ausführung von Android-Anwendungen unter Linux nicht so einfach ist wie auf der Android-Plattform, können wir mithilfe von Emulatoren oder Tools von Drittanbietern Android-Anwendungen unter Linux dennoch problemlos genießen. Im Folgenden wird erläutert, wie Android-Anwendungen auf Linux-Systemen installiert werden.
 Wie verwende ich Tastenkombinationen, um Screenshots in Win8 zu machen?
Mar 28, 2024 am 08:33 AM
Wie verwende ich Tastenkombinationen, um Screenshots in Win8 zu machen?
Mar 28, 2024 am 08:33 AM
Wie verwende ich Tastenkombinationen, um Screenshots in Win8 zu machen? Bei unserer täglichen Nutzung von Computern müssen wir häufig Screenshots des Inhalts auf dem Bildschirm erstellen. Für Benutzer des Windows 8-Systems ist das Erstellen von Screenshots über Tastenkombinationen eine bequeme und effiziente Vorgehensweise. In diesem Artikel stellen wir einige häufig verwendete Tastenkombinationen zum Erstellen von Screenshots im Windows 8-System vor, damit Sie Screenshots schneller erstellen können. Die erste Methode besteht darin, die Tastenkombination „Win-Taste + PrintScreen-Taste“ zu verwenden, um die vollständige Ausführung durchzuführen
 Vergleicht man die Leistung von Win11- und Win10-Systemen: Welches ist besser?
Mar 27, 2024 pm 05:09 PM
Vergleicht man die Leistung von Win11- und Win10-Systemen: Welches ist besser?
Mar 27, 2024 pm 05:09 PM
Das Windows-Betriebssystem war schon immer eines der am weitesten verbreiteten Betriebssysteme auf PCs, und Windows 10 war lange Zeit das Flaggschiff-Betriebssystem von Microsoft, bis Microsoft vor kurzem das neue Windows 11-System auf den Markt brachte. Mit der Einführung des Windows 11-Systems haben sich die Menschen für die Leistungsunterschiede zwischen Windows 10 und Windows 11-Systemen interessiert. Welches ist besser? Werfen wir zunächst einen Blick auf W
 Teilen von Win11-Tipps: Ein Trick, um die Anmeldung mit einem Microsoft-Konto zu überspringen
Mar 27, 2024 pm 02:57 PM
Teilen von Win11-Tipps: Ein Trick, um die Anmeldung mit einem Microsoft-Konto zu überspringen
Mar 27, 2024 pm 02:57 PM
Teilen von Win11-Tipps: Ein Trick, um die Anmeldung bei einem Microsoft-Konto zu überspringen Windows 11 ist das neueste Betriebssystem von Microsoft mit neuem Designstil und vielen praktischen Funktionen. Für einige Benutzer kann es jedoch etwas nervig sein, sich bei jedem Systemstart bei ihrem Microsoft-Konto anmelden zu müssen. Wenn Sie einer von ihnen sind, können Sie auch die folgenden Tipps ausprobieren, die es Ihnen ermöglichen, die Anmeldung mit einem Microsoft-Konto zu überspringen und direkt auf die Desktop-Oberfläche zuzugreifen. Zunächst müssen wir anstelle eines Microsoft-Kontos ein lokales Konto im System erstellen, um uns anzumelden. Der Vorteil dabei ist
 Unbedingt vor dem Kauf eines Systems lesen: Analyse der Vor- und Nachteile von Win11 und Win10
Mar 28, 2024 pm 01:33 PM
Unbedingt vor dem Kauf eines Systems lesen: Analyse der Vor- und Nachteile von Win11 und Win10
Mar 28, 2024 pm 01:33 PM
Im heutigen Informationszeitalter spielen Personalcomputer eine wichtige Rolle als unverzichtbares Werkzeug in unserem täglichen Leben. Als eine der Kernsoftware von Computern beeinflusst das Betriebssystem unser Nutzungserlebnis und unsere Arbeitseffizienz. Auf dem Markt hatte Microsofts Windows-Betriebssystem schon immer eine dominierende Stellung eingenommen, doch nun stehen die Menschen vor der Wahl zwischen dem neuesten Windows 11 und dem alten Windows 10. Normale Verbraucher achten bei der Auswahl eines Betriebssystems nicht nur auf die Versionsnummer, sondern verstehen auch deren Vor- und Nachteile.






