Muss Win11 im GPT-Format eingeführt werden?
Einige Benutzer sind auf das Problem gestoßen, dass bei der Installation des Win11-Systems eine GPT-Partition erforderlich ist. Sie möchten daher wissen, ob Win11 auch mit einer UEFI-Partition installiert werden kann die ausführliche Einleitung.
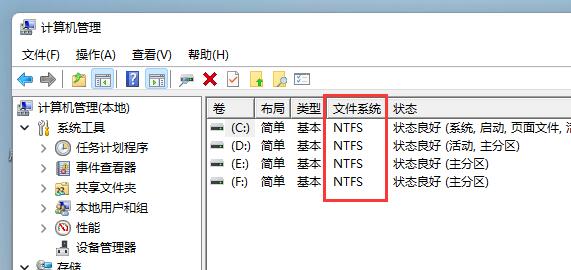
Benötigt Win11 das GPT-Format?:
Antwort: Win11 erfordert nicht unbedingt das GPT-Format.
1. Wenn Sie die Systemaktualisierungsmethode zum Aktualisieren von Win11 verwenden, benötigen Sie das GPT-Format.
2. Ebenso erfordert die Verwendung des von Microsoft bereitgestellten Win11-Installationsassistenten zur Installation von Win11 auch das GPT-Format.
3. Wenn wir während des Installationsvorgangs auf ein Problem bei der Eingabe der GPT-Partition stoßen, können wir die Partition ändern, um das Problem zu lösen.
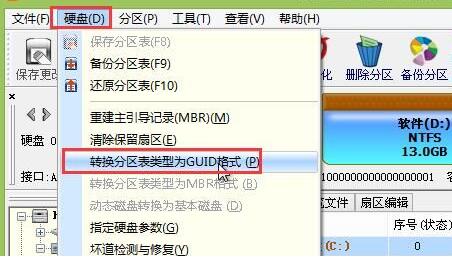
4. Zusätzlich zur mit dem System gelieferten Installationsmethode können wir win11 auch manuell über das Systemabbild im PE-System installieren.
5. Win11, das mit dieser Methode installiert wird, muss weder das GPT-Partitionsformat verwenden noch TPM und Secure Boot aktivieren.
6. Win11, das mit dem PE-System installiert wurde, um die Systemerkennung zu überspringen, kann jedoch nicht aktualisiert werden. Wenn Sie ein Update durchführen möchten, können Sie nur die neue Version des Systems neu installieren.
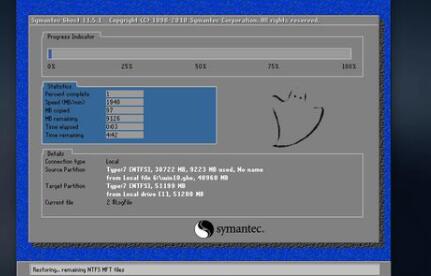
Wenn uns Systemaktualisierungen egal sind, dann reicht eine Pe-Systeminstallation tatsächlich aus.
Das obige ist der detaillierte Inhalt vonMuss Win11 im GPT-Format eingeführt werden?. Für weitere Informationen folgen Sie bitte anderen verwandten Artikeln auf der PHP chinesischen Website!

Heiße KI -Werkzeuge

Undresser.AI Undress
KI-gestützte App zum Erstellen realistischer Aktfotos

AI Clothes Remover
Online-KI-Tool zum Entfernen von Kleidung aus Fotos.

Undress AI Tool
Ausziehbilder kostenlos

Clothoff.io
KI-Kleiderentferner

Video Face Swap
Tauschen Sie Gesichter in jedem Video mühelos mit unserem völlig kostenlosen KI-Gesichtstausch-Tool aus!

Heißer Artikel

Heiße Werkzeuge

Notepad++7.3.1
Einfach zu bedienender und kostenloser Code-Editor

SublimeText3 chinesische Version
Chinesische Version, sehr einfach zu bedienen

Senden Sie Studio 13.0.1
Leistungsstarke integrierte PHP-Entwicklungsumgebung

Dreamweaver CS6
Visuelle Webentwicklungstools

SublimeText3 Mac-Version
Codebearbeitungssoftware auf Gottesniveau (SublimeText3)

Heiße Themen
 1392
1392
 52
52
 So überprüfen Sie die Wortanzahl im Windows 10 Notepad
Dec 29, 2023 am 10:19 AM
So überprüfen Sie die Wortanzahl im Windows 10 Notepad
Dec 29, 2023 am 10:19 AM
Wenn Sie Windows 10 Notepad zum Eingeben von Text verwenden, möchten viele Freunde überprüfen, wie viel Text sie eingegeben haben. Tatsächlich können Sie die Anzahl der Wörter überprüfen, indem Sie einfach die Texteigenschaften öffnen und die Byteanzahl überprüfen. So überprüfen Sie die Wortanzahl im Notepad in Win10: 1. Nachdem Sie den Inhalt im Notepad bearbeitet haben, speichern Sie ihn zunächst. 2. Klicken Sie dann mit der rechten Maustaste auf den von Ihnen gespeicherten Notizblock und wählen Sie ihn aus. 3. Wir sehen, dass es 8 Bytes sind, da die Größe jedes chinesischen Zeichens 2 Bytes beträgt. 4. Nachdem wir die Gesamtzahl der Bytes gesehen haben, dividieren Sie sie einfach durch 2. Beispielsweise ergeben 984 Bytes, geteilt durch 2, 492 Wörter. 5. Es ist jedoch zu beachten, dass jede Zahl wie 123 nur ein Byte belegt und jedes englische Wort nur ein Byte belegt.
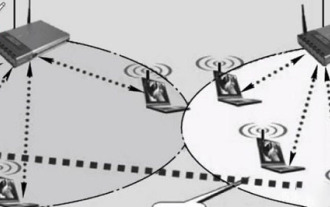 Detaillierte Einführung in Wapi
Jan 07, 2024 pm 09:14 PM
Detaillierte Einführung in Wapi
Jan 07, 2024 pm 09:14 PM
Benutzer haben möglicherweise den Begriff Wapi bei der Nutzung des Internets gesehen, aber einige Leute wissen definitiv nicht, was Wapi ist. Im Folgenden finden Sie eine detaillierte Einführung, um denjenigen, die es nicht wissen, das Verständnis zu erleichtern. Was ist Wapi: Antwort: Wapi ist die Infrastruktur für WLAN-Authentifizierung und Vertraulichkeit. Dies entspricht Funktionen wie Infrarot und Bluetooth, die im Allgemeinen in der Nähe von Orten wie Bürogebäuden verfügbar sind. Im Grunde sind sie Eigentum einer kleinen Abteilung, sodass der Umfang dieser Funktion nur wenige Kilometer beträgt. Verwandte Einführung in Wapi: 1. Wapi ist ein Übertragungsprotokoll im WLAN. 2. Diese Technologie kann die Probleme der Schmalbandkommunikation vermeiden und eine bessere Kommunikation ermöglichen. 3. Zur Übertragung des Signals ist nur ein Code erforderlich.
 Erfahren Sie, wie Sie die automatische Bildschirmsperrfunktion in Win10 deaktivieren
Jan 08, 2024 am 11:49 AM
Erfahren Sie, wie Sie die automatische Bildschirmsperrfunktion in Win10 deaktivieren
Jan 08, 2024 am 11:49 AM
Viele Freunde müssen den Bildschirm ausschalten, um den Bildschirm zu schützen, wenn sie den Computer verlassen, aber sie möchten den Bildschirm nicht sperren, weil sie den Bildschirm ausschalten. Wenn sie zurückkommen, müssen sie ein Passwort eingeben, um auf das System zuzugreifen . Tatsächlich können wir diesen Schritt durch die Einstellungen abschließen. Tutorial zum Ausschalten des Bildschirms ohne Sperren von win10 1. Geben Sie zunächst die Einstellungen ein und wählen Sie „Personalisierung“ 2. Klicken Sie links auf „Bildschirm sperren“ 3. Wählen Sie unten „Bildschirmschonereinstellungen“ 4. Deaktivieren Sie den Bildschirm „Anmeldung bei Wiederherstellung anzeigen“ 5 . Klicken Sie dann auf „Energieeinstellungen ändern“. 6. Wählen Sie links die Symboleinstellungen aus. 7. Legen Sie eine Zeit zum Ausschalten des Monitors fest und ändern Sie dann den Ruhezustand auf „Nie“. 8. Kehren Sie dann zu den Energieeinstellungen zurück und wählen Sie unten die Ruhezeit aus. 9. Verwenden Sie dasselbe wie oben
 So erstellen Sie eine Win10-Remoteverbindungsverknüpfung auf dem Desktop
Jan 02, 2024 pm 02:47 PM
So erstellen Sie eine Win10-Remoteverbindungsverknüpfung auf dem Desktop
Jan 02, 2024 pm 02:47 PM
Bei der Verwendung der Remote-Verbindungsfunktion von Win10 gaben viele Benutzer an, dass das Öffnen mit Befehlen oder anderen Methoden zu langsam sei. Warum wird diese Remote-Verbindungsfunktion auf dem Desktop platziert? Schauen Sie sich das ausführliche Tutorial an ~ So platzieren Sie eine Win10-Remote-Verbindung auf dem Desktop: 1. Erweitern Sie im Startmenü den Ordner und suchen Sie ihn. 2. Dann halten wir die Maus gedrückt, ziehen sie an eine leere Stelle auf dem Desktop und lassen sie los. 3. Verbinden Sie dann den Remote-Desktop und er befindet sich auf dem Computer-Desktop. Verwandte Artikel: Win10-Remoteverbindung Win7 kann keine Verbindung herstellen >>> Win10-Remoteverbindung fordert Funktionsfehler auf >>>
 Detaillierte Erklärung, ob Win11 das PUBG-Spiel ausführen kann
Jan 06, 2024 pm 07:17 PM
Detaillierte Erklärung, ob Win11 das PUBG-Spiel ausführen kann
Jan 06, 2024 pm 07:17 PM
Pubg, auch bekannt als PlayerUnknown's Battlegrounds, ist ein sehr klassisches Battle-Royale-Shooter-Spiel, das seit seiner Popularität im Jahr 2016 viele Spieler angezogen hat. Nach der kürzlichen Einführung des Win11-Systems möchten viele Spieler es auf Win11 spielen. Folgen wir dem Editor, um zu sehen, ob Win11 Pubg spielen kann. Kann Win11 Pubg spielen? Antwort: Win11 kann Pubg spielen. 1. Zu Beginn von Win11 wurden viele Spieler von Pubg ausgeschlossen, da Win11 TPM aktivieren musste. 2. Basierend auf dem Feedback der Spieler hat Blue Hole dieses Problem jedoch gelöst, und jetzt können Sie Pubg unter Win11 normal spielen. 3. Wenn Sie eine Kneipe treffen
 Die Option zur Anpassung der Bildschirmhelligkeit unter Win10 verschwindet
Jan 04, 2024 am 09:33 AM
Die Option zur Anpassung der Bildschirmhelligkeit unter Win10 verschwindet
Jan 04, 2024 am 09:33 AM
Heutzutage verbringen Freunde immer mehr Zeit mit Computern. Die Verwendung von Computern über einen längeren Zeitraum ist sehr schädlich für unsere Augen. Es wird empfohlen, dass jeder nach ein bis zwei Stunden Computernutzung 10 Minuten innehält und sich ausruht und in die Ferne blickt. Darüber hinaus ist es auch notwendig, die Helligkeit des Computerbildschirms zu steuern. Aber ich habe festgestellt, dass die Bildschirmhelligkeitsanpassung in Win10 fehlt. Was soll ich tun? Schauen wir uns die Details an. Eine einfache Methode zum Wiederherstellen der Win10-Bildschirmhelligkeitsanpassung 1. Öffnen Sie den Geräte-Manager unter dem folgenden Pfad: C:\Windows\System32\devmgmt.msc 2. Klicken Sie mit der rechten Maustaste auf jede Option unter „Monitor“ und wählen Sie „Eigenschaften“ (führen Sie jede einzelne Option einmal durch). ) 3 , wählen Sie „Deinstallieren“ und dann „OK“ (Deinstallation nicht möglich).
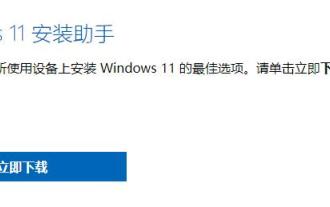 Detaillierte Einführung, ob der i5-Prozessor Win11 installieren kann
Dec 27, 2023 pm 05:03 PM
Detaillierte Einführung, ob der i5-Prozessor Win11 installieren kann
Dec 27, 2023 pm 05:03 PM
i5 ist eine Prozessorserie von Intel. Es gibt verschiedene Versionen des i5 der 11. Generation, und jede Generation hat eine unterschiedliche Leistung. Ob der i5-Prozessor win11 installieren kann, hängt daher davon ab, um welche Generation des Prozessors es sich handelt. Folgen wir dem Editor, um mehr darüber zu erfahren. Kann der i5-Prozessor mit Win11 installiert werden: Antwort: Der i5-Prozessor kann mit Win11 installiert werden. 1. Die Prozessoren der achten Generation und nachfolgender i51, der achten Generation und nachfolgender i5-Prozessoren können die Mindestkonfigurationsanforderungen von Microsoft erfüllen. 2. Daher müssen wir nur die Microsoft-Website aufrufen und einen „Win11-Installationsassistenten“ herunterladen. 3. Nachdem der Download abgeschlossen ist, führen Sie den Installationsassistenten aus und befolgen Sie die Anweisungen zur Installation von Win11. 2. i51 vor der achten Generation und nach der achten Generation
 Wie stelle ich die Sprache des Win10-Computers auf Chinesisch ein?
Jan 05, 2024 pm 06:51 PM
Wie stelle ich die Sprache des Win10-Computers auf Chinesisch ein?
Jan 05, 2024 pm 06:51 PM
Manchmal installieren wir einfach das Computersystem und stellen fest, dass das System auf Englisch ist. In diesem Fall müssen wir die Computersprache im Win10-System auf Chinesisch ändern . So ändern Sie die Computersprache in Win10 auf Chinesisch 1. Schalten Sie den Computer ein und klicken Sie auf die Startschaltfläche in der unteren linken Ecke. 2. Klicken Sie links auf die Einstellungsoption. 3. Wählen Sie auf der sich öffnenden Seite „Zeit und Sprache“. 4. Klicken Sie nach dem Öffnen links auf „Sprache“. 5. Hier können Sie die gewünschte Computersprache einstellen.




