 System-Tutorial
System-Tutorial
 Windows-Serie
Windows-Serie
 So stellen Sie Desktop-Dateien wieder her, die nach der Neuinstallation des Systems verloren gegangen sind
So stellen Sie Desktop-Dateien wieder her, die nach der Neuinstallation des Systems verloren gegangen sind
So stellen Sie Desktop-Dateien wieder her, die nach der Neuinstallation des Systems verloren gegangen sind
Nachdem wir das System neu installiert haben, werden viele Benutzer feststellen, dass alle Dateien auf dem Desktop fehlen und diese Dateien nicht angezeigt werden. Wie müssen Sie also diese Dateien abrufen und wiederherstellen? Schauen Sie sich das Tutorial mit den Details an
So rufen Sie die Dateien auf dem Desktop nach der Neuinstallation des Win10-Systems ab. Lösung:
1. Klicken Sie mit der rechten Maustaste auf eine leere Stelle auf dem Desktop.
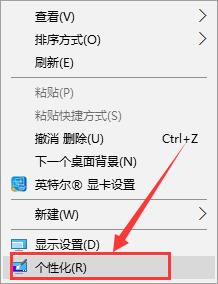
2. Wählen Sie dann in der Liste die Eingabetaste.
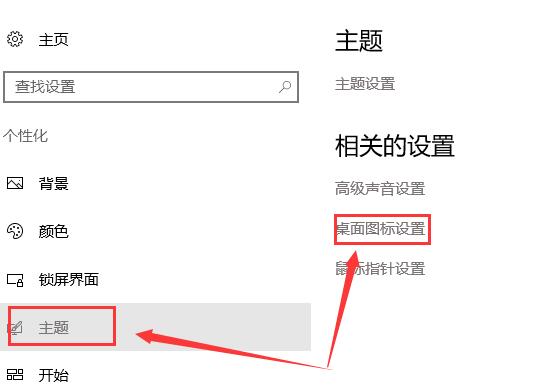
3. Überprüfen Sie die oben genannten Optionen und klicken Sie. Ziehen Sie dann einfach die benötigten Dateien von diesem Computer auf den Desktop.
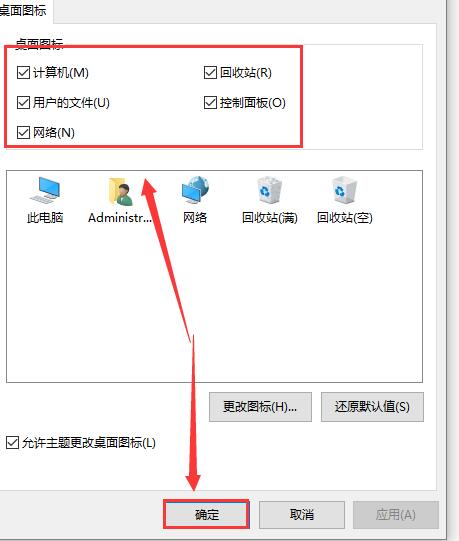
Das obige ist der detaillierte Inhalt vonSo stellen Sie Desktop-Dateien wieder her, die nach der Neuinstallation des Systems verloren gegangen sind. Für weitere Informationen folgen Sie bitte anderen verwandten Artikeln auf der PHP chinesischen Website!

Heiße KI -Werkzeuge

Undresser.AI Undress
KI-gestützte App zum Erstellen realistischer Aktfotos

AI Clothes Remover
Online-KI-Tool zum Entfernen von Kleidung aus Fotos.

Undress AI Tool
Ausziehbilder kostenlos

Clothoff.io
KI-Kleiderentferner

Video Face Swap
Tauschen Sie Gesichter in jedem Video mühelos mit unserem völlig kostenlosen KI-Gesichtstausch-Tool aus!

Heißer Artikel

Heiße Werkzeuge

Notepad++7.3.1
Einfach zu bedienender und kostenloser Code-Editor

SublimeText3 chinesische Version
Chinesische Version, sehr einfach zu bedienen

Senden Sie Studio 13.0.1
Leistungsstarke integrierte PHP-Entwicklungsumgebung

Dreamweaver CS6
Visuelle Webentwicklungstools

SublimeText3 Mac-Version
Codebearbeitungssoftware auf Gottesniveau (SublimeText3)

Heiße Themen
 So stellen Sie Dateien mit dem Partitionstool diskgenius wieder her - So stellen Sie Dateien mit dem Partitionstool diskgenius wieder her
Mar 04, 2024 am 11:50 AM
So stellen Sie Dateien mit dem Partitionstool diskgenius wieder her - So stellen Sie Dateien mit dem Partitionstool diskgenius wieder her
Mar 04, 2024 am 11:50 AM
Kürzlich haben mich viele Freunde gefragt, wie man Dateien mit dem Partitionstool diskgenius wiederherstellt. Als nächstes wollen wir lernen, wie man Dateien mit dem Partitionstool diskgenius wiederherstellt. Sie können Dateiwiederherstellungsvorgänge durchführen, indem Sie eine bestimmte Partition in der Festplattenpartitionszuordnung über der Hauptoberfläche von DiskGenius auswählen, mit der rechten Maustaste darauf klicken und dann „Wiederherstellung gelöschter oder formatierter Dateien“ aus dem Popup-Menü auswählen. Nachdem Sie das Fenster mit den Wiederherstellungsoptionen geöffnet haben, müssen Sie drei Optionen aktivieren: „Gelöschte Dateien wiederherstellen“, „Vollständige Wiederherstellung“ und „Zusätzliche Suche nach bekannten Dateitypen“, wie in der Abbildung dargestellt. 3. Klicken Sie rechts auf die Schaltfläche „Dateityp auswählen“ und geben Sie im Popup-Fenster wie folgt den Dateityp an, den Sie wiederherstellen möchten
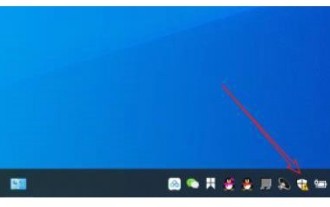 So stellen Sie vom Windows 10 Security Center gelöschte Dateien wieder her
Jul 14, 2023 pm 05:13 PM
So stellen Sie vom Windows 10 Security Center gelöschte Dateien wieder her
Jul 14, 2023 pm 05:13 PM
Security Center ist die integrierte Firewall-Funktion des Microsoft-Systems. Es kann jedoch manchmal versehentlich einige normale Dateien löschen. Sie öffnen zuerst das Viren- und Bedrohungsschutzfenster und klicken dann auf „Verlaufsdaten verwalten“. Anschließend werden die vom Sicherheitscenter gelöschten Dateien angezeigt. Nach der Auswahl wird eine Wiederherstellungsoption angezeigt. Klicken Sie einfach darauf. So stellen Sie vom Windows 10-Sicherheitscenter gelöschte Dateien wieder her: 1. Klicken Sie unter der Desktop-Taskleiste auf [Windows-Sicherheitscenter]. 2. Klicken Sie in der Popup-Oberfläche auf [Viren- und Bedrohungsschutz]. 3. Suchen Sie die Wartungsverlaufsdaten auf der Popup-Seite und öffnen Sie sie. 4. Dann können Sie die Dimension auf der Popup-Seite sehen.
 So stellen Sie Dateien wieder her, die aus dem Papierkorb des Computers geleert wurden
Feb 02, 2024 am 10:33 AM
So stellen Sie Dateien wieder her, die aus dem Papierkorb des Computers geleert wurden
Feb 02, 2024 am 10:33 AM
Wenn der Papierkorb des Computers geleert wird, werden die Dateien nicht dauerhaft gelöscht, aber das Betriebssystem markiert den belegten Speicherplatz als für neue Daten verfügbar. Die Schritte zum Wiederherstellen von aus dem Papierkorb geleerten Dateien sind: 1. Beenden Sie die Verwendung der betroffenen Festplatte . Verwenden Sie Datenwiederherstellungssoftware. 3. Suchen Sie nach professionellen Datenwiederherstellungsdiensten.
 So stellen Sie Dateien wieder her, die aus dem Papierkorb des Computers gelöscht wurden
Feb 02, 2024 am 10:48 AM
So stellen Sie Dateien wieder her, die aus dem Papierkorb des Computers gelöscht wurden
Feb 02, 2024 am 10:48 AM
Die Wiederherstellung von aus dem Papierkorb des Computers gelöschten Dateien erfolgt hauptsächlich über Datenwiederherstellungssoftware. Diese Software kann „gelöschte“ Dateien auf der Festplatte, die nicht durch neue Daten überschrieben wurden, scannen und dann eine Wiederherstellung durchführen. Die spezifischen Schritte sind: 1. Beenden Sie die Verwendung der betroffenen Festplatte. 3 . Laden Sie die Datenwiederherstellungssoftware herunter und installieren Sie sie. 5. Sehen Sie sich die Dateien an, die wiederhergestellt werden sollen. 6. Stellen Sie die Dateien wieder her und speichern Sie sie.
 So stellen Sie dauerhaft gelöschte Dateien auf dem Computer wieder her
Feb 02, 2024 am 11:51 AM
So stellen Sie dauerhaft gelöschte Dateien auf dem Computer wieder her
Feb 02, 2024 am 11:51 AM
Sie können versuchen, dauerhaft gelöschte Dateien auf Ihrem Computer wiederherzustellen: 1. Beenden Sie die Verwendung der betroffenen Festplatte. 2. Wählen Sie die entsprechende Datenwiederherstellungssoftware aus. 4. Führen Sie einen Scan durch. Vorschau und Auswahl der wiederherzustellenden Datei. 6. Wiederherstellen und Speichern der Datei.
 So stellen Sie vollständig gelöschte Dateien in der Dateiverwaltung wieder her
Feb 02, 2024 am 11:09 AM
So stellen Sie vollständig gelöschte Dateien in der Dateiverwaltung wieder her
Feb 02, 2024 am 11:09 AM
Nachdem eine Datei vollständig gelöscht wurde, verschwindet sie nicht sofort von der physischen Festplatte. Stattdessen markiert das Betriebssystem den von ihr belegten Speicherplatz. Bevor diese Dateien durch neue Daten überschrieben werden, können sie mithilfe einer professionellen Datenwiederherstellungssoftware wiederhergestellt werden . Schritte: 1. Beenden Sie die Verwendung der betroffenen Festplatte. 3. Laden Sie die Datenwiederherstellungssoftware herunter. 5. Führen Sie eine Vorschau der wiederherzustellenden Dateien aus Dateien Das ist es.
 So stellen Sie isolierte Dateien in Windows 10 Home Edition wieder her
Jan 18, 2024 am 11:36 AM
So stellen Sie isolierte Dateien in Windows 10 Home Edition wieder her
Jan 18, 2024 am 11:36 AM
Die integrierte Firewall-Funktion des Windows 10-Systems verschiebt verdächtige Dateien automatisch in die Quarantäne, wenn sie gefunden werden. Allerdings stoßen wir manchmal auf Fehlalarme. Wie können diese unter Quarantäne gestellten Dateien wiederhergestellt werden? Der Vorgang ist eigentlich sehr einfach. So stellen Sie in Windows 10 Home Edition unter Quarantäne gestellte Dateien wieder her: 1. Klicken Sie auf die Schaltfläche „Start“ und rufen Sie die Einstellungsoberfläche auf. 2. Geben Sie „Threat Protection“ in die Suchleiste ein und geben Sie die entsprechenden Optionen ein. 3. Klicken Sie anschließend zum Aufrufen auf die Option „Verlauf schützen“. 4. Klicken Sie auf die Filterschaltfläche. 5. Wählen Sie das isolierte Projekt aus und aktivieren Sie es.
 So stellen Sie dauerhaft gelöschte Dateien auf dem Computer wieder her
Feb 02, 2024 am 10:22 AM
So stellen Sie dauerhaft gelöschte Dateien auf dem Computer wieder her
Feb 02, 2024 am 10:22 AM
Dateien werden dauerhaft auf dem Computer gelöscht, es ist möglich, diese dauerhaft gelöschten Dateien mit geeigneten Tools und Methoden wiederherzustellen: 1. Verwenden Sie eine Dateiwiederherstellungssoftware Dienstleistungen.





