 System-Tutorial
System-Tutorial
 Windows-Serie
Windows-Serie
 So konfigurieren Sie die Vorderseite des Realtek High Definition Audio Managers
So konfigurieren Sie die Vorderseite des Realtek High Definition Audio Managers
So konfigurieren Sie die Vorderseite des Realtek High Definition Audio Managers
realtek High Definition Audio Manager ist ein Programm, das den Ton auf unseren Computern verwaltet! Was Ihnen der Editor heute bietet, ist die Einstellungsmethode auf der Vorderseite des Realtek High-Definition-Audio-Managers! Lass uns einen Blick darauf werfen.
Einstellungsmethode für den Audio-Manager:
1. Verwenden Sie das Sucheingabe-Kontrollfeld in der unteren linken Ecke des Desktops und klicken Sie auf „Realtek HD Audio Manager“, um es aufzurufen.
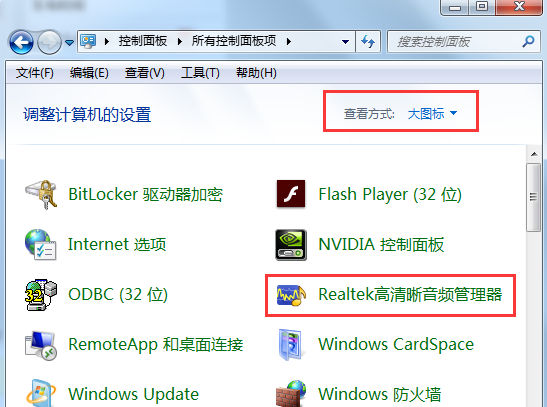
2. Klicken Sie weiterhin auf die Einstellungen der Realtek HD Audio Manager-Oberfläche, wie im Bild gezeigt.
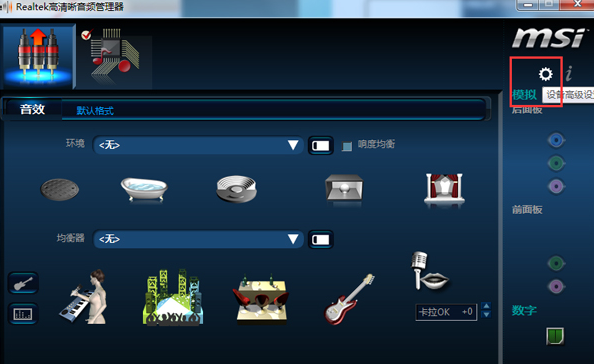
3. Nach dem Aufrufen der Einstellungsseite von Realtek HD Audio Manager. Deaktivieren Sie, wie im Bild gezeigt, die Option „Das hintere Ausgabegerät stummschalten, wenn das vordere Kopfhörergerät angeschlossen ist“ und klicken Sie abschließend auf das „Schraubenschlüssel“-Symbol in der unteren rechten Ecke Markieren Sie „Socket-Erkennung deaktivieren“ und bestätigen Sie.
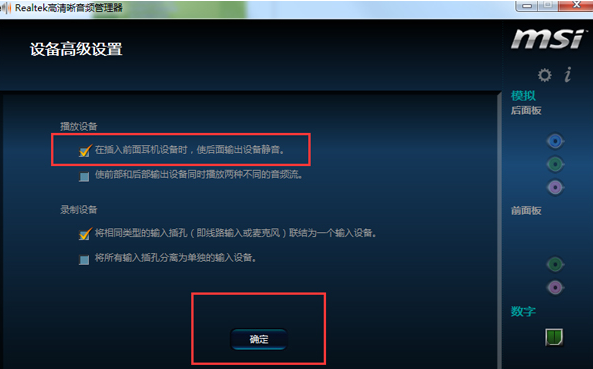
Das obige ist der detaillierte Inhalt vonSo konfigurieren Sie die Vorderseite des Realtek High Definition Audio Managers. Für weitere Informationen folgen Sie bitte anderen verwandten Artikeln auf der PHP chinesischen Website!

Heiße KI -Werkzeuge

Undresser.AI Undress
KI-gestützte App zum Erstellen realistischer Aktfotos

AI Clothes Remover
Online-KI-Tool zum Entfernen von Kleidung aus Fotos.

Undress AI Tool
Ausziehbilder kostenlos

Clothoff.io
KI-Kleiderentferner

Video Face Swap
Tauschen Sie Gesichter in jedem Video mühelos mit unserem völlig kostenlosen KI-Gesichtstausch-Tool aus!

Heißer Artikel

Heiße Werkzeuge

Notepad++7.3.1
Einfach zu bedienender und kostenloser Code-Editor

SublimeText3 chinesische Version
Chinesische Version, sehr einfach zu bedienen

Senden Sie Studio 13.0.1
Leistungsstarke integrierte PHP-Entwicklungsumgebung

Dreamweaver CS6
Visuelle Webentwicklungstools

SublimeText3 Mac-Version
Codebearbeitungssoftware auf Gottesniveau (SublimeText3)

Heiße Themen
 Die Installation des Realtek HD-Audiotreibers ist mit Fehler 0101 fehlgeschlagen
Feb 19, 2024 am 10:57 AM
Die Installation des Realtek HD-Audiotreibers ist mit Fehler 0101 fehlgeschlagen
Feb 19, 2024 am 10:57 AM
In diesem Artikel wird erläutert, wie das Problem der fehlgeschlagenen Installation des RealtekHD-Audiotreibers mit Fehler 0101 in Windows 11/10 gelöst werden kann. Wenn Sie auf Treiberprobleme stoßen, funktioniert das betreffende Gerät möglicherweise nicht mehr oder nicht richtig. Durch die Neuinstallation oder Aktualisierung von Gerätetreibern werden diese Probleme häufig behoben. Berichten zufolge können Benutzer Soundprobleme auf ihren Computern nicht beheben, da die Installation des RealtekHD-Audiotreibers mit dem Fehlercode 0101 fehlgeschlagen ist. Die Installation des RealtekHD Audio Driver ist mit Fehler 0101 fehlgeschlagen. Wenn während der Installation des RealtekHD Audio Driver „InstallRealtekHDAudioDriverFailure, Error010“ angezeigt wird
 Die Installation des Realtek HD-Audiotreibers ist mit Fehler 0x00005b3 fehlgeschlagen
Feb 19, 2024 am 10:42 AM
Die Installation des Realtek HD-Audiotreibers ist mit Fehler 0x00005b3 fehlgeschlagen
Feb 19, 2024 am 10:42 AM
Wenn auf einem Windows 11/10-PC der Fehlercode 0x00005b3 für den RealtekHD-Audiotreiberfehler auftritt, befolgen Sie bitte die folgenden Schritte, um das Problem zu beheben. Wir begleiten Sie bei der Fehlerbehebung und Behebung des Fehlers. Der Fehlercode 0x00005b3 kann durch Probleme bei der Installation des Audiotreibers verursacht werden. Möglicherweise ist der aktuelle Treiber beschädigt oder teilweise deinstalliert, was sich auf die Installation des neuen Treibers auswirkt. Dieses Problem kann auch durch unzureichenden Speicherplatz oder einen Audiotreiber verursacht werden, der mit Ihrer Windows-Version nicht kompatibel ist. Die Installation des RealtekHD-Audiotreibers ist fehlgeschlagen! ! [Fehlercode: 0x00005B3] Wenn ein Problem mit dem Realtek Audio Driver Installation Wizard auftritt, lesen Sie weiter
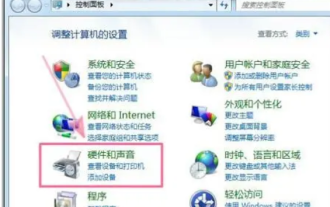 Realtek kann nach dem Klicken nicht geöffnet werden – Wie lade ich Realtek High-Definition-Audio herunter?
Mar 18, 2024 pm 07:43 PM
Realtek kann nach dem Klicken nicht geöffnet werden – Wie lade ich Realtek High-Definition-Audio herunter?
Mar 18, 2024 pm 07:43 PM
Realtek High Definition Audio Manager kann nicht geöffnet werden: Methode 1: 1. Öffnen Sie zunächst die „Systemsteuerung“ und wählen Sie „Hardware und Sound“. 2. Sie finden „realtek High Definition Audio Manager“ in der Benutzeroberfläche „Hardware und Sound“ und können darauf klicken, um ihn zu öffnen. Methode 2: 1. Öffnen Sie den Lauf zunächst mit der Tastenkombination „win+r“, geben Sie dann „msconfig“ in den Lauf ein und drücken Sie zur Bestätigung die Eingabetaste. 2. Aktivieren Sie dann „realtek High Definition Audio Manager“ beim Start des Systemkonfigurationsprogramms, um den Neustart zu bestätigen. 3. Nach dem Neustart finden Sie „realtek High Definition Audio Manager“ in der Taskleiste und können ihn per Doppelklick öffnen. Hinweis: Wenn Sie die Realtek-High-Definition-Audioverwaltung mit den beiden oben genannten Methoden nicht finden können
 Detaillierte Erklärung des Speicherorts von Realtek High Definition Audio Manager unter dem Betriebssystem Win10
Jan 13, 2024 pm 01:09 PM
Detaillierte Erklärung des Speicherorts von Realtek High Definition Audio Manager unter dem Betriebssystem Win10
Jan 13, 2024 pm 01:09 PM
Wenn wir das Win10-System verwenden, möchten wir den Realtek High-Definition-Audio-Manager einrichten, können ihn aber nicht finden. Bei diesem Problem denkt der Editor, dass wir prüfen können, ob er im Geräte-Manager vorhanden ist, oder in der Systemsteuerung suchen. Werfen wir einen Blick auf die einzelnen Schritte, um zu sehen, wie der Editor es gemacht hat. Ich hoffe, es kann Ihnen helfen. Wo befindet sich der hochauflösende Audio-Manager von win10realtek? 1. Überprüfen Sie die Systemsteuerung: 1. Wenn beispielsweise im Win10-System das Audiosymbol nicht in der Taskleiste in der unteren rechten Ecke der Taskleiste gefunden werden kann, können wir zum Aufrufen auf Start klicken Öffnen Sie das Fenstersystem und öffnen Sie die „Systemsteuerung“. 2. Wählen Sie dann die große Symbolanzeige aus, wenn Sie den Realtek High Definition Audio Manager direkt sehen können
 Erfahren Sie, wie Sie den Realtek HD Audio Manager ausblenden
Jan 02, 2024 am 11:11 AM
Erfahren Sie, wie Sie den Realtek HD Audio Manager ausblenden
Jan 02, 2024 am 11:11 AM
Das Win10-System ist ein hervorragendes System, das verschiedene Einstellungen vornehmen kann. Heute zeigt Ihnen der Editor, wie Sie den Realtek High-Definition-Audio-Manager ausblenden können. Freunde, die Interesse haben, kommen bitte vorbei und schauen sich um. So verbergen Sie den Realtek High-Definition Audio Manager: 1. Suchen Sie zunächst den Realtek High-Definition Audio Manager in der unteren rechten Ecke des Desktops. 2. Klicken Sie mit der rechten Maustaste auf den Realtek High Definition Audio Manager und wählen Sie oben „Sound Manager“. 3. Suchen Sie nach dem Öffnen des Sound-Managers das Symbol in der unteren rechten Ecke der Benutzeroberfläche und klicken Sie, um es zu öffnen. 4. Suchen Sie nach dem Öffnen nach „Symbol im Benachrichtigungsbereich anzeigen“ (siehe Abbildung unten) und klicken Sie vor der Option darauf. 5. Befolgen Sie nach dem Klicken Schritt für Schritt die Anweisungen, um den Vorgang abzuschließen
 Wozu dient Win10realtek High Definition Audio Manager? Wie richtet man es ein?
Feb 09, 2024 pm 09:24 PM
Wozu dient Win10realtek High Definition Audio Manager? Wie richtet man es ein?
Feb 09, 2024 pm 09:24 PM
In unserem Computer gibt es einen sogenannten Realtek High-Definition-Audio-Manager. Welche Funktion hat er? Wie sollten wir den Audiomanager einrichten? Es gibt immer noch viele Freunde, die damit nicht vertraut sind. Hier finden Sie die Einführungs- und Einrichtungsschritte des Realtek High-Definition-Audio-Managers. Werfen wir einen Blick darauf. Wozu dient der Realtek High Definition Audio Manager? Antwort: Sie können Audioverwaltung, Systemsound-Ereignisverwaltung, Mikrofon-, Kopfhörer- und Audiolautstärke-bezogene Verstärkungs- und Spezialeffektanpassungen durchführen. Einstellungsmethode 1. Öffnen Sie die Systemsteuerung im Win10-System, zeigen Sie sie als kleines Symbol an und klicken Sie auf Realtek High Definition Audio Manager. 2. Nach dem Aufrufen der Realtek High Definition Audio Manager-Oberfläche
 So lösen Sie das Problem, dass kein Ton zu hören ist, wenn Sie Kopfhörer an die Vorderseite des Win10-Computergehäuses anschließen
Jul 11, 2023 pm 08:53 PM
So lösen Sie das Problem, dass kein Ton zu hören ist, wenn Sie Kopfhörer an die Vorderseite des Win10-Computergehäuses anschließen
Jul 11, 2023 pm 08:53 PM
Kürzlich berichtete ein Freund, dass es Ton gibt, wenn die Kopfhörer an der Rückseite des Gehäuses angeschlossen sind, aber wenn sie an der Vorderseite angeschlossen sind, kommt überhaupt kein Ton aus den Kopfhörern. Ich weiß nicht, wie das geht Lösen Sie das Problem. Als Nächstes erklären wir Ihnen, wie Sie das Problem lösen können, dass kein Ton zu hören ist, wenn die Kopfhörer an der Vorderseite des Win10-Computergehäuses angeschlossen sind. So lösen Sie das Problem, dass von der Vorderseite des Win10-Computergehäuses kein Ton zu hören ist, wenn das Headset angeschlossen ist: 1. Suchen Sie die Computermaus auf dem Desktop und klicken Sie mit der rechten Maustaste, um die Eigenschaftenoption im Menü zu öffnen Klicken Sie im Eigenschaftenfenster auf die Startseite der Systemsteuerung in der oberen linken Ecke. Klicken Sie dann auf „Hardware und Sound“. Die Anzeigemethode lautet „Kategorie 4“. Klicken Sie auf „Realtek HD Audio Manager“, um das Fenster „Hardware und Sound“ aufzurufen. 5. Nach der Eingabe erscheint in der oberen rechten Ecke ein kleines Zahnrad, um zwei Optionen anzuzeigen
 Lösung für das Problem, dass Win7 den Realtek High-Definition-Audio-Manager nicht öffnen kann
Jul 10, 2023 am 09:17 AM
Lösung für das Problem, dass Win7 den Realtek High-Definition-Audio-Manager nicht öffnen kann
Jul 10, 2023 am 09:17 AM
In der unteren rechten Ecke der Computer-Taskleiste befindet sich ein Realtek-High-Definition-Audio-Manager, der hauptsächlich zum Anpassen des Computersounds verwendet wird. Einige Win7-Kunden berichteten jedoch, dass sie den Realtek High-Definition-Audio-Manager nicht öffnen können. Schauen wir uns zwei detaillierte Lösungen an. Lösung für das Problem, dass der Realtek High-Definition Audio Manager unter Win7 nicht geöffnet werden kann 1. Öffnen Sie zunächst die „Systemsteuerung“ und wählen Sie „Hardwarekonfiguration und Sound“. 2. Sie finden „realtek High Definition Audio Manager“ auf der Seite „Hardware und Sound“ und klicken Sie darauf, um ihn zu öffnen. Methode 2: 1. Verwenden Sie zuerst die Tastenkombination „win+r“, um den Lauf zu öffnen, geben Sie dann „msconfig“ in den Lauf ein und drücken Sie





