Wo ist der Dateispeicherpfad im Windows 10-Browser?
Da das Win10-System mit dem Edge-Browser geliefert wird, unterscheidet sich seine Verwendung stark von der des Browsers. Nach dem Herunterladen ist es peinlich, den Ordner nicht zu finden der Einstellungen Heute zeigt Ihnen der Editor, wie Sie den Pfad anzeigen und ändern.
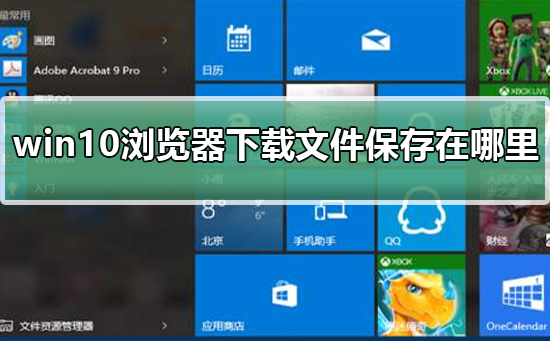
Einführung zum Speichern heruntergeladener Dateien im Win10-Browser
1 Klicken Sie mit der linken Maustaste auf die Startschaltfläche, wie im Bild unten gezeigt
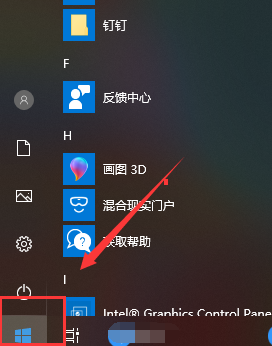
2 den Microsoft Edge-Browser, wie im Bild unten gezeigt
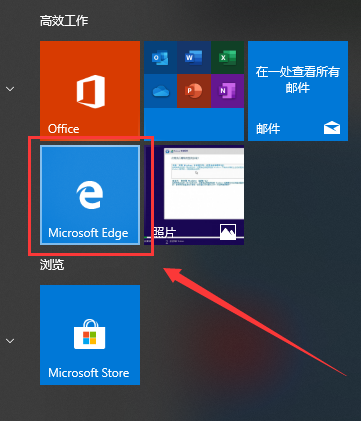
3. Öffnen Sie den Browser und klicken Sie auf die drei kleinen Punkte in der oberen rechten Ecke, wie im Bild unten gezeigt
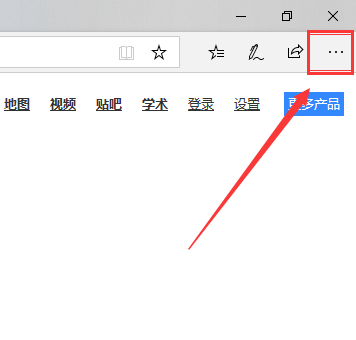
4 Unten im Menü, wie im Bild unten gezeigt
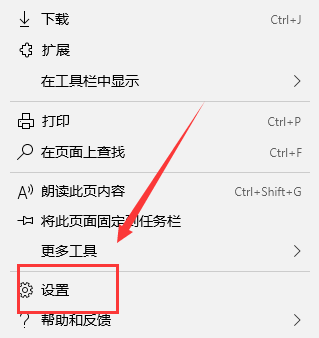
5. Rufen Sie die Einstellungsoberfläche auf, scrollen Sie nach unten, wie im Bild unten gezeigt, Sie können den gespeicherten Pfad unter Download sehen, klicken Sie auf die Schaltfläche „Ändern“. , wie im Bild unten gezeigt
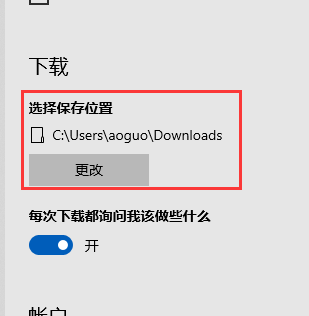
6 Als nächstes können wir den Speicherordner für heruntergeladene Dateien anpassen, wie im Bild unten gezeigt
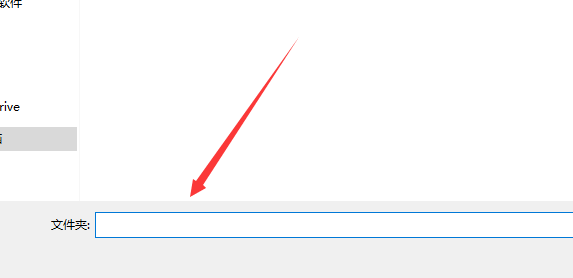
Das obige ist der detaillierte Inhalt vonWo ist der Dateispeicherpfad im Windows 10-Browser?. Für weitere Informationen folgen Sie bitte anderen verwandten Artikeln auf der PHP chinesischen Website!

Heiße KI -Werkzeuge

Undresser.AI Undress
KI-gestützte App zum Erstellen realistischer Aktfotos

AI Clothes Remover
Online-KI-Tool zum Entfernen von Kleidung aus Fotos.

Undress AI Tool
Ausziehbilder kostenlos

Clothoff.io
KI-Kleiderentferner

AI Hentai Generator
Erstellen Sie kostenlos Ai Hentai.

Heißer Artikel

Heiße Werkzeuge

Notepad++7.3.1
Einfach zu bedienender und kostenloser Code-Editor

SublimeText3 chinesische Version
Chinesische Version, sehr einfach zu bedienen

Senden Sie Studio 13.0.1
Leistungsstarke integrierte PHP-Entwicklungsumgebung

Dreamweaver CS6
Visuelle Webentwicklungstools

SublimeText3 Mac-Version
Codebearbeitungssoftware auf Gottesniveau (SublimeText3)

Heiße Themen
 Wo werden die vom vivo-Browser heruntergeladenen Dateien gespeichert?
Feb 23, 2024 pm 08:55 PM
Wo werden die vom vivo-Browser heruntergeladenen Dateien gespeichert?
Feb 23, 2024 pm 08:55 PM
Wo werden die vom Vivo-Browser heruntergeladenen Dateien gespeichert? Die meisten Freunde wissen nicht, wo sich die vom Vivo-Browser heruntergeladenen Dateien befinden Grafisches Tutorial zum Öffnen von Dateien, die vom vivo-Browser heruntergeladen wurden. Interessierte Benutzer kommen vorbei und werfen einen Blick darauf! Tutorial zur Verwendung des Vivo-Mobiltelefons Wo werden die Dateien vom Vivo-Browser heruntergeladen? 1. Öffnen Sie zuerst die Browser-APP, rufen Sie dann die Hauptoberfläche des Browsers auf und klicken Sie auf [Menü]. Wählen Sie die Option „Aufzeichnen“ aus. 3 Wählen Sie dann in der Download-Aufzeichnungsoberfläche den Speicherort aus, an dem Sie die heruntergeladene Datei anzeigen möchten, und klicken Sie auf die Schaltfläche „Öffnen“.
 Wie lade ich Dateien von Thunder ed2k herunter? Tutorial zur Verwendung von Thunder ed2k
Mar 14, 2024 am 10:50 AM
Wie lade ich Dateien von Thunder ed2k herunter? Tutorial zur Verwendung von Thunder ed2k
Mar 14, 2024 am 10:50 AM
Wie lade ich Dateien von Thunder ed2k herunter? Da es sich um eine gemeinsam genutzte Datei handelt, werden viele Benutzer beim Herunterladen auf Situationen stoßen, in denen ed2k das Herunterladen nicht unterstützt. Wie lade ich es also über Thunder herunter? Lassen Sie diese Website den Benutzern das Tutorial zur Verwendung von Thunder ed2k vorstellen. Tutorial zur Verwendung von Thunder ed2k 1. Kopieren Sie den ed2k-Link. 2. Öffnen Sie „Thunder“ und klicken Sie oben links auf „+“. 3. Kopieren Sie den Link und klicken Sie auf „Jetzt herunterladen“.
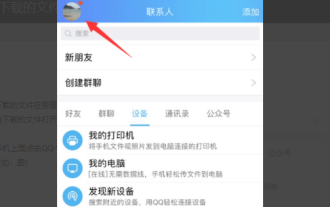 Wo werden die von Apple QQ heruntergeladenen Dateien gespeichert?
Mar 08, 2024 pm 02:50 PM
Wo werden die von Apple QQ heruntergeladenen Dateien gespeichert?
Mar 08, 2024 pm 02:50 PM
QQ ist eine beliebte Instant-Messaging-Software und fast jeder hat eine QQ-Nummer. Wenn Sie ein Apple-Telefon verwenden, kann es zu Schwierigkeiten beim Speichern und Abrufen von Dateien kommen. Im Allgemeinen werden diese Dateien im Ordner „Dokumente“ im entsprechenden Anwendungsverzeichnis gespeichert. Wo werden die Dateien von QQ auf das iPhone heruntergeladen? 1. Öffnen Sie zunächst die QQ-Anwendung auf dem iPhone und klicken Sie auf den persönlichen Avatar, um die persönliche Seite aufzurufen. 2. Wählen Sie im Menü unten auf der persönlichen Seite [Meine Dateien] und klicken Sie auf Öffnen. 3. Geben Sie dann [Lokale Dateien] ein, um die von QQ auf dem Mobiltelefon gespeicherten Dateien anzuzeigen. 4. Klicken Sie in der lokalen Datei auf die Schaltfläche „Anzeigen“, um die heruntergeladenen Dateiinformationen anzuzeigen.
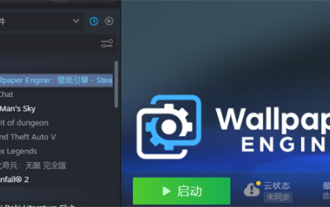 Wo sind die heruntergeladenen Dateien von Little Red Car Creative Workshop?
Mar 20, 2024 am 09:47 AM
Wo sind die heruntergeladenen Dateien von Little Red Car Creative Workshop?
Mar 20, 2024 am 09:47 AM
Benutzer können Xiaohongche Creative Workshop zum Herunterladen verschiedener Hintergrundbilder verwenden. Viele Benutzer wissen nicht, wo sich die von Xiaohongche Creative Workshop heruntergeladenen Dateien befinden. Wo werden die Dateien von Little Red Car Creative Workshop heruntergeladen? Antwort: Sie befinden sich im lokalen Ordner „steamapps-workshop-content“. 1. Öffnen Sie Steam und suchen Sie WallpaperEngine: Wallpaper Engine. 2. Klicken Sie mit der rechten Maustaste auf „Verwalten“ und dann auf „Lokale Dateien durchsuchen“. 3. Öffnen Sie den Ordner und klicken Sie auf Steamapps. 4. Klicken Sie auf Werkstatt. 5. Klicken Sie auf Inhalt. 6. Suchen Sie den Ordner mit der Nummer. 7. Alle heruntergeladenen Hintergrundbilder sind vorhanden
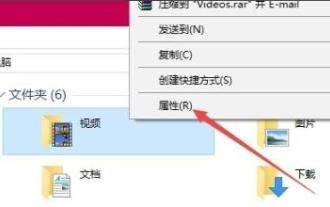 Tutorial zum Anpassen des Speicherpfads für die Bildschirmaufzeichnung in Win10
Jan 04, 2024 pm 01:13 PM
Tutorial zum Anpassen des Speicherpfads für die Bildschirmaufzeichnung in Win10
Jan 04, 2024 pm 01:13 PM
Nach der Aufnahme von Videos können viele Benutzer die aufgenommenen Videos nicht sofort finden, weil es zu viele sind, sodass sie das Speicherverzeichnis ändern müssen. Wie kann man also den Speicherort ändern? Schauen wir uns unten um. Ändern Sie den Speicherort der Win10-Bildschirmaufzeichnung: 1. Geben Sie den lokalen Videoordner ein, klicken Sie mit der rechten Maustaste und wählen Sie „Eigenschaften“. 2. Klicken Sie auf „Standort“. 3. Klicken Sie auf „Verschieben“. 4. Wählen Sie einen beliebigen Ordner als neuen Speicherordner. 5. Klicken Sie auf „Ja“, um den Speicherordner zu ändern. Freunde, die weitere Fragen haben, können hier nachschauen, um mehr über die Win10-Bildschirmaufzeichnung zu erfahren
 Legen Sie die Position der Kompatibilitätsansicht des Win11-Browsers fest
Jan 08, 2024 pm 02:17 PM
Legen Sie die Position der Kompatibilitätsansicht des Win11-Browsers fest
Jan 08, 2024 pm 02:17 PM
Wir können einige Websites öffnen, die nicht geöffnet werden können, indem wir die Kompatibilitätsansicht zum Browser hinzufügen, aber einige Freunde wissen nicht, wo die Kompatibilitätsansicht im Win11-Browser eingestellt ist. Öffnen Sie einfach die Option. Wo ist die Einstellung für die Win11-Browserkompatibilitätsansicht: 1. Zuerst öffnen wir den Browser, den wir verwenden möchten. 2. Klicken Sie dann auf die „drei horizontalen Linien“ in der oberen rechten Ecke (einige Browser haben auch andere Symbole) 3. Anschließend bewegen wir die Maus auf „Weitere Tools“ und öffnen „Internetoptionen“ 4. Anschließend klicken wir auf das „ Option „Sicherheit“ über der Karte. 5. Wählen Sie „Vertrauenswürdige Sites“ und klicken Sie auf „Site“. 6. Geben Sie abschließend die URL ein und klicken Sie auf „Hinzufügen“.
 So legen Sie den Speicherdatenträger für heruntergeladene Dateien im Windows 11-System fest
Apr 20, 2024 pm 06:32 PM
So legen Sie den Speicherdatenträger für heruntergeladene Dateien im Windows 11-System fest
Apr 20, 2024 pm 06:32 PM
Für Benutzer, die neu im Windows 11-System sind, folgt der Datei-Download-Pfad normalerweise den Standardeinstellungen des Systems und die Dateien werden häufig auf der Systemfestplatte gespeichert. Auf lange Sicht kann dies die Gesamtleistung des Computers beeinträchtigen zu viel Speicherplatz auf der Systemfestplatte. Um den Speicherplatz effizienter zu verwalten und zuzuweisen, ist es wichtig zu lernen, wie Sie den Speicherdatenträger für heruntergeladene Dateien im Windows 11-System anpassen. In diesem Artikel wird ausführlich erläutert, wie Sie die Zielfestplatte für heruntergeladene Dateien in Windows 11 flexibel festlegen können, um den individuellen Speicheranforderungen der Benutzer gerecht zu werden. Wenn Sie dies benötigen, lesen Sie weiter und wir stellen Ihnen die Schritte dieser praktischen Funktion im Detail vor. Bedienungsmethode 1. Doppelklicken Sie, um „Dieser PC“ auf dem Desktop zu öffnen. 2. Suchen Sie dann in der linken Spalte die neue Schnittstelle
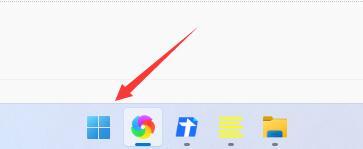 So lösen Sie das Problem, dass der Win11-Browser nicht auf das Internet zugreifen kann
Jan 12, 2024 pm 09:48 PM
So lösen Sie das Problem, dass der Win11-Browser nicht auf das Internet zugreifen kann
Jan 12, 2024 pm 09:48 PM
Der Browser ist ein sehr wichtiges Werkzeug, wenn wir im Internet surfen. Nach der Aktualisierung des Win11-Systems stellten einige Freunde jedoch fest, dass ihre Browser keine Verbindung zum Internet herstellen konnten. Dies liegt wahrscheinlich daran, dass unsere Browser die Standardeinstellungen geändert haben . Gelöst, schauen wir uns das gemeinsam an. Was tun, wenn der Win11-Browser keine Verbindung zum Internet herstellen kann: 1. Zuerst klicken wir auf das Startmenü der Taskleiste, um es zu öffnen. 2. Suchen und öffnen Sie dann „Internetoptionen“ im Suchfeld oben. 3. Klicken Sie nach dem Öffnen oben auf „Verbinden“. 4. Suchen Sie auf der Registerkarte „Verbindung“ nach „LAN-Einstellungen“. 5. Deaktivieren Sie abschließend einfach „Für LAN-Proxyserver verwenden“. und klicken Sie unten auf „OK“.






