 System-Tutorial
System-Tutorial
 Windows-Serie
Windows-Serie
 Gilt die Einschränkung der Bildschirmaufzeichnung unter Win11 nur für Spiele?
Gilt die Einschränkung der Bildschirmaufzeichnung unter Win11 nur für Spiele?
Gilt die Einschränkung der Bildschirmaufzeichnung unter Win11 nur für Spiele?
Die mit Win11 gelieferte Bildschirmaufzeichnungsfunktion ist sehr einfach zu verwenden, aber einige Benutzer befürchten, dass sie Einschränkungen hat und nur Spiele aufzeichnen kann. Lassen Sie uns etwas über die Bildschirmaufzeichnungsfunktion von Win11 erfahren Spiele aufzeichnen?
Kann der mit Win11 gelieferte Bildschirmrekorder nur Spiele aufzeichnen?:
Antwort: Der mit Win11 gelieferte Bildschirmrekorder ist nicht nur für Spiele gedacht.
Ob es sich um ein Spiel oder eine normale Computernutzung handelt, es kann mit dem Bildschirmaufzeichnungstool aufgezeichnet werden.
Nur weil die Tastenkombinationen unterschiedlich sind, denken einige Benutzer, dass diese Funktion nur Spiele aufzeichnen kann.

Win11 verfügt über eine Einführung in die Bildschirmaufzeichnungserweiterung:
1 Für die tägliche Aufzeichnung lautet die Tastenkombination „win+G“.
2. Wenn Sie ein Spiel aufzeichnen, müssen Sie die Tastenkombination „win+alt+G“ drücken.
3. Daher sind die beiden unterschiedlich, sodass Sie die erste Methode verwenden können, um den Bildschirm aufzuzeichnen, wenn Sie keine Spiele spielen.
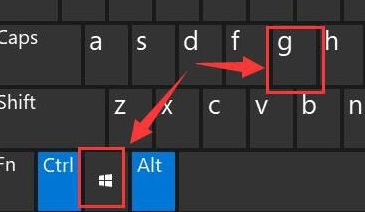
Das obige ist der detaillierte Inhalt vonGilt die Einschränkung der Bildschirmaufzeichnung unter Win11 nur für Spiele?. Für weitere Informationen folgen Sie bitte anderen verwandten Artikeln auf der PHP chinesischen Website!

Heiße KI -Werkzeuge

Undresser.AI Undress
KI-gestützte App zum Erstellen realistischer Aktfotos

AI Clothes Remover
Online-KI-Tool zum Entfernen von Kleidung aus Fotos.

Undress AI Tool
Ausziehbilder kostenlos

Clothoff.io
KI-Kleiderentferner

AI Hentai Generator
Erstellen Sie kostenlos Ai Hentai.

Heißer Artikel

Heiße Werkzeuge

Notepad++7.3.1
Einfach zu bedienender und kostenloser Code-Editor

SublimeText3 chinesische Version
Chinesische Version, sehr einfach zu bedienen

Senden Sie Studio 13.0.1
Leistungsstarke integrierte PHP-Entwicklungsumgebung

Dreamweaver CS6
Visuelle Webentwicklungstools

SublimeText3 Mac-Version
Codebearbeitungssoftware auf Gottesniveau (SublimeText3)

Heiße Themen
 1378
1378
 52
52
 So implementieren Sie Videoaufzeichnungs- und Bearbeitungsfunktionen in uniapp
Oct 20, 2023 pm 01:51 PM
So implementieren Sie Videoaufzeichnungs- und Bearbeitungsfunktionen in uniapp
Oct 20, 2023 pm 01:51 PM
Uniapp (UniversalApp) ist ein auf Vue.js basierendes Entwicklungsframework, das gleichzeitig Vue-Syntax und plattformübergreifende Entwicklungsfunktionen nutzen kann. Das Framework kann Code in verschiedene Seiten auf mehreren Plattformen kompilieren. In diesem Artikel wird die Implementierung von Videoaufzeichnungs- und Bearbeitungsfunktionen in Uniapp vorgestellt und spezifische Codebeispiele bereitgestellt. 1. Implementierung der Videoaufzeichnungsfunktion Um die Videoaufzeichnungsfunktion zu implementieren, muss zunächst das uni-mp-video-Plugin eingeführt werden. Dieses Plug-in ist ein Video auf der Uniapp-Entwicklungsplattform
 So zeichnen Sie Voice-Over für Videos mit einem Mobiltelefon auf. Kann ich auf dem Bildschirm aufgezeichnete Videos mit einem Mobiltelefon überspielen?
Mar 02, 2024 pm 12:20 PM
So zeichnen Sie Voice-Over für Videos mit einem Mobiltelefon auf. Kann ich auf dem Bildschirm aufgezeichnete Videos mit einem Mobiltelefon überspielen?
Mar 02, 2024 pm 12:20 PM
Im heutigen Leben können wir jederzeit und überall unsere Mobiltelefone herausnehmen, um einige seltsame Dinge und schöne Landschaften aufzunehmen, die in unserem Leben passieren. Nachdem wir das Video aufgenommen haben, stellen wir fest, dass der Ton im Video sehr laut ist und nicht zum Bild passt Derzeit können wir die EV-Bildschirmaufzeichnungssoftware verwenden, die vorab aufgezeichnete Videos synchronisiert, damit Sie attraktivere Videoinhalte erstellen können . So zeichnen Sie Voice-Over für Videos mit einem Mobiltelefon auf 1. Der erste Schritt besteht darin, die EV-Bildschirmaufzeichnungs-APP auf Ihrem Mobiltelefon zu öffnen, den Toolkit-Bildschirm aufzurufen, im Bearbeitungstool nach „Video-Überspielung“ zu suchen und zum Aufrufen zu klicken. 2. Wählen Sie dann die Videodatei, die Sie überspielen möchten, im Fotoalbum unseres Mobiltelefons aus und importieren Sie sie in die EV-Bildschirmaufzeichnungs-APP. &e
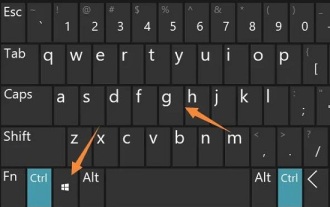 So aktivieren Sie die Bildschirmaufzeichnungsfunktion in Win11
Jan 09, 2024 pm 08:17 PM
So aktivieren Sie die Bildschirmaufzeichnungsfunktion in Win11
Jan 09, 2024 pm 08:17 PM
Das Win11-System verfügt wie Win10 auch über eine integrierte Bildschirmaufzeichnungsfunktion. Einige Partner wissen jedoch möglicherweise nicht, wie sie diese Funktion aktivieren und verwenden. Daher haben wir spezielle Tutorials bereitgestellt, um zu erfahren, wie die Bildschirmaufzeichnungsfunktion aktiviert wird unter Win11. So aktivieren Sie die Bildschirmaufzeichnungsfunktion in Win11: 1. Drücken Sie zunächst die Tastenkombination „win+g“, um die integrierte Symbolleiste für die Bildschirmaufzeichnung zu öffnen. 2. Klicken Sie dann auf die Videoschaltfläche, und Sie können dann aufnehmen und aufzeichnen. 3. Klicken Sie dann oben auf das Fenstersymbol. 4. Abschließend können Sie links das aufgenommene Video sehen.
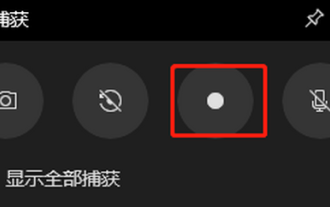 So lösen Sie das Problem der fehlenden Bildschirmaufzeichnung in Win10
Dec 23, 2023 am 08:37 AM
So lösen Sie das Problem der fehlenden Bildschirmaufzeichnung in Win10
Dec 23, 2023 am 08:37 AM
Viele Freunde stellen fest, dass das aufgezeichnete Video kein Bild enthält, wenn die Win10-Bildschirmaufzeichnungsfunktion verwendet wird. Was ist also los? Im Folgenden finden Sie detaillierte Lösungen. Lassen Sie uns gemeinsam lernen. Was tun, wenn in der Win10-Bildschirmaufzeichnung kein Bildschirm vorhanden ist: Methode 1: Versuchen Sie, das Aufzeichnungstool neu zu starten. Wenn es immer noch nicht funktioniert, wird empfohlen, den Computer neu zu starten und es zu versuchen. Methode 2. 1. Wenn Sie auf einen schwarzen Bildschirm stoßen, können Sie versuchen, den Grafikkartentreiber zu deinstallieren, dann die neueste Version des Treibers von der offiziellen Website herunterladen und neu installieren. 2. Öffnen Sie „Geräte-Manager“ und klicken Sie auf „Anzeigeadapter“. 3. Klicken Sie mit der rechten Maustaste und wählen Sie „Deinstallieren“. Es gibt andere Freunde, die Fragen haben, um mehr über Win10-Bildschirmaufzeichnungsprobleme zu erfahren
 So implementieren Sie Videoaufzeichnungs- und Videowiedergabefunktionen in uniapp
Oct 20, 2023 pm 01:42 PM
So implementieren Sie Videoaufzeichnungs- und Videowiedergabefunktionen in uniapp
Oct 20, 2023 pm 01:42 PM
So implementieren Sie Videoaufzeichnungs- und Videowiedergabefunktionen in uniapp Mit der rasanten Entwicklung des mobilen Internets spielt Video eine immer wichtigere Rolle im Leben der Menschen. Bei der Uniapp-Entwicklung ist die Implementierung von Videoaufzeichnungs- und Videowiedergabefunktionen eine häufige Anforderung. In diesem Artikel wird erläutert, wie diese beiden Funktionen in uniapp implementiert werden, und es werden spezifische Codebeispiele bereitgestellt. Implementierung der Videoaufzeichnungsfunktion Zur Implementierung der Videoaufzeichnungsfunktion können wir die entsprechenden Plug-Ins von uniapp und einige HTML5-APIs verwenden. Die spezifischen Schritte sind wie folgt:
 Gilt die Einschränkung der Bildschirmaufzeichnung unter Win11 nur für Spiele?
Dec 26, 2023 pm 07:04 PM
Gilt die Einschränkung der Bildschirmaufzeichnung unter Win11 nur für Spiele?
Dec 26, 2023 pm 07:04 PM
Die mit Win11 gelieferte Bildschirmaufzeichnungsfunktion ist sehr einfach zu verwenden, aber einige Benutzer befürchten, dass sie Einschränkungen hat und nur Spiele aufzeichnen kann. Lassen Sie uns etwas über die Bildschirmaufzeichnungsfunktion von Win11 erfahren ? Kann der mit Win11 gelieferte Bildschirmrekorder nur Spiele aufzeichnen? Antwort: Der mit Win11 gelieferte Bildschirmrekorder kann nicht nur Spiele aufzeichnen. Ob es sich um ein Spiel oder eine normale Computernutzung handelt, es kann mit einem Bildschirmaufzeichnungstool aufgezeichnet werden. Nur weil die Tastenkombinationen unterschiedlich sind, denken einige Benutzer, dass diese Funktion nur Spiele aufzeichnen kann. Einführung in die mit win11 gelieferte Bildschirmaufzeichnungserweiterung: 1. Für die tägliche Aufzeichnung lautet die Tastenkombination „win+G“. 2. Wenn Sie das Spiel aufzeichnen, müssen Sie die Tastenkombination „win+alt+G“ drücken.
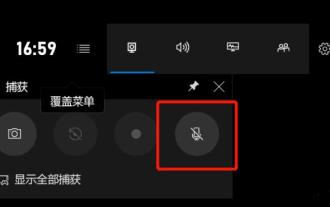 So zeichnen Sie Bildschirm und Ton in Win10 auf
Jan 09, 2024 pm 01:41 PM
So zeichnen Sie Bildschirm und Ton in Win10 auf
Jan 09, 2024 pm 01:41 PM
Viele Freunde werden feststellen, dass der Ton bei Verwendung der Bildschirmaufnahmefunktion nicht aufgezeichnet wird. Wie können sie also den Ton aufnehmen? Heute zeige ich Ihnen, wie man Ton aufnimmt. Werfen wir einen Blick darauf. Was tun, wenn bei der Bildschirmaufzeichnung unter Windows 10 kein Ton zu hören ist: 1. Wenn Sie die Bildschirmaufzeichnungsfunktion aktivieren, stellen Sie möglicherweise fest, dass die Tontaste deaktiviert ist und kein Ton zu hören ist. 2. Klicken Sie auf „Start“ und wählen Sie „Einstellungen“. 3. Klicken Sie auf „Datenschutz“. 4. Klicken Sie auf der linken Seite auf „Mikrofon“. 5. Aktivieren Sie „Apps den Zugriff auf Ihr Mikrofon erlauben“. 6. Kehren Sie zur Aufnahmeschnittstelle zurück und die Aufnahmetaste kann normal verwendet werden.
 Wo kann man die Bildschirmaufzeichnungsfunktion in Windows 10 aktivieren?
Dec 24, 2023 pm 11:09 PM
Wo kann man die Bildschirmaufzeichnungsfunktion in Windows 10 aktivieren?
Dec 24, 2023 pm 11:09 PM
Die meisten Freunde benötigen die Bildschirmaufzeichnungsfunktion, um die wunderbaren Momente beim Spielen am Computer aufzuzeichnen. Wo ist also die Bildschirmaufzeichnung des Win10-Systems? Im Folgenden erfahren Sie, wo sich die Win10-Bildschirmaufzeichnungsfunktion genau befindet. Wo ist die Bildschirmaufzeichnungsfunktion in Win10: 1. Klicken Sie auf „Start“ und wählen Sie „Einstellungen“. 2. Klicken Sie in den „Windows-Einstellungen“ auf „Spiele“. 3. Aktivieren Sie in der Game Bar die Option „Game Bar zum Aufzeichnen von Spielclips, Screenshots und Übertragungen verwenden“. 4. Wenn Sie eine Aufnahme machen müssen, drücken Sie „Win+G“, um die Symbolleiste zu öffnen und markieren Sie „Ja, das ist ein Spiel“. 5. Klicken Sie auf „Aufzeichnen“, um die Aufnahme zu starten. Freunde, die weitere Fragen haben, können hier nachschauen, um mehr über die Win10-Bildschirmaufzeichnung zu erfahren



