 System-Tutorial
System-Tutorial
 Windows-Serie
Windows-Serie
 So lösen Sie das Problem der Blockierung auch nach dem Ausschalten der Win10-Firewall
So lösen Sie das Problem der Blockierung auch nach dem Ausschalten der Win10-Firewall
So lösen Sie das Problem der Blockierung auch nach dem Ausschalten der Win10-Firewall
Manchmal stellen wir beim Herunterladen von Dateien oder Software fest, dass diese vom System blockiert werden. Deshalb schalten wir die Firewall aus und stellen dann fest, dass sie immer noch blockiert ist. Zu diesem Zeitpunkt besteht eine hohe Wahrscheinlichkeit, dass es von unserem Sicherheitscenter und nicht von der Firewall abgefangen wird. Sie müssen daher das Sicherheitscenter direkt schließen.
Was soll ich tun, wenn win10 die Firewall schließt oder blockiert wird? 1. Öffnen Sie zunächst „Ausführen“ mit der Tastenkombination „Win+R“, geben Sie „services.msc“ ein und drücken Sie zur Bestätigung die Eingabetaste.
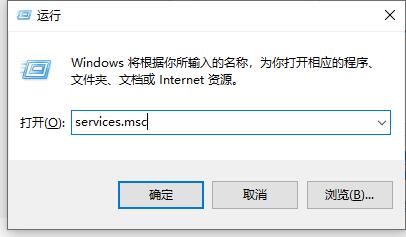 2. Dann können wir im Dienst das „Sicherheitscenter“ finden und darauf doppelklicken, um es zu öffnen.
2. Dann können wir im Dienst das „Sicherheitscenter“ finden und darauf doppelklicken, um es zu öffnen.
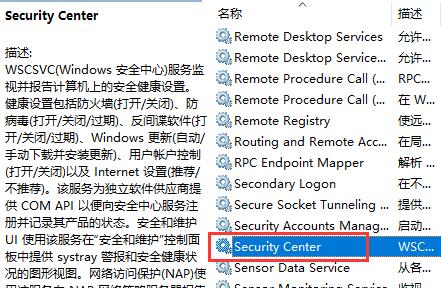 3. Dann ändern wir den „Starttyp“ auf „Deaktiviert“.
3. Dann ändern wir den „Starttyp“ auf „Deaktiviert“.
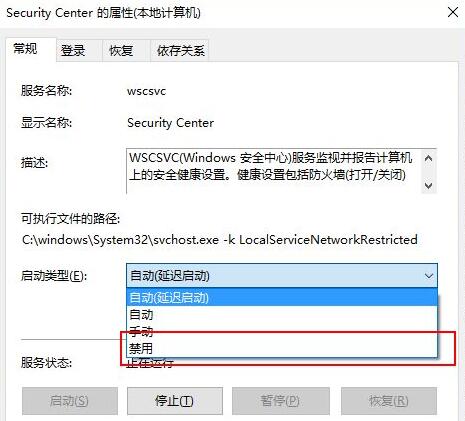 4. Nach der Bestätigung muss der Computer neu gestartet werden. Wenn er nicht automatisch neu startet, können wir den Computer einfach manuell neu starten.
4. Nach der Bestätigung muss der Computer neu gestartet werden. Wenn er nicht automatisch neu startet, können wir den Computer einfach manuell neu starten.
Das obige ist der detaillierte Inhalt vonSo lösen Sie das Problem der Blockierung auch nach dem Ausschalten der Win10-Firewall. Für weitere Informationen folgen Sie bitte anderen verwandten Artikeln auf der PHP chinesischen Website!

Heiße KI -Werkzeuge

Undresser.AI Undress
KI-gestützte App zum Erstellen realistischer Aktfotos

AI Clothes Remover
Online-KI-Tool zum Entfernen von Kleidung aus Fotos.

Undress AI Tool
Ausziehbilder kostenlos

Clothoff.io
KI-Kleiderentferner

AI Hentai Generator
Erstellen Sie kostenlos Ai Hentai.

Heißer Artikel

Heiße Werkzeuge

Notepad++7.3.1
Einfach zu bedienender und kostenloser Code-Editor

SublimeText3 chinesische Version
Chinesische Version, sehr einfach zu bedienen

Senden Sie Studio 13.0.1
Leistungsstarke integrierte PHP-Entwicklungsumgebung

Dreamweaver CS6
Visuelle Webentwicklungstools

SublimeText3 Mac-Version
Codebearbeitungssoftware auf Gottesniveau (SublimeText3)

Heiße Themen
 1382
1382
 52
52
 So schalten Sie die Firewall aus
Nov 08, 2023 am 10:35 AM
So schalten Sie die Firewall aus
Nov 08, 2023 am 10:35 AM
Bei Windows-Systemen können Sie die Firewall ausschalten, indem Sie „Systemsteuerung“ öffnen und „System und Sicherheit“ eingeben. Bei macOS-Systemen können Sie die Firewall ausschalten, indem Sie „Systemeinstellungen“ öffnen und „Sicherheit“ eingeben und Datenschutz“, Entsperren der Einstellungen und Klicken auf „Firewall“. Schritte zum Ausschalten der Firewall. Stellen Sie beim Ausschalten Ihrer Firewall immer sicher, dass Ihr Computer mit einem vertrauenswürdigen Netzwerk verbunden ist, um potenzielle Sicherheitsrisiken zu reduzieren.
 Die Win7-Firewall meldet Fehler 3: Das System kann den angegebenen Pfad nicht finden.
Feb 28, 2024 pm 03:57 PM
Die Win7-Firewall meldet Fehler 3: Das System kann den angegebenen Pfad nicht finden.
Feb 28, 2024 pm 03:57 PM
Lösung: 1. Drücken Sie die Win+R-Tasten, um den Lauf zu öffnen, geben Sie Services.msc ein, drücken Sie die Eingabetaste, um den Dienst aufzurufen, und zeigen Sie den ausführbaren Dateipfad an, der dem Dienst entspricht. 2. Drücken Sie die Win+R-Tasten, um den Lauf zu öffnen Geben Sie regedit ein und drücken Sie die Eingabetaste, um den Registrierungstabelleneditor aufzurufen. 3. Erweitern Sie zu HKEY_LOCAL_MACHINE\SYSTEM\CurrentControlSet\services\MpsSvc und überprüfen Sie, ob die numerischen Daten von ImagePath identisch sind.
 So lösen Sie das Problem des Ausschaltens der Firewall, wenn Sie als Administrator unter Win10 arbeiten
Dec 25, 2023 pm 06:19 PM
So lösen Sie das Problem des Ausschaltens der Firewall, wenn Sie als Administrator unter Win10 arbeiten
Dec 25, 2023 pm 06:19 PM
Wenn wir die Firewall aufgrund von Berechtigungsproblemen vorübergehend deaktivieren, meldet das System „Einige Einstellungen werden aus Sicherheitsgründen vom Systemadministrator verwaltet.“ Tatsächlich löscht jeder den Ordner „C:WindowsSystem32GroupPolicyUsers“ und verwendet ihn Führen Sie es einfach als Administrator aus. Schauen wir uns das spezifische Tutorial an. So deaktivieren Sie die Firewall in Windows 10 und fordern zur Eingabe der Administratoridentität auf. Methode 1: Führen Sie die Eingabeaufforderung als Administrator aus. 1. Drücken Sie die Win-Taste und die Taste „, um den Vorgang schnell abzuschließen. Wenn Sie gut mit der Tastaturbedienung vertraut sind, können Sie im Startmenü auch nach „Eingabeaufforderung“ suchen.
 So richten Sie eine Whitelist in der Win10-Firewall ein
Jan 02, 2024 pm 02:05 PM
So richten Sie eine Whitelist in der Win10-Firewall ein
Jan 02, 2024 pm 02:05 PM
Bei der Verwendung des Computers werden wir nach und nach feststellen, dass einige Software aufgrund des Konflikts zwischen der Software und der Firewall nicht normal verwendet werden kann. Allerdings kann die Software normal verwendet werden. Nach dem Ausschalten der Firewall wird der Computer beschädigt. Wenn der Schutz verloren geht, wie kann die Software normal verwendet werden, ohne die Firewall zu deaktivieren? Heute bringt Ihnen der Herausgeber eine detaillierte Bild- und Texterklärung zum Einrichten der Win10-Firewall-Whitelist. So richten Sie die Win10-Firewall-Whitelist ein: Vorgehensweise: 1. Klicken Sie auf die untere linke Ecke des Computerdesktops und klicken Sie im Popup-Startmenü auf „Einstellungen“. Natürlich können Sie auch die Tastenkombination Win+i verwenden 2. Nach dem Öffnen der Einstellungsoberfläche finden wir die Einstellungen „Update & Sicherheit“.
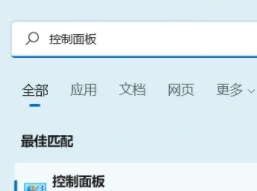 So deaktivieren Sie die Win11-Firewall
Dec 26, 2023 pm 10:21 PM
So deaktivieren Sie die Win11-Firewall
Dec 26, 2023 pm 10:21 PM
Die Firewall von win11 betrachtet einige unserer wichtigen Dateien manchmal als riskant und löscht sie dann automatisch, was uns sehr unzufrieden macht. Nach dem Ausschalten können wir sie jedoch frei herunterladen. So schalten Sie die Firewall in Win11 aus: 1. Zuerst öffnen wir das Startmenü und suchen im Suchfeld nach „Systemsteuerung“. 2. Öffnen Sie anschließend die „Systemsteuerung“. 3. Klicken Sie dann, um „Systemsicherheit“ einzugeben. 4. Klicken Sie dann auf „Windows Defender Firewall“. 5. Klicken Sie nach der Eingabe auf „Firewall ein- oder ausschalten“. 6. Dann entscheiden wir uns, beide Elemente zu schließen. 7. Klicken Sie abschließend auf OK, um den Vorgang erfolgreich zu schließen. Leseerweiterung: Automatische Updates deaktivieren
 Welche Gefahren birgt das Ausschalten der Firewall?
Aug 31, 2023 pm 05:32 PM
Welche Gefahren birgt das Ausschalten der Firewall?
Aug 31, 2023 pm 05:32 PM
Zu den Gefahren beim Ausschalten der Firewall gehört, dass der Computer anfällig für Netzwerkangriffe wird, dass der Computer anfällig für Viren- und Malware-Infektionen wird, dass der Computer anfällig für Phishing und betrügerische Aktivitäten wird und dass die Leistung und Stabilität des Computers beeinträchtigt wird. Ausführliche Einführung: 1. Durch das Ausschalten der Firewall wird der Computer anfällig für Netzwerkangriffe. Die Firewall stellt eine Barriere zwischen dem Computer und dem externen Netzwerk dar. Durch Ausschalten kann sie den Netzwerkverkehr überwachen und filtern , Hacker und Malware können anfälliger für Netzwerkangriffe sein und leicht in Computersysteme eindringen und diese angreifen usw.
 So deaktivieren Sie die Firewall im Win11-System
Feb 21, 2024 am 08:30 AM
So deaktivieren Sie die Firewall im Win11-System
Feb 21, 2024 am 08:30 AM
So deaktivieren Sie die Firewall in Windows 11 Eine Firewall ist ein Netzwerksicherheitstool, das Ihren Computer vor Malware und Netzwerkangriffen schützt. Es kann jedoch Situationen geben, in denen Sie die Firewall ausschalten müssen, beispielsweise wenn Sie bestimmte Netzwerkaktivitäten durchführen oder bestimmte Anwendungen installieren. In diesem Artikel stellen wir vor, wie Sie die Firewall im Win11-System deaktivieren. Bitte beachten Sie, dass Sie vor dem Ausschalten der Firewall sicherstellen müssen, dass auf Ihrem Computer andere wirksame Sicherheitsmaßnahmen installiert sind, um die Sicherheit Ihres Computers zu gewährleisten. Hier sind die Schritte zum Ausschalten der Firewall in Win11: Schritt 1: Öffnen Sie das Menü „Einstellungen“. Klicken Sie zunächst auf die Schaltfläche „Start“ in der unteren linken Ecke des Bildschirms und dann auf das Symbol „Einstellungen“, um die Einstellungen zu öffnen Menü des Win11-Systems. Schritt 2
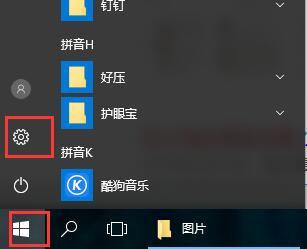 So richten Sie eine Win10-Firewall ein
Dec 29, 2023 pm 05:55 PM
So richten Sie eine Win10-Firewall ein
Dec 29, 2023 pm 05:55 PM
Wenn viele Benutzer Computer verwenden, ist die Firewall im Computer eine sehr ärgerliche Sache, aber wie richtet man diese Firewall ein? Auf dieser Website werden heute die detaillierten Schritte für die Mehrheit der Benutzer vorgestellt ~ Wo wird die Win10-Firewall eingerichtet: 1. Klicken Sie zunächst im Menü unten rechts auf dem Desktop auf „Einstellungen“. 2. Wählen Sie dann im sich öffnenden Fenster „Netzwerk und Internet“ aus. 3. Klicken Sie dann in diesem Fenster auf die Option „Ethernet“. 4. Klicken Sie dann im Ethernet auf „Windows-Firewall“. 5. Wählen Sie dann in den Optionen „Windows-Firewall ein- oder ausschalten“. 6. Anschließend können Sie die Firewall usw. aus- und wieder einschalten und dann auf OK klicken.



