Einführung in Berechtigungstipps für Win10-Anwendungen
In Bezug auf Win10-Anwendungsberechtigungen wissen viele Benutzer nicht, was sie sind. Wie verwendet man also Win10-Anwendungsberechtigungen? Werfen wir einen Blick auf die ausführliche Einführung in die Berechtigungstechniken für Win10-Anwendungen!
Win10-Anwendungsberechtigungstipps:
1. Standort
Mit den Einstellungen kann sich jeder Benutzer anmelden und seine eigenen Standorteinstellungen auswählen.
Wenn Ortungsdienste deaktiviert sind, dürfen Apps, Dienste und Websites nicht auf den Standort des Benutzers zugreifen.
Wenn diese Option aktiviert ist, können nur zugelassene Apps auf den Standort des Benutzers zugreifen.
Standardmäßig sind die Einstellungen für Ortungsdienste aktiviert.
Der Standortverlauf speichert den Standort des Benutzers für einen bestimmten Zeitraum und erfordert daher die Verwendung derselben App.
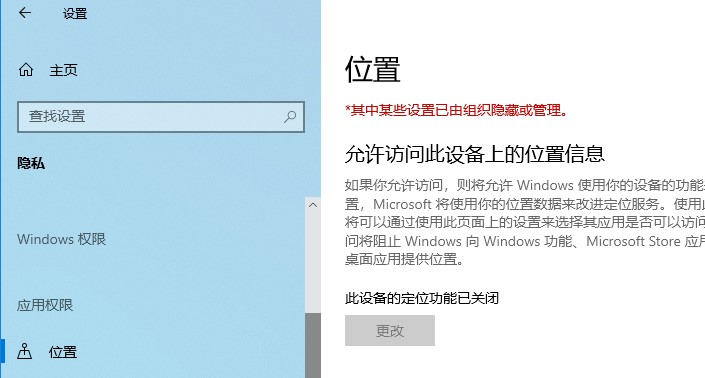
2. Kamera
Die Standardkamera ist normalerweise für keine Anwendung aktiviert und der Benutzer wird gefragt, ob er die Kamera verwenden möchte.
Wenn Sie diese Einstellung deaktivieren, wird der vollständige Zugriff auf die Kamera für alle Apps und Dienste deaktiviert.
Erlauben Sie Apps, auf Ihre Kamera zuzugreifen. Diese Einstellung ist eine Teilmenge der vorherigen Einstellung.
Wir entscheiden selbstständig, auf welche Apps zugegriffen werden kann und auf welche nicht.
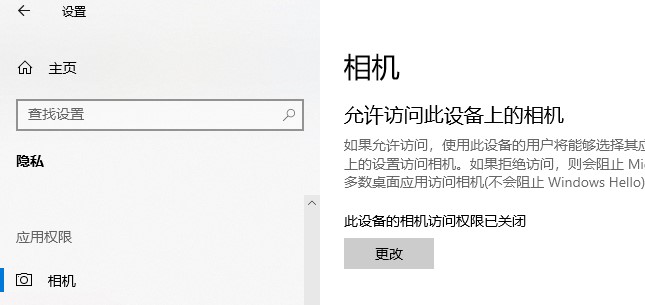
3. Mikrofon
Erlauben Sie den Zugriff auf das Mikrofon auf diesem Gerät und erlauben Sie Apps den Zugriff auf Ihr Mikrofon. Die Einstellungen haben die gleiche Funktionalität wie die ähnlichen Optionen, die die zuvor erwähnten Kameraeinstellungen bieten.
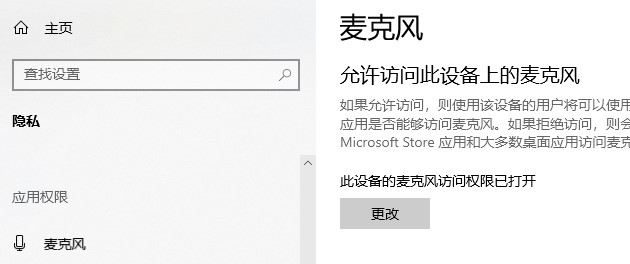
4. Benachrichtigungen
Deaktivieren Sie diese Einstellung, um den Zugriff aller Apps auf Benachrichtigungen zu verhindern.
Beim Öffnen können einzelne Apps ausgewählt werden, um auf Benachrichtigungen zuzugreifen.
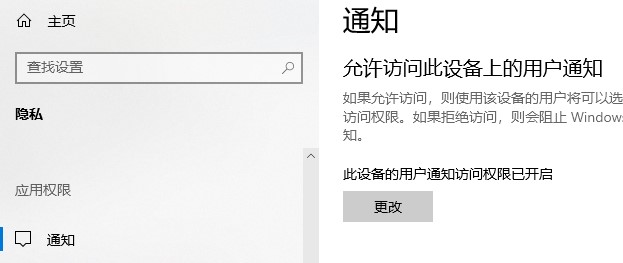
5. Kontoinformationen
Erlauben Sie den Zugriff auf Kontoinformationen auf diesem Gerät und erlauben Sie Apps den Zugriff auf Ihre Kontoinformationen, um Apps und Windows oder nur Apps den Zugriff auf Benutzerkontoinformationen zu ermöglichen.
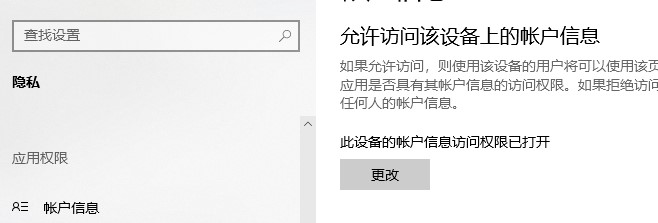
6. Kontakte
Microsoft speichert Benutzerkontakte (Name, Telefonnummer, E-Mail-ID usw.)
Mit dieser Einstellung können Benutzer auswählen, ob Windows-Apps auf andere Kontakte zugreifen sollen.
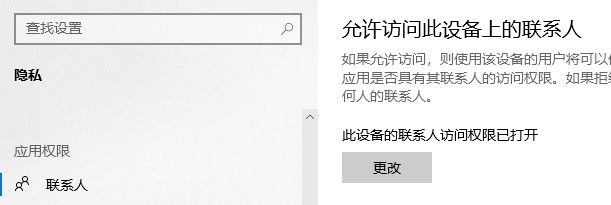
7. Kalender
bezieht sich auf den vom Benutzer festgelegten Kalenderplan, was bedeutet, dass das System und die Anwendungen auf den Zeitplan zugreifen und den Kalenderplan verfügbar machen können.
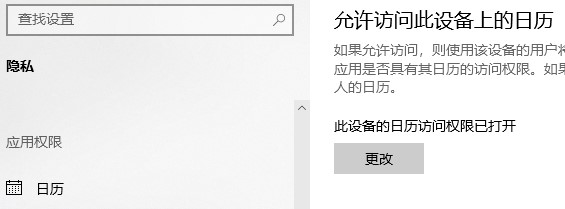
8. Anrufverlauf
Alle Anrufe, die Sie von einem Gerät aus tätigen, auf dem Sie mit Ihrem Microsoft-Konto angemeldet sind, speichern diese Informationen und stellen sie Apps und Windows zur Verfügung.
Anrufaufzeichnungseinstellungen können diese Funktion deaktivieren.
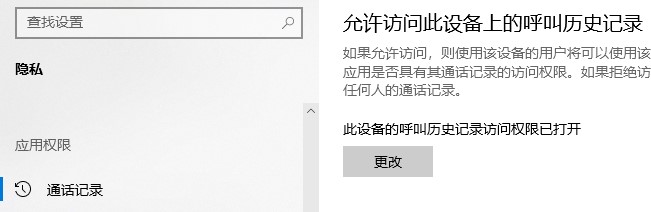
9. E-Mail
Microsoft ermöglicht Anwendungen und Einstellungen den Zugriff auf die E-Mails seiner Benutzer.
Mit dieser Einstellung können Sie ihnen den Zugriff auf denselben Inhalt verweigern.
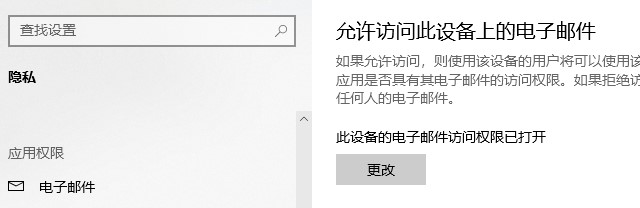
10. Aufgaben
Die meisten Anzeigen basieren auf Aufgaben, die Sie auf Ihrem System oder einem anderen System ausführen, bei dem Sie sich mit Ihrem Microsoft-Konto anmelden.
Diese Einstellung verhindert möglicherweise, dass Anwendungen und Windows auf denselben Inhalt zugreifen.
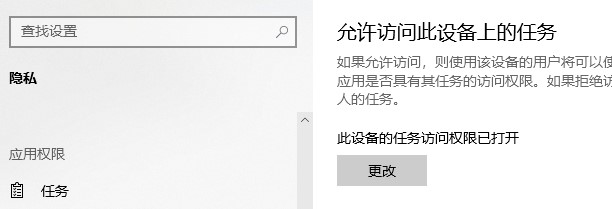
11. Nachrichten
Nachrichten beziehen sich hier auf SMS und MMS auf dem System und Telefon, bei dem sich der Benutzer mit seinem Microsoft-Konto anmeldet.
Durch die Deaktivierung wird verhindert, dass Anwendungen und Windows darauf zugreifen.
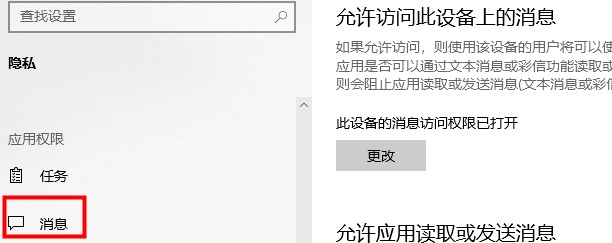
12. Radio
Radio ist eine Option wie Bluetooth, die über die App ferngesteuert werden kann.
Sie können Anwendungen mit ausgewählten Zugriffsberechtigungen festlegen.
13. Hintergrundanwendungen
Manchmal werden Anwendungen im Hintergrund ausgeführt und sind für den Benutzer nicht sichtbar, während der Benutzer am System arbeitet.
Apps laufen möglicherweise im Hintergrund auf Ihrem System, ohne dass Sie es merken.
Kann so eingestellt werden, dass alle oder bestimmte Anwendungen deaktiviert werden.
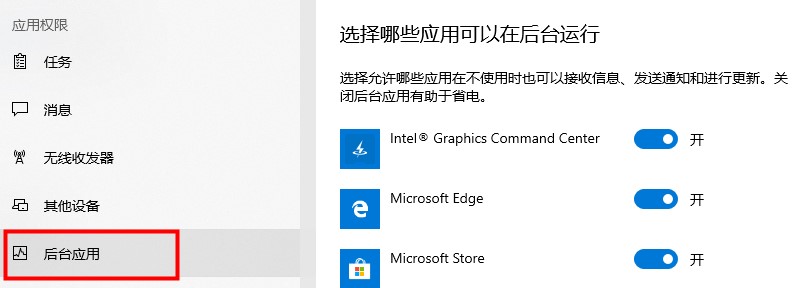
14. Anwendungsdiagnose
Anwendungen sammeln Diagnosedaten von Ihrem System, und diese Einstellung erlaubt oder verbietet anderen Anwendungen, Diagnosedaten vom System zu verwenden.
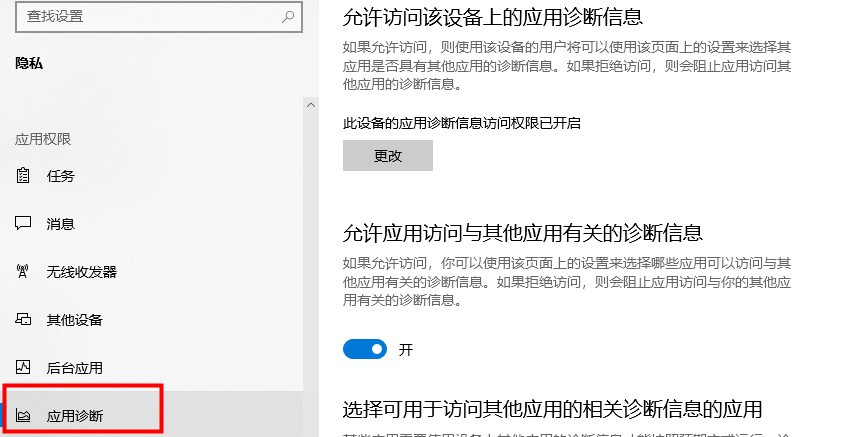
15. Automatischer Datei-Download
Online-Speicheranbieter können Dateien automatisch auf das System herunterladen.
Während die Einstellung auf der Website des Anbieters selbst deaktiviert ist, ist es möglicherweise möglich, die Verwendung dieser Einstellung erneut zuzulassen.
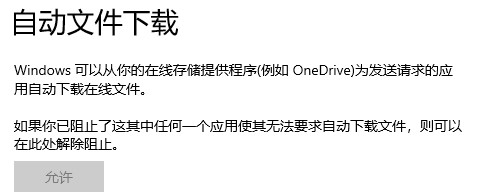
16. Dokumente
Mit dieser Einstellung können Sie Windows/Anwendungen den Zugriff auf im System oder im Microsoft-Speicherkonto gespeicherte Dokumente erlauben oder deaktivieren.
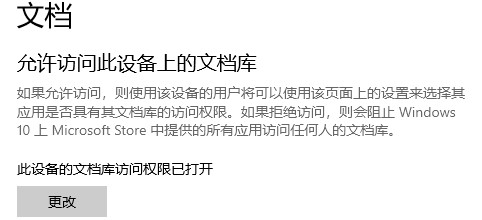
Siebzehn, Bilder und Videos
Windows und Anwendungen können standardmäßig auf alle Bilder und Videos zugreifen.
Um zu verhindern, dass sie auf Ihre personalisierten Bilder und Videos zugreifen, deaktivieren Sie diese Einstellung.
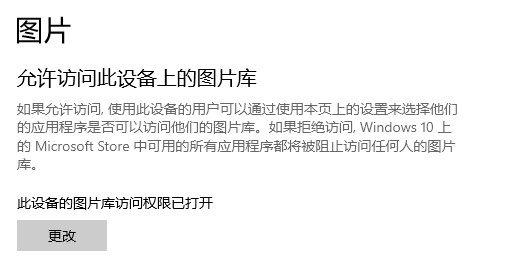
18. Dateisystem
Dies ist die Ansammlung aller Bilder, Videos und Dokumente im System.
Sie können es nach Ihren Wünschen ändern.
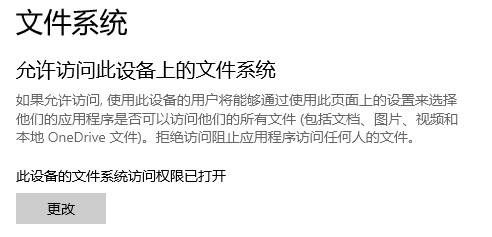
Das obige ist der detaillierte Inhalt vonEinführung in Berechtigungstipps für Win10-Anwendungen. Für weitere Informationen folgen Sie bitte anderen verwandten Artikeln auf der PHP chinesischen Website!

Heiße KI -Werkzeuge

Undresser.AI Undress
KI-gestützte App zum Erstellen realistischer Aktfotos

AI Clothes Remover
Online-KI-Tool zum Entfernen von Kleidung aus Fotos.

Undress AI Tool
Ausziehbilder kostenlos

Clothoff.io
KI-Kleiderentferner

Video Face Swap
Tauschen Sie Gesichter in jedem Video mühelos mit unserem völlig kostenlosen KI-Gesichtstausch-Tool aus!

Heißer Artikel

Heiße Werkzeuge

Notepad++7.3.1
Einfach zu bedienender und kostenloser Code-Editor

SublimeText3 chinesische Version
Chinesische Version, sehr einfach zu bedienen

Senden Sie Studio 13.0.1
Leistungsstarke integrierte PHP-Entwicklungsumgebung

Dreamweaver CS6
Visuelle Webentwicklungstools

SublimeText3 Mac-Version
Codebearbeitungssoftware auf Gottesniveau (SublimeText3)

Heiße Themen
 1662
1662
 14
14
 1419
1419
 52
52
 1313
1313
 25
25
 1262
1262
 29
29
 1235
1235
 24
24
 So verbinden Sie Apple Vision Pro mit dem PC
Apr 08, 2024 pm 09:01 PM
So verbinden Sie Apple Vision Pro mit dem PC
Apr 08, 2024 pm 09:01 PM
Das Apple Vision Pro-Headset ist nicht nativ mit Computern kompatibel, daher müssen Sie es für die Verbindung mit einem Windows-Computer konfigurieren. Seit seiner Einführung ist Apple Vision Pro ein Hit, und angesichts seiner hochmodernen Funktionen und umfassenden Bedienbarkeit ist es leicht zu verstehen, warum. Obwohl Sie einige Anpassungen daran vornehmen können, um es an Ihren PC anzupassen, und seine Funktionalität stark von AppleOS abhängt, ist die Funktionalität daher eingeschränkt. Wie verbinde ich AppleVisionPro mit meinem Computer? 1. Überprüfen Sie die Systemanforderungen. Sie benötigen die neueste Version von Windows 11 (benutzerdefinierte PCs und Surface-Geräte werden nicht unterstützt). Unterstützt 64-Bit, 2 GHz oder schneller, schneller Prozessor, meist leistungsstarke GPU
 Root-Berechtigungen mit einem Klick aktivieren (schnell Root-Berechtigungen erhalten)
Jun 02, 2024 pm 05:32 PM
Root-Berechtigungen mit einem Klick aktivieren (schnell Root-Berechtigungen erhalten)
Jun 02, 2024 pm 05:32 PM
Es ermöglicht Benutzern, detailliertere Vorgänge und Anpassungen des Systems durchzuführen. Die Root-Berechtigung ist eine Administratorberechtigung im Android-System. Das Erhalten von Root-Rechten erfordert normalerweise eine Reihe langwieriger Schritte, die für normale Benutzer jedoch möglicherweise nicht sehr benutzerfreundlich sind. Durch die Aktivierung von Root-Berechtigungen mit einem Klick wird in diesem Artikel eine einfache und effektive Methode vorgestellt, mit der Benutzer problemlos Systemberechtigungen erhalten können. Verstehen Sie die Bedeutung und Risiken von Root-Berechtigungen und genießen Sie größere Freiheiten, damit Benutzer das Mobiltelefonsystem vollständig kontrollieren können. Verstärken Sie die Sicherheitskontrollen, passen Sie Designs an und Benutzer können vorinstallierte Anwendungen löschen. Allerdings sind beispielsweise das versehentliche Löschen von Systemdateien, das zu Systemabstürzen führt, die übermäßige Nutzung von Root-Rechten und die versehentliche Installation von Malware ebenfalls riskant. Bevor Sie Root-Rechte verwenden
 Shazam-App funktioniert nicht auf dem iPhone: Fix
Jun 08, 2024 pm 12:36 PM
Shazam-App funktioniert nicht auf dem iPhone: Fix
Jun 08, 2024 pm 12:36 PM
Haben Sie Probleme mit der Shazam-App auf dem iPhone? Shazam hilft Ihnen, Lieder zu finden, indem Sie sie anhören. Wenn Shazam jedoch nicht richtig funktioniert oder den Song nicht erkennt, müssen Sie den Fehler manuell beheben. Die Reparatur der Shazam-App wird nicht lange dauern. Befolgen Sie also, ohne noch mehr Zeit zu verlieren, die folgenden Schritte, um Probleme mit der Shazam-App zu beheben. Fix 1 – Deaktivieren Sie die Funktion für fetten Text. Fetter Text auf dem iPhone kann der Grund dafür sein, dass Shazam nicht richtig funktioniert. Schritt 1 – Sie können dies nur über Ihre iPhone-Einstellungen tun. Also, öffnen Sie es. Schritt 2 – Als nächstes öffnen Sie dort die Einstellungen „Anzeige & Helligkeit“. Schritt 3 – Wenn Sie feststellen, dass „Fetttext“ aktiviert ist
 Wie verwende ich Tastenkombinationen, um Screenshots in Win8 zu machen?
Mar 28, 2024 am 08:33 AM
Wie verwende ich Tastenkombinationen, um Screenshots in Win8 zu machen?
Mar 28, 2024 am 08:33 AM
Wie verwende ich Tastenkombinationen, um Screenshots in Win8 zu machen? Bei unserer täglichen Nutzung von Computern müssen wir häufig Screenshots des Inhalts auf dem Bildschirm erstellen. Für Benutzer des Windows 8-Systems ist das Erstellen von Screenshots über Tastenkombinationen eine bequeme und effiziente Vorgehensweise. In diesem Artikel stellen wir einige häufig verwendete Tastenkombinationen zum Erstellen von Screenshots im Windows 8-System vor, damit Sie Screenshots schneller erstellen können. Die erste Methode besteht darin, die Tastenkombination „Win-Taste + PrintScreen-Taste“ zu verwenden, um die vollständige Ausführung durchzuführen
 Teilen von Win11-Tipps: Ein Trick, um die Anmeldung mit einem Microsoft-Konto zu überspringen
Mar 27, 2024 pm 02:57 PM
Teilen von Win11-Tipps: Ein Trick, um die Anmeldung mit einem Microsoft-Konto zu überspringen
Mar 27, 2024 pm 02:57 PM
Teilen von Win11-Tipps: Ein Trick, um die Anmeldung bei einem Microsoft-Konto zu überspringen Windows 11 ist das neueste Betriebssystem von Microsoft mit neuem Designstil und vielen praktischen Funktionen. Für einige Benutzer kann es jedoch etwas nervig sein, sich bei jedem Systemstart bei ihrem Microsoft-Konto anmelden zu müssen. Wenn Sie einer von ihnen sind, können Sie auch die folgenden Tipps ausprobieren, die es Ihnen ermöglichen, die Anmeldung mit einem Microsoft-Konto zu überspringen und direkt auf die Desktop-Oberfläche zuzugreifen. Zunächst müssen wir anstelle eines Microsoft-Kontos ein lokales Konto im System erstellen, um uns anzumelden. Der Vorteil dabei ist
 Detaillierte Schritte zur Installation der Go-Sprache auf einem Win7-Computer
Mar 27, 2024 pm 02:00 PM
Detaillierte Schritte zur Installation der Go-Sprache auf einem Win7-Computer
Mar 27, 2024 pm 02:00 PM
Detaillierte Schritte zur Installation der Go-Sprache auf einem Win7-Computer. Go (auch bekannt als Golang) ist eine von Google entwickelte Open-Source-Programmiersprache. Sie ist einfach, effizient und bietet eine hervorragende Parallelitätsleistung. Sie eignet sich für die Entwicklung von Cloud-Diensten, Netzwerkanwendungen usw Back-End-Systeme. Durch die Installation der Go-Sprache auf einem Win7-Computer können Sie schnell mit der Sprache beginnen und mit dem Schreiben von Go-Programmen beginnen. Im Folgenden werden die Schritte zur Installation der Go-Sprache auf einem Win7-Computer im Detail vorgestellt und spezifische Codebeispiele angehängt. Schritt 1: Laden Sie das Go-Sprachinstallationspaket herunter und besuchen Sie die offizielle Go-Website
 Wie installiere ich die Go-Sprache unter dem Win7-System?
Mar 27, 2024 pm 01:42 PM
Wie installiere ich die Go-Sprache unter dem Win7-System?
Mar 27, 2024 pm 01:42 PM
Die Installation der Go-Sprache unter dem Win7-System ist ein relativ einfacher Vorgang. Befolgen Sie einfach die folgenden Schritte, um sie erfolgreich zu installieren. Im Folgenden wird detailliert beschrieben, wie die Go-Sprache unter dem Win7-System installiert wird. Schritt 1: Laden Sie das Go-Sprachinstallationspaket herunter. Öffnen Sie zunächst die offizielle Go-Sprache-Website (https://golang.org/) und rufen Sie die Download-Seite auf. Wählen Sie auf der Download-Seite die Version des Installationspakets aus, die mit dem Win7-System kompatibel ist und heruntergeladen werden soll. Klicken Sie auf die Download-Schaltfläche und warten Sie, bis das Installationspaket heruntergeladen ist. Schritt 2: Installieren Sie die Go-Sprache
 Unbedingt vor dem Kauf eines Systems lesen: Analyse der Vor- und Nachteile von Win11 und Win10
Mar 28, 2024 pm 01:33 PM
Unbedingt vor dem Kauf eines Systems lesen: Analyse der Vor- und Nachteile von Win11 und Win10
Mar 28, 2024 pm 01:33 PM
Im heutigen Informationszeitalter spielen Personalcomputer eine wichtige Rolle als unverzichtbares Werkzeug in unserem täglichen Leben. Als eine der Kernsoftware von Computern beeinflusst das Betriebssystem unser Nutzungserlebnis und unsere Arbeitseffizienz. Auf dem Markt hatte Microsofts Windows-Betriebssystem schon immer eine dominierende Stellung eingenommen, doch nun stehen die Menschen vor der Wahl zwischen dem neuesten Windows 11 und dem alten Windows 10. Normale Verbraucher achten bei der Auswahl eines Betriebssystems nicht nur auf die Versionsnummer, sondern verstehen auch deren Vor- und Nachteile.




