Tutorial zur Optimierung der Win7-Netzwerkverbindung
Wenn wir vom Betreiber kein höheres Netzwerkpaket erwerben können, um die Netzwerkgeschwindigkeit zu erhöhen, aber das Gefühl haben, dass die Netzwerkverbindung zu langsam ist, können wir die Netzwerkverbindung mit den folgenden Methoden optimieren. Da unsere Netzwerkgeschwindigkeit im Allgemeinen nicht in der Lage ist, die maximale Geschwindigkeit zu erreichen, können wir diese Methode verwenden, um sie näher an die maximale Geschwindigkeit heranzuführen.
Win7-Tutorial zur Netzwerkverbindungsoptimierung
1 Zuerst drücken wir „win+r“ auf der Tastatur, um „Ausführen“ zu öffnen, geben „regedit“ ein und drücken zur Bestätigung die Eingabetaste.
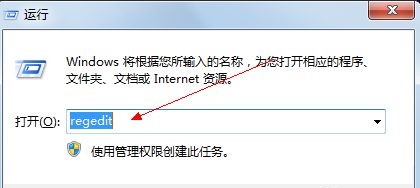
2. Geben Sie der Reihe nach den folgenden Pfad ein: „HKEY_LOCAL_MACHINESYSTEMCurrentControlSetservicesTcpipParameters“, wie im Bild gezeigt.
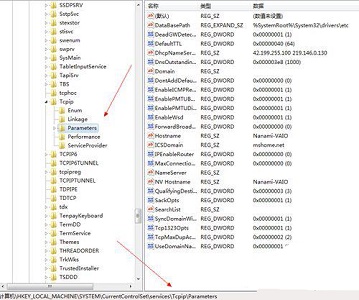
3. Doppelklicken Sie, um rechts die Datei „DefaultTTL“ zu öffnen. Ändern Sie den Wert auf „80“
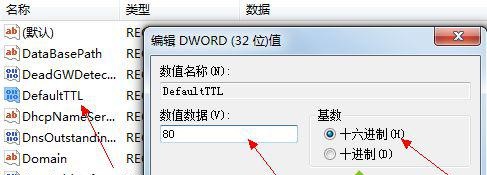
4. Gehen Sie zurück zum vorherigen Pfad, suchen Sie die Datei „EnablePMTUBHDetect“ und ändern Sie ihren Wert auf „0“
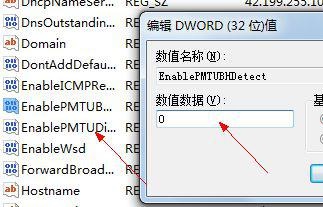
5. Gehen Sie zurück und suchen Sie „Tcp13230pts“. " Datei, ändern Sie ihren Wert in „1“
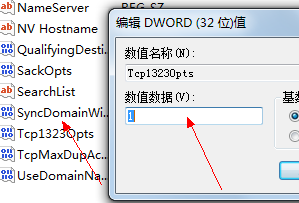
6. Suchen Sie schließlich „GlobalmaxTcp WindowSize“ und ändern Sie ihren Wert in „256960“ (dezimal).
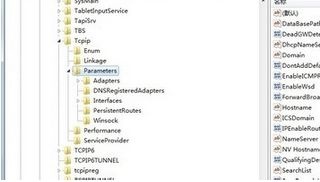
Das obige ist der detaillierte Inhalt vonTutorial zur Optimierung der Win7-Netzwerkverbindung. Für weitere Informationen folgen Sie bitte anderen verwandten Artikeln auf der PHP chinesischen Website!

Heiße KI -Werkzeuge

Undresser.AI Undress
KI-gestützte App zum Erstellen realistischer Aktfotos

AI Clothes Remover
Online-KI-Tool zum Entfernen von Kleidung aus Fotos.

Undress AI Tool
Ausziehbilder kostenlos

Clothoff.io
KI-Kleiderentferner

AI Hentai Generator
Erstellen Sie kostenlos Ai Hentai.

Heißer Artikel

Heiße Werkzeuge

Notepad++7.3.1
Einfach zu bedienender und kostenloser Code-Editor

SublimeText3 chinesische Version
Chinesische Version, sehr einfach zu bedienen

Senden Sie Studio 13.0.1
Leistungsstarke integrierte PHP-Entwicklungsumgebung

Dreamweaver CS6
Visuelle Webentwicklungstools

SublimeText3 Mac-Version
Codebearbeitungssoftware auf Gottesniveau (SublimeText3)

Heiße Themen
 1377
1377
 52
52
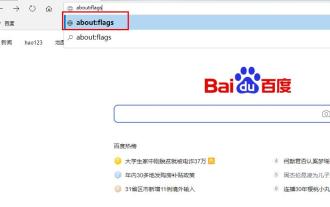 Lösen Sie das Problem der langsamen Download-Geschwindigkeit des Edge-Browsers
Dec 21, 2023 pm 10:22 PM
Lösen Sie das Problem der langsamen Download-Geschwindigkeit des Edge-Browsers
Dec 21, 2023 pm 10:22 PM
Viele Freunde benötigen zum Herunterladen einen Browser, aber viele Freunde, die Edge verwenden, berichten, dass die Download-Geschwindigkeit zu langsam ist. Wie kann man also die Download-Geschwindigkeit verbessern? Werfen wir einen Blick darauf, wie wir es verbessern können. Die Download-Geschwindigkeit des Edge-Browsers ist langsam: 1. Öffnen Sie den Edge-Browser und geben Sie die URL „about:flags“ ein. 2. Geben Sie nach Abschluss die „Entwicklereinstellungen“ ein. 3. Ziehen Sie nach unten und aktivieren Sie „Hintergrundregisterkarten im Energiesparmodus zulassen“ und „Begrenzungen der Rendering-Pipeline zulassen, um die Batterielebensdauer zu verbessern“. Dieses Flag wird durch „forcevsyncpaintbeat“ auf „false“ gesperrt. 4. Scrollen Sie weiter nach unten zu „Netzwerk“ und stellen Sie „TCP-Schnellöffnen aktivieren“ auf „Immer aktivieren“.
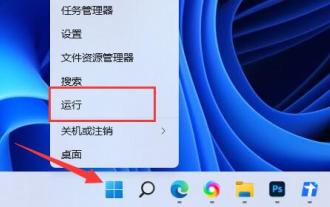 Lösen Sie das Problem der begrenzten Download-Geschwindigkeit in Win11
Dec 31, 2023 pm 08:17 PM
Lösen Sie das Problem der begrenzten Download-Geschwindigkeit in Win11
Dec 31, 2023 pm 08:17 PM
Einige Freunde haben immer das Gefühl, dass die Internetgeschwindigkeit sehr langsam ist, und sie wissen nicht, wie sie das Problem lösen können. Tatsächlich müssen wir nur die Richtlinie zur Internetgeschwindigkeitsbegrenzung in der Gruppenrichtlinie ändern Editor. Die Download-Geschwindigkeit von win11 ist begrenzt: Der erste Schritt besteht darin, mit der rechten Maustaste auf das Startmenü zu klicken und „Ausführen“ zu öffnen. Der zweite Schritt besteht darin, „gpedit.msc“ einzugeben und auf „OK“ zu klicken, um die Gruppenrichtlinie zu öffnen. Schritt 3: Erweitern Sie „Administrative Vorlagen“ unter „Computerkonfiguration“. Schritt 4: Klicken Sie links auf „Netzwerk“, doppelklicken Sie rechts auf „QoS Packet Scheduler“. Schritt 5: Aktivieren Sie „Aktiviert“ und legen Sie unten das Bandbreitenlimit fest. Ändern Sie es auf „0“ und klicken Sie abschließend zum Speichern auf „OK“. Zusätzlich zur Systemgeschwindigkeitsbegrenzung verfügen einige Download-Software tatsächlich auch über eine Geschwindigkeitsbegrenzung, sodass es sich nicht unbedingt um die Systemgeschwindigkeitsbegrenzung handelt.
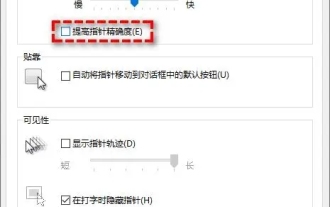 Wie optimiert man die Leistung von Win11-Spielen? 7 Tutorials zur Optimierung der Win11-Spieleleistung
Jan 29, 2024 pm 06:24 PM
Wie optimiert man die Leistung von Win11-Spielen? 7 Tutorials zur Optimierung der Win11-Spieleleistung
Jan 29, 2024 pm 06:24 PM
Viele Benutzer stellen fest, dass das Spielen von Spielen nach dem Upgrade ihres Win11-Systems nicht sehr reibungslos verläuft. Um uns ein weiteres gutes Spielerlebnis zu bieten, können wir uns dafür entscheiden, die Spielleistung zu optimieren. Auf dieser Website werden den Benutzern 7 Möglichkeiten zur Optimierung der Leistung von Win11-Spielen vorgestellt. Interessierte Benutzer können einen Blick darauf werfen. 7 Möglichkeiten zur Optimierung der Win11-Spielleistung. Methode 1: Deaktivieren Sie die Funktion zur Verbesserung der Zeigergenauigkeit. Wenn Sie einen tragbaren Computer (Notebook) verwenden, wird empfohlen, die Funktion zur Verbesserung der Zeigergenauigkeit in Win11 zu aktivieren. Für Benutzer von Desktop-Computern wird empfohlen, diese Funktion in Win11 zu deaktivieren, um ein besseres Spielerlebnis zu erzielen. Schritt 1. Drücken Sie Win
 Lokale Optimierungstechniken zur Lösung des Engpasses bei der Zugriffsgeschwindigkeit von Go-Sprachwebsites
Aug 07, 2023 am 10:07 AM
Lokale Optimierungstechniken zur Lösung des Engpasses bei der Zugriffsgeschwindigkeit von Go-Sprachwebsites
Aug 07, 2023 am 10:07 AM
Lokale Optimierungstipps zur Lösung des Engpasses bei der Zugriffsgeschwindigkeit von Go-Sprachwebsites Zusammenfassung: Go-Sprache ist eine schnelle und effiziente Programmiersprache, die sich zum Erstellen leistungsstarker Netzwerkanwendungen eignet. Wenn wir jedoch eine Website in der Go-Sprache entwickeln, kann es zu Engpässen bei der Zugriffsgeschwindigkeit kommen. In diesem Artikel werden verschiedene lokale Optimierungstechniken zur Lösung solcher Probleme anhand von Codebeispielen vorgestellt. Verwenden von Verbindungspooling In der Go-Sprache erfordert jede Anfrage an die Datenbank oder einen Drittanbieterdienst eine neue Verbindung. Um den durch die Erstellung und Zerstörung von Verbindungen verursachten Overhead zu reduzieren, können wir dies tun
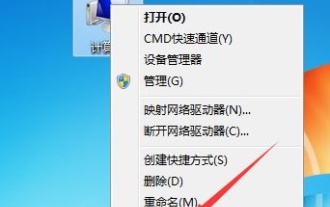 Verbessern der visuellen Effekte von Windows 7: Optimierungshandbuch
Jan 06, 2024 am 08:59 AM
Verbessern der visuellen Effekte von Windows 7: Optimierungshandbuch
Jan 06, 2024 am 08:59 AM
Visuelle Effekte sind unsere subjektivste Erfahrung bei der Verwendung von win7. Daher ist das System sehr benutzerfreundlich und hat eine Möglichkeit für uns entwickelt, die visuellen Effekte-Einstellungen direkt in den erweiterten Systemeinstellungen zu ändern System, um direkt fortzufahren. Die Einstellungen wurden optimiert, werfen wir einen Blick darauf. Tutorial zur Optimierung visueller Effekte unter Win7 1. Zuerst öffnen wir mit der rechten Maustaste den Computer und klicken auf „Eigenschaften“. 2. Suchen Sie die Option „Erweiterte Systemeinstellungen“. 3. Klicken Sie unter „Leistung“ auf „Einstellungen“. 4. Unter der Registerkarte „Visuelle Effekte“ können Sie die visuellen Effekte optimieren. Wenn Sie die beste Leistung wünschen, aktivieren Sie „Anpassen“. für beste Leistung". Wählen Sie „Für bestes Erscheinungsbild anpassen". 5. Wenn Sie nicht wissen, wie Sie optimieren können, aktivieren Sie einfach „Fenster öffnen lassen“.
 Anleitung zur Optimierung der Win7-Netzwerkeinstellungen
Dec 28, 2023 pm 12:09 PM
Anleitung zur Optimierung der Win7-Netzwerkeinstellungen
Dec 28, 2023 pm 12:09 PM
Wenn wir das Win7-System verwenden, kann es zu schlechten Netzwerkbedingungen und unzureichender Netzwerkgeschwindigkeit kommen. Zu diesem Zeitpunkt können wir dieses Problem durch die Optimierung der Netzwerkeinstellungen lindern. Sie müssen nur die entsprechenden Änderungen in der Registrierung vornehmen. Schauen wir uns das unten an. Tutorial zur Optimierung der Netzwerkeinstellungen unter Win7 1. Zuerst verwenden wir „win+r“, um den Lauf zu öffnen, geben „regedit“ ein und drücken zur Bestätigung die Eingabetaste. 2. Gehen Sie zu diesem Pfad: „HKEY_LOCAL_MACHINE\SYSTEM\CurrentControlSet\services\Tcpip\Parameters“ und doppelklicken Sie, um die Datei „DefaultTTL“ auf der rechten Seite zu öffnen. 3. Ändern Sie den Wert auf „80
 So beheben Sie langsame Internetgeschwindigkeiten auf Ihrem Desktop-Computer
Dec 27, 2023 am 10:54 AM
So beheben Sie langsame Internetgeschwindigkeiten auf Ihrem Desktop-Computer
Dec 27, 2023 am 10:54 AM
Viele Spieler, die Desktop-Computer verwenden, stellen fest, dass die Internetgeschwindigkeit des Computers extrem langsam ist, was ihre Freunde, die arbeiten oder spielen, sehr frustriert. Tatsächlich kann es sich um einen Virus im Computer handeln, aber das ist definitiv nicht der Fall So einfach ist das. Es sollte eine Einschränkung der Standardeinstellungen des Systems sein. Heute werde ich Ihnen beibringen, wie Sie die Netzwerkgeschwindigkeit wiederherstellen können. Methoden zur Verbesserung der Netzwerkgeschwindigkeit von Desktop-Computern 1. Drücken Sie die Tastenkombination win+R, geben Sie während der Laufzeit gpedit.msc ein und klicken Sie auf OK, um den Editor für lokale Richtliniengruppen zu öffnen. 2. Doppelklicken Sie im Baumverzeichnis auf „Computerkonfiguration | Administrative Vorlagen | Netzwerk“. Wählen Sie im linken Verzeichniseintrag den Eintrag „QoS Packet Invoker“. 3. Klicken Sie auf der rechten Seite des Fensters auf die Registerkarte „Limit Reservable Bandwidth“. Wählen Sie „Eigenschaften“, um das Eigenschaftendialogfeld zu öffnen.
 So beheben Sie die abnormale Netzwerkverbindungskonfiguration in Win11
Dec 30, 2023 am 11:11 AM
So beheben Sie die abnormale Netzwerkverbindungskonfiguration in Win11
Dec 30, 2023 am 11:11 AM
Microsoft hat eine neue Generation des Betriebssystems Windows 11 auf den Markt gebracht. Bei einigen Benutzern sind jedoch Probleme mit abnormalen Netzwerkverbindungen aufgetreten. Zu diesem Zweck haben wir Lösungen und entsprechende Vorschläge für Benutzer vorbereitet, die Ihnen helfen, die durch abnormale Netzwerkverbindungen verursachten Probleme schnell zu beseitigen! Was tun, wenn die Win11-Netzwerkverbindungskonfiguration abnormal ist? 1. Mögliche Gründe für eine Netzwerkverbindungsanomalie. 1. Probleme mit dem Netzwerktreiber. Überprüfen Sie, ob die Netzwerkverbindungsanomalie dadurch verursacht wird, dass der Netzwerktreiber veraltet oder nicht mit Windows 11 kompatibel ist. 2. Probleme mit den Netzwerkeinstellungen Netzwerkeinstellungen können sich aufgrund falscher Einstellungen oder Malware-Angriffe ändern, was zu abnormalen Netzwerkverbindungen führen kann. 2. Lösung 1. Aktualisieren Sie den Netzwerktreiber sofort auf der offiziellen Website der entsprechenden Computermarke, laden Sie ihn herunter und




