 System-Tutorial
System-Tutorial
 Windows-Serie
Windows-Serie
 U-Disk-Installations-Master-Tutorial zum Erstellen einer U-Disk-Bootdiskette
U-Disk-Installations-Master-Tutorial zum Erstellen einer U-Disk-Bootdiskette
U-Disk-Installations-Master-Tutorial zum Erstellen einer U-Disk-Bootdiskette
Nachdem wir das Win10-Betriebssystem von der offiziellen Microsoft-Website heruntergeladen haben, möchten einige Freunde vielleicht ein USB-Flash-Laufwerk verwenden, um das Betriebssystem zu installieren, aber sie wissen nicht ganz, wie sie die Win10-USB-PE-Bootdiskette erstellen sollen. Für dieses Problem geht der Herausgeber davon aus, dass wir zunächst eine PE-Produktionssoftware herunterladen und installieren und die von uns heruntergeladenen Systemdateien auf die U-Disk vorbereiten müssen. Schauen wir uns an, wie der Editor die detaillierten Schritte ausgeführt hat Adresse< ;
 1. Bereiten Sie einen leeren USB-Stick vor. Es wird empfohlen, dass die Kapazität hoch ist, vorzugsweise 8 GB oder mehr.
1. Bereiten Sie einen leeren USB-Stick vor. Es wird empfohlen, dass die Kapazität hoch ist, vorzugsweise 8 GB oder mehr.
2. Starten Sie die Sicherheitssoftware vor der Produktion, sonst schlägt die Produktion fehl.
2. Beginnen Sie mit der Erstellung:
1. Stecken Sie den USB-Stick ein, öffnen Sie dann die Software, wählen Sie Ihren USB-Stick aus und klicken Sie.
2. Dann erscheint eine Aufforderung zum Löschen der Daten auf der U-Disk. Nachdem Sie bestätigt haben, dass die wichtigen Daten auf der U-Disk gespeichert sind, klicken Sie auf.
3. Es wird gerade produziert, bitte warten Sie einen Moment, es wird etwa ein paar Minuten dauern.
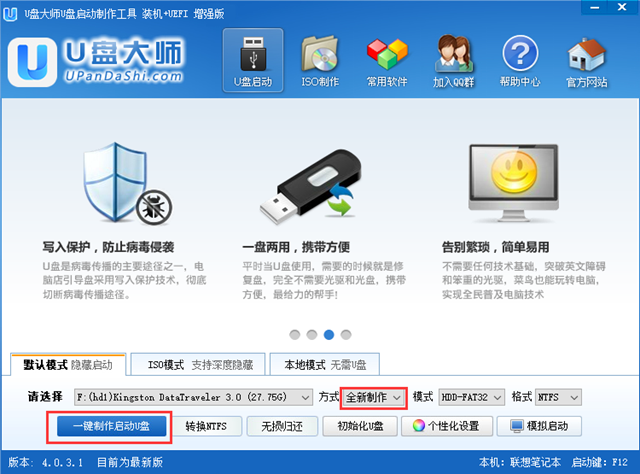
4. Nachdem die Produktion abgeschlossen ist, können Sie diese Dateien nach dem Öffnen des USB-Sticks sehen. Das GHO-Verzeichnis wird zum Speichern von GHO-, ESD-, WIM- oder ISO-Image-Dateien verwendet.
Geben Sie PE ein, das System liest automatisch alle GHO-, ESD-, WIM- und ISO-Image-Dateien in diesem Verzeichnis und fügt sie der Wiederherstellungssystemliste hinzu. 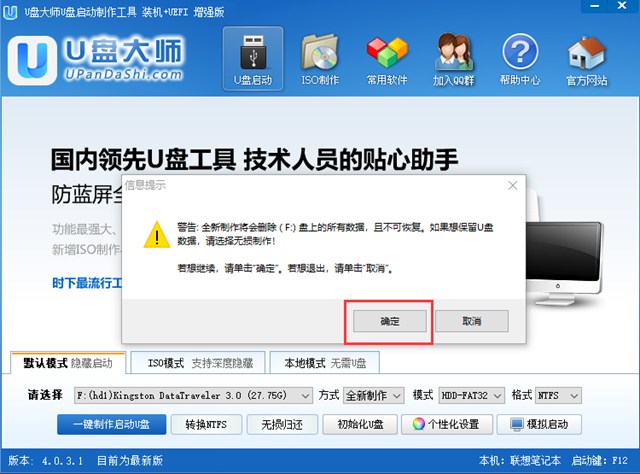
Das obige ist der detaillierte Inhalt vonU-Disk-Installations-Master-Tutorial zum Erstellen einer U-Disk-Bootdiskette. Für weitere Informationen folgen Sie bitte anderen verwandten Artikeln auf der PHP chinesischen Website!

Heiße KI -Werkzeuge

Undresser.AI Undress
KI-gestützte App zum Erstellen realistischer Aktfotos

AI Clothes Remover
Online-KI-Tool zum Entfernen von Kleidung aus Fotos.

Undress AI Tool
Ausziehbilder kostenlos

Clothoff.io
KI-Kleiderentferner

AI Hentai Generator
Erstellen Sie kostenlos Ai Hentai.

Heißer Artikel

Heiße Werkzeuge

Notepad++7.3.1
Einfach zu bedienender und kostenloser Code-Editor

SublimeText3 chinesische Version
Chinesische Version, sehr einfach zu bedienen

Senden Sie Studio 13.0.1
Leistungsstarke integrierte PHP-Entwicklungsumgebung

Dreamweaver CS6
Visuelle Webentwicklungstools

SublimeText3 Mac-Version
Codebearbeitungssoftware auf Gottesniveau (SublimeText3)

Heiße Themen
 1377
1377
 52
52
 Betriebsschritte und Techniken zum Booten des PE-Systems von einem USB-Datenträger
Mar 25, 2024 pm 07:00 PM
Betriebsschritte und Techniken zum Booten des PE-Systems von einem USB-Datenträger
Mar 25, 2024 pm 07:00 PM
Im Bereich der Computerreparatur und Systemneuinstallation ist das Booten des PE-Systems von einem USB-Stick eine sehr praktische Fähigkeit. In diesem Artikel werden die Schritte und Techniken zum Booten des PE-Systems von einem USB-Flash-Laufwerk im Detail vorgestellt, um Ihnen dabei zu helfen, diese praktische Fähigkeit leicht zu erlernen und Computersystemausfälle und Probleme bei der Systemneuinstallation zu lösen. Werkzeugmaterialien: Systemversion: Windows 11 Professional Edition Markenmodell: Lenovo ThinkPad 2. Bereiten Sie ein USB-Flash-Laufwerk mit einer Kapazität von mindestens 8 GB vor und verwenden Sie die Micro-PE-Toolbox, um ein PE-bootfähiges USB-Flash-Laufwerk zu erstellen. Während des Produktionsprozesses wird die Software
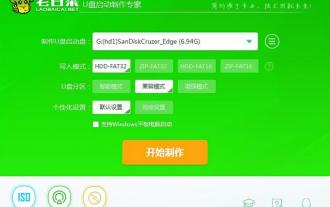 So stellen Sie die USB-Bootdiskette im Chinakohl wieder her
Feb 13, 2024 pm 04:40 PM
So stellen Sie die USB-Bootdiskette im Chinakohl wieder her
Feb 13, 2024 pm 04:40 PM
1. Bereiten Sie ein normales USB-Flash-Laufwerk mit einer Kapazität von mehr als 8 GB vor. 2. Laden Sie das von Laobaicai installierte USB-Bootdisketten-Erstellungstool herunter und installieren Sie es. Prozessschritte: Stecken Sie das USB-Flash-Laufwerk ein, öffnen Sie das von Laobaicai installierte USB-Bootdisketten-Erstellungstool, bestätigen Sie, dass die Software das USB-Flash-Laufwerk erkennt, und klicken Sie auf „Erstellung starten“. 2. Klicken Sie im Fenster mit der Wiederherstellungsaufforderung auf „OK“, wie im Bild gezeigt: 3. Nachdem Sie auf den Abschluss der Produktion gewartet haben, klicken Sie im Fenster mit der Testaufforderung auf „Ja“, wie im Bild gezeigt: Während des Tests, wenn Es kann erfolgreich gestartet und ausgeführt werden. Dies bedeutet, dass die Startdiskette erfolgreich erstellt wurde. Bitte beachten Sie, dass die simulierte Startup-Schnittstelle nur zum Testen dient und nicht für den weiteren Betrieb verwendet werden kann. Verlassen Sie nach Abschluss des Tests die Simulationsoberfläche. Verschiedene Computermarken verwenden selten Motherboards derselben Marke, daher sind auch die entsprechenden USB-Starttastenkombinationen unterschiedlich. Im Folgenden sind die wichtigsten Marken aufgeführt
![[U-Disk-PE-System] Einfache Installation und Neuinstallation des Win11/10/7-Systems](https://img.php.cn/upload/article/000/465/014/171119706610827.jpg?x-oss-process=image/resize,m_fill,h_207,w_330) [U-Disk-PE-System] Einfache Installation und Neuinstallation des Win11/10/7-Systems
Mar 23, 2024 pm 08:30 PM
[U-Disk-PE-System] Einfache Installation und Neuinstallation des Win11/10/7-Systems
Mar 23, 2024 pm 08:30 PM
Mit der Entwicklung der Technologie sind Computer zu einem unverzichtbaren Bestandteil unseres Lebens geworden. Viele Menschen sind jedoch beunruhigt, wenn auf ihrem Computer ein Systemfehler auftritt oder das System neu installiert werden muss. Die herkömmliche Systeminstallationsmethode erfordert die Vorbereitung einer Systemfestplatte, was komplex und fehleranfällig ist. Mit dem USB-Disk-PE-System können Sie das System einfach installieren und neu installieren, es sind keine Fachkenntnisse erforderlich und es ist einfach und leicht zu bedienen. In diesem Artikel wird detailliert beschrieben, wie Sie mithilfe eines USB-Disk-PE-Systems das Win11/10/7-System einfach installieren und neu installieren können. Werkzeugmaterialien: Systemversion: Windows11/10/7 Markenmodell: Lenovo Xiaoxin Pro162022/Dell XPS13Plus/Huawei MateBookXPro2022 Softwareversion: Micro PE Toolbox v2.
 Lösung, wenn das Win11-Installationsprogramm nicht geladen werden kann
Jan 12, 2024 pm 06:18 PM
Lösung, wenn das Win11-Installationsprogramm nicht geladen werden kann
Jan 12, 2024 pm 06:18 PM
Aufgrund ihrer eigenen Systemhardware oder -einstellungen ist bei vielen Freunden das Problem „Bitte warten“ aufgetreten. Zu diesem Zeitpunkt müssen Sie zuerst den Computer neu starten. Wenn es immer noch nicht funktioniert, können Sie versuchen, zu ihm zurückzukehren Zuerst Win10 und dann das Spiegelsystem zur Installation verwenden. Lassen Sie uns das Problem gemeinsam lösen. Bei der Installation von Win11 mit einem USB-Flash-Laufwerk bleibt es hängen. 1. Es kann sein, dass es nicht funktioniert. Wenn Sie es immer noch nicht können nach dem Neustart ein und gehen Sie dann wie folgt vor. 2. Starten Sie den Computer mit dem Netzschalter mindestens drei Mal hintereinander neu, um WINRE aufzurufen, und geben Sie dann „Fehlerbehebung“ ein. 3. Wählen Sie dann in der Fehlerbehebung „Erweiterte Optionen“ aus. 4. Wählen Sie dann „Updates deinstallieren“, um zu win1 zurückzukehren.
 Einfach und effizient! Verwenden Sie einen USB-Stick, um Ihren persönlichen Computer zu installieren und einfach aufzubauen
Jan 31, 2024 am 09:18 AM
Einfach und effizient! Verwenden Sie einen USB-Stick, um Ihren persönlichen Computer zu installieren und einfach aufzubauen
Jan 31, 2024 am 09:18 AM
Einfach und effizient! Verwenden Sie eine U-Disk, um Ihren persönlichen Computer zu installieren und einfach zu bauen: Systemversion: Windows 10 Markenmodell: Dell Es wird empfohlen, einen USB-Stick mit einer Kapazität von mehr als 16 GB zu wählen, um sicherzustellen, dass er das Betriebssystem und andere notwendige Software aufnehmen kann. Stellen Sie gleichzeitig sicher, dass die U-Disk über eine schnelle Lese- und Schreibgeschwindigkeit verfügt, um die Installationsgeschwindigkeit zu erhöhen. 2. Erstellen Sie eine Startdiskette. Die Erstellung einer Startdiskette ist ein wichtiger Schritt bei der Installation. Laden Sie zunächst die offizielle Windows 10-Image-Datei herunter und verwenden Sie ein professionelles Produktionstool wie Rufus, um die Image-Datei auf einen USB-Stick zu schreiben. Auf diese Weise wird die U-Disk bootfähig
 So installieren Sie das XP-System auf einer USB-Bootdiskette
Feb 15, 2024 pm 05:03 PM
So installieren Sie das XP-System auf einer USB-Bootdiskette
Feb 15, 2024 pm 05:03 PM
Erstens unterstützt Ihr Motherboard das Booten von U-Disk. Wenn es das Booten von U-Disk unterstützt, lesen Sie nicht weiter. Die Installationsmethode ist: Sie müssen nur die XPSP2-Installationsdatei online herunterladen. (Sie können es leicht finden, indem Sie direkt in Thunder suchen.) Darüber hinaus benötigen Sie ein Festplattenbeschleunigungsprogramm: smartdrv.exe finden Sie dann auch in Thunder. Laden Sie dann eine Zwerg-Toolbox herunter und installieren Sie sie auf der Nicht-Systempartition. Platzieren Sie gleichzeitig die XPSP2-Installationsdateien smartdrv.exe und die Dwarf-Toolbox in der Nicht-Systempartition. Bitte notieren Sie sich die Seriennummer der XP-Installation und verschieben Sie dann wichtige Dateien aus der Systempartition.
 Massenproduktion eines USB-Bootdisketten-Erstellungstools
Feb 14, 2024 pm 09:42 PM
Massenproduktion eines USB-Bootdisketten-Erstellungstools
Feb 14, 2024 pm 09:42 PM
Viele Leute haben Boot-Disketten und können diese erstellen, da es viele Tools auf dem Markt gibt, die Boot-Disketten mit einem Klick erstellen können, wie z. B. Chinakohl, Laomaotao, Computergeschäfte usw., und die von ihnen hergestellten Boot-Disketten sind Ist es wirklich sauber? Fügen sie während des automatischen Produktionsprozesses noch etwas hinzu? Dies muss bestätigt werden! Chinakohl, haha! Machen wir uns keine Gedanken darüber, ob diese Produktionstools gut sind oder nicht. Zumindest für Anfänger sind sie in der Tat sehr hilfreich. Sie können schnell eine Bootdiskette erstellen und sie in das System einlegen Installieren Sie es. Viele Leute haben das schon immer gemacht, oder? Was ist eine Bootdiskette mit drei Partitionen? DIY ist eigentlich etwas für unerfahrene Computerbenutzer. Solange sie interessiert sind und ein wenig praktische Fähigkeiten mitbringen, können sie selbst eine Bootdiskette erstellen. Heute werden wir es Ihnen beibringen
 Mar 18, 2024 pm 12:13 PM
Mar 18, 2024 pm 12:13 PM
So erstellen Sie eine USB-Bootdiskette. Um das System neu zu installieren, müssen Sie zunächst ein USB-Flash-Laufwerk mit mehr als 8 g vorbereiten und dann auf der Webseite suchen Öffnen Sie das PE-Programm und klicken Sie auf „Installieren Sie die U-Disk“, und warten Sie, bis die Installation abgeschlossen ist. Öffnen Sie anschließend den Download Nachdem der Download abgeschlossen ist, kopieren Sie das System-Image direkt auf die U-Disk. Damit sind die Schritte zur Erstellung des System-PE-Tools abgeschlossen. Das Udeepin USB-Boot-Disk-Erstellungstool ist ein sehr praktisches Tool zum Installieren des Systems von einem USB-Datenträger. Der erstellte bootfähige USB-Datenträger kann nicht nur zum Booten des Computers verwendet werden, sondern auch zum Speichern täglicher Dateien verfügt über eine Doppelfunktion; die vorbereitete bootfähige USB-Festplatte kann mit mehreren Modellen von Installationssystemen kompatibel sein.



